- Windows Media Center was a default app for playing and recording videos and audio on older versions of Windows.
- Although Windows Media Center was removed in Windows 10, users can still install it on Windows 11 unofficially.
- Steps to download and install Windows Media Center for Windows 11 include downloading the file, extracting it, running specific scripts, and using the application from the Start Menu.
If you have come from an older version of Windows like Windows 7, Windows 8, or Windows 8.1, then you might have used an app called Windows Media Center on your PC. Windows Media Center is a video player that came with Windows. However, this application was later removed in Windows 10, and you won’t see it in Windows 11.
However, if you are habitual in using Windows Media Center and want to install it on Windows 11, you are at the right place. This article will help you download and install Windows Media Center for Windows 11.
What Is Windows Media Center?
Windows Media Center is a default app for Windows for playing and recording videos and audio. This application came with an older version of Windows, i.e., Windows 8.1 and below, but it was removed in Windows 10. The app lets you play videos on your PC. It also lets you stream video on the computer from OTT services like Netflix.
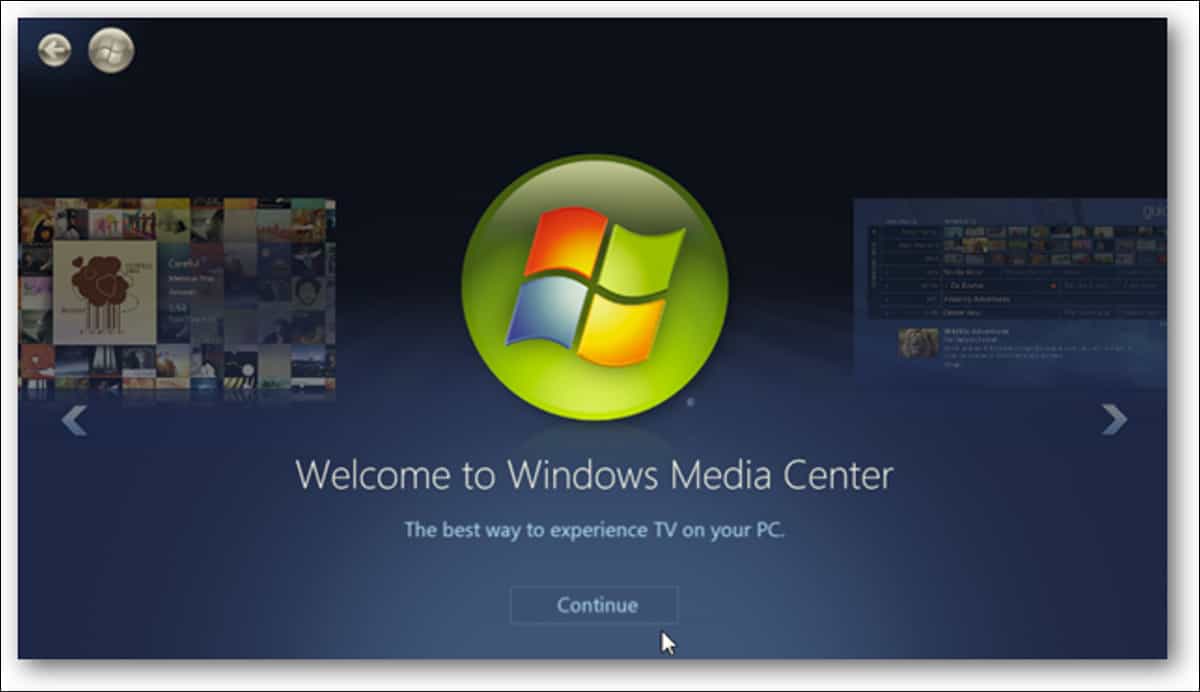
Windows Media Center is similar to Windows Media Player; the only difference is that it comes with more functionality than the Windows Media Player like TV Tuner, DVD Player, old MPEG-2 video support, recording, and others.
Download And Install Windows Media Center For Windows 11
As we have already discussed, Microsoft has discontinued Windows Media Center, but there is a way to install it on Windows 11. You might be adapted to using Windows Media Center if you have switched from an older Windows version like Windows 7 and Windows 8.1 to Windows 11. You can install WMC on Windows 11, but that will be from unofficial sources. There won’t be any official sources to download Windows Media Center.
If you want to download and install Windows Media Center, then follow the steps given below-
- Firstly, you will have to download the Windows Media Center. You can download the Windows Media Center for Windows 11 from this link.
- After you have downloaded the file, extract it on your PC.
- Now, head to the folder where you have downloaded the file, and open the folder.
Select and right-click on _TestRights.cmd and then click on Run as administrators. You will have to run the file with administrative privileges. After you do so, a new command prompt window will open up. - When you are done with it, run the InstallerBlue.cmd if you want to install blue skin of the Windows Media Center or run the InstallerGreen.cmd if you want to install the green skin of the Windows Media Center.
- After you have installed the Windows Media Player, open the Start Menu by pressing the Windows key.
- In the Start Menu, search for Windows Media Center and open it.
- You will now be able to run the Windows Media Center without any issue.
If you want to uninstall the Windows Media Center, then you have to run Uninstaller.cmd from the extracted folder, and the Windows Media Center will be uninstalled from your PC.
RELATED GUIDES:
- Microsoft Office 2019 Professional Free Download Full Version
- How To Download and Install Realtek HD Audio Manager
- Download Microsoft Office 2021 For Free Windows/macOS
- Top 10 Best Audio Voice Recorders for Windows 11 PC
- How To Record Audio On Windows 11
Final Words
This is how you can download and install WMC for Windows 11. Do note that we have given the unofficial sources to download and install Windows Media Center. You won’t find the official download file for it as Microsoft has discontinued the application.


WMC-V8.8.4 Only DVD player got installed and shortcut icon on desktop. Icon failed to function.
Device name POWERSPEC
Processor AMD Ryzen 7 5700G with Radeon Graphics 3.80 GHz
Installed RAM 16.0 GB (15.4 GB usable)
Device ID 46B60169-D213-4673-9953-22DD21CC8403
Product ID 00355-60837-24776-AAOEM
System type 64-bit operating system, x64-based processor
Pen and touch No pen or touch input is available for this display
Edition Windows 11 Pro
Version 22H2
Installed on 2/13/2023
OS build 22621.1265
Experience Windows Feature Experience Pack 1000.22638.1000.0
Any suggestion, please help compter noob. Thanks
Brian.
nothing displayed 😑