- macOS 14 allows iPhone widgets on Mac, but some users face issues, like widgets saying 'Open App on iPhone to Continue'.
- Users need to set up iPhone widgets properly, restart devices, update apps, and ensure compatibility for a smooth experience.
- If issues persist, contacting Apple Support or reinstalling apps may be necessary for fixing the problem.
macOS 14 now allows users to add iPhone widgets to the Mac. However, some users have encountered issues when trying to add their iPhone widgets to their Mac. Users have reported that widgets added on Sonoma keep saying ‘Open App on iPhone to Continue’ and then don’t work properly.
This issue has been faced by many users and they have been complaining about it since the release of the Sonoma public update. If you have been searching for ways to fix this issue then you are at the right place. In this article, we will guide you on how you can fix this issue and use iPhone widgets on Mac.
Fix Widgets Added on Sonoma Saying “Open App on iPhone to Continue”
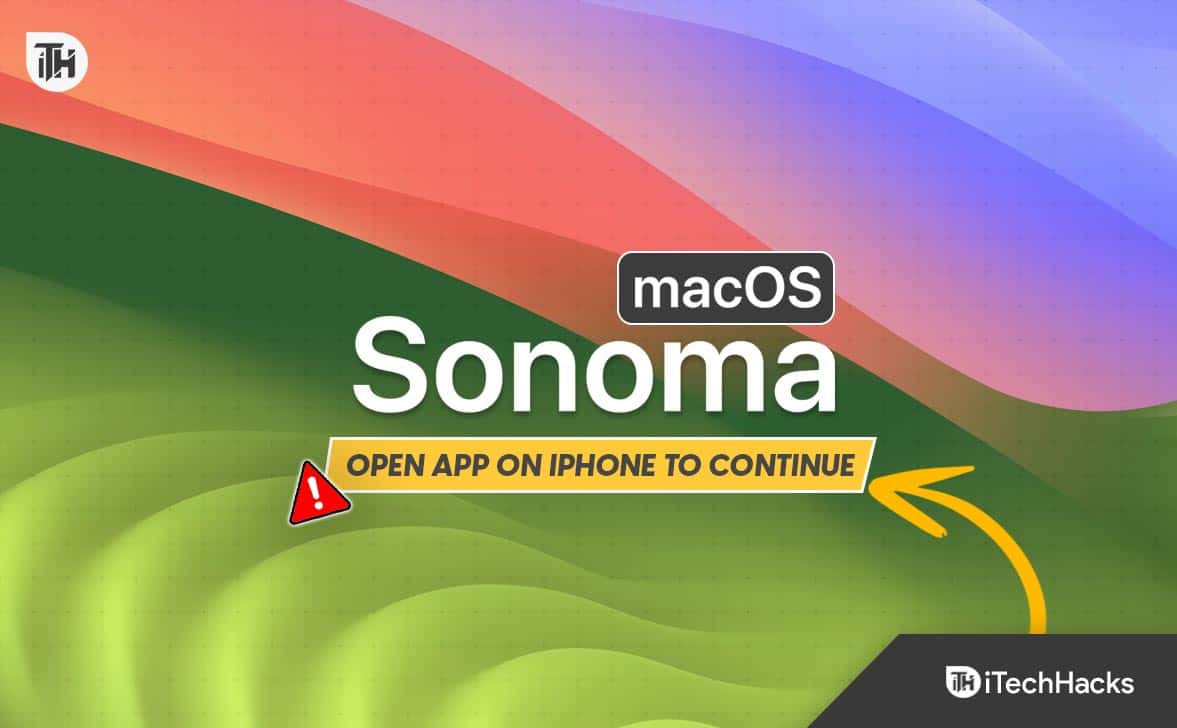
Stuck with the ‘Open app on iPhone to Continue’ error for the widgets added to Sonoma? If you are stuck with this issue then you can follow the steps given below to fix the issue-
1. Setup Up iPhone Widgets Properly
Ensure you have set up the iPhone widgets properly. If the iPhone widgets have not been set up properly then you won’t be able to use them on your Mac. You can follow the steps given below to set iPhone widgets properly on Mac-
- First, ensure your iPhone and Mac both are signed into the same Apple account.
- Also, connect your iPhone and Mac to the same Wi-Fi network and are near each other when setting up widgets.
- Now, on your Mac, press Command + Spacebar, type System Settings, and press Return to open it.
- Click on the Desktop & Dock on the left pane, and then enable Use iPhone Widgets.
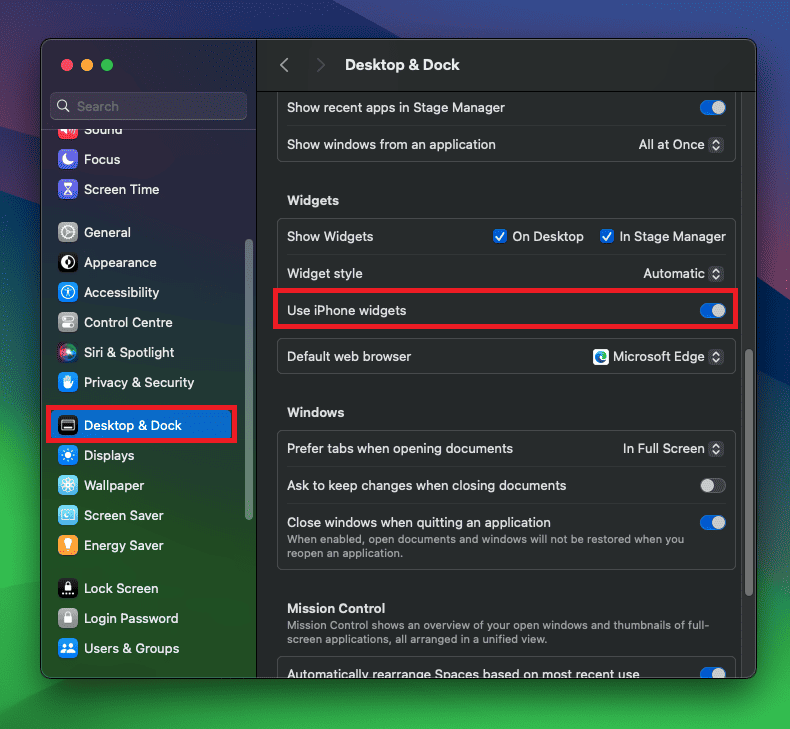
- Now head to the General tab in the System Settings, and click on AirPlay & Handoff.
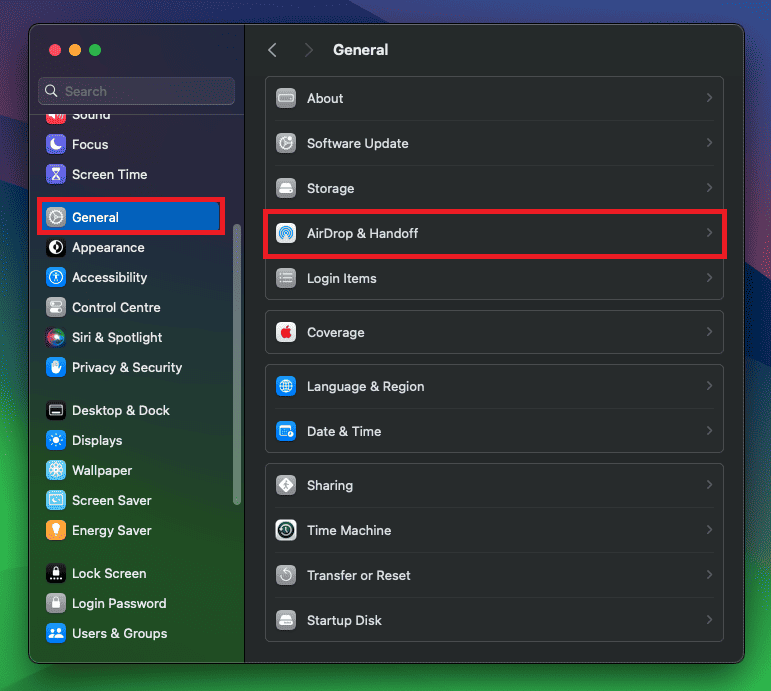
- Turn on the toggle next to the Continuity Camera.
- Once you have done this, right-click anywhere on the desktop of your Mac and then click on Edit Widget. This will open the Widget Gallery window.
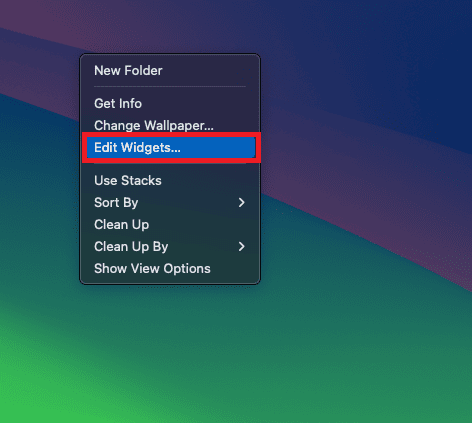
- Here, click on the From iPhone option at the top right corner.
- You will see all the iPhone widgets that you can add to your Mac.
- From the left pane, click on the app whose widget you want to add to your Mac.
- On the right side look for the style of the widget that you want to add to your Mac, and click on the desired widget to add it.
2. Restart your Mac and your iPhone
If the widgets have been set up properly but the issue persists then restart your Mac as well as your iPhone. The issue can be encountered if there are some temporary bugs on either of the devices. You can follow the steps given below to restart your Mac and your iPhone-
Mac
- Open the Apple Menu from the top left corner and then click on Restart.
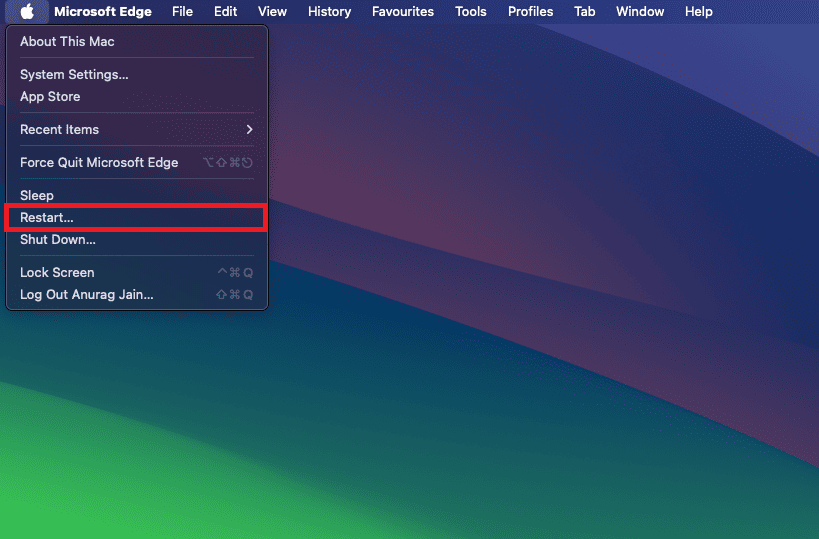
- Click on Restart again to restart your Mac.
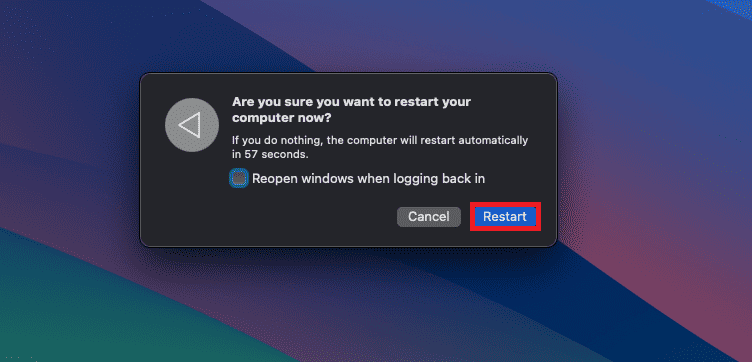
iPhone
- Press and hold the Power Button along with either of the volume buttons.
- Now drag the slider to power off your phone.
- Once off, press and hold the Power Button to turn on your device.
See if you can use the iPhone widgets on Mac now or still stuck with an issue.
3. Launch the App on the iPhone
If you are still getting the issue then try launching the app whose widget you want to add to the iPhone. Sometimes, the app needs to sync between iPhone and Mac to use the widget, and if it is not synced properly then you may encounter the error message saying ‘Open App on iPhone to Continue.’ Launching the app on the iPhone will force update the app and you should no longer face the issue.
4. Ensure the App is Updated to the Latest Version
The next thing that you can do is update the app whose widget you are trying to use on Mac. You may not be able to use the widgets if the app is outdated. You can follow the steps given below to update the app to the latest version-
- Open the App Store on your iPhone, and tap on the Profile icon.
- Under the Available Updates section, you will see all the updates available.
- Look for the problematic app and see if its update is available; if the update is available, click on the Update button next to it to update the app.
5. Update Mac Apps
It is no wonder that outdated Mac apps can be a reason behind a lot of issues that you may face on your Mac. Keep your Mac updated to solve this issue. Here’s how-
- Open the Apple Menu from the top left corner, and then click on App Store.
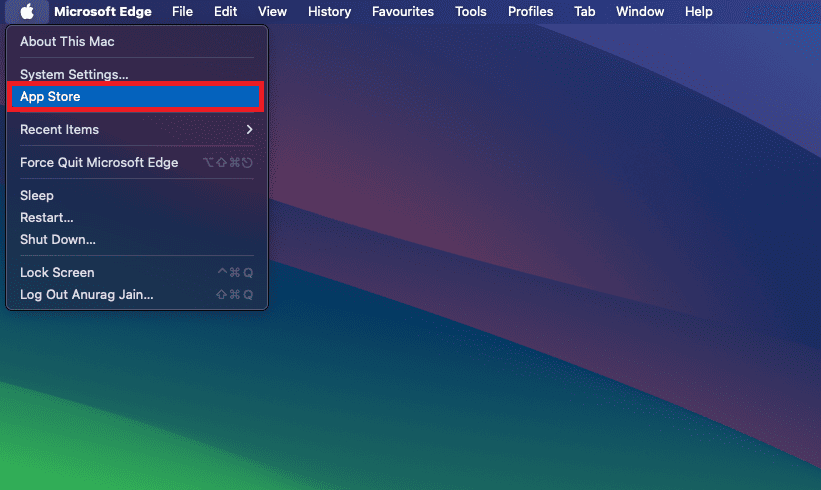
- Click on the Updates on the left sidebar and update all the updates from the right pane.
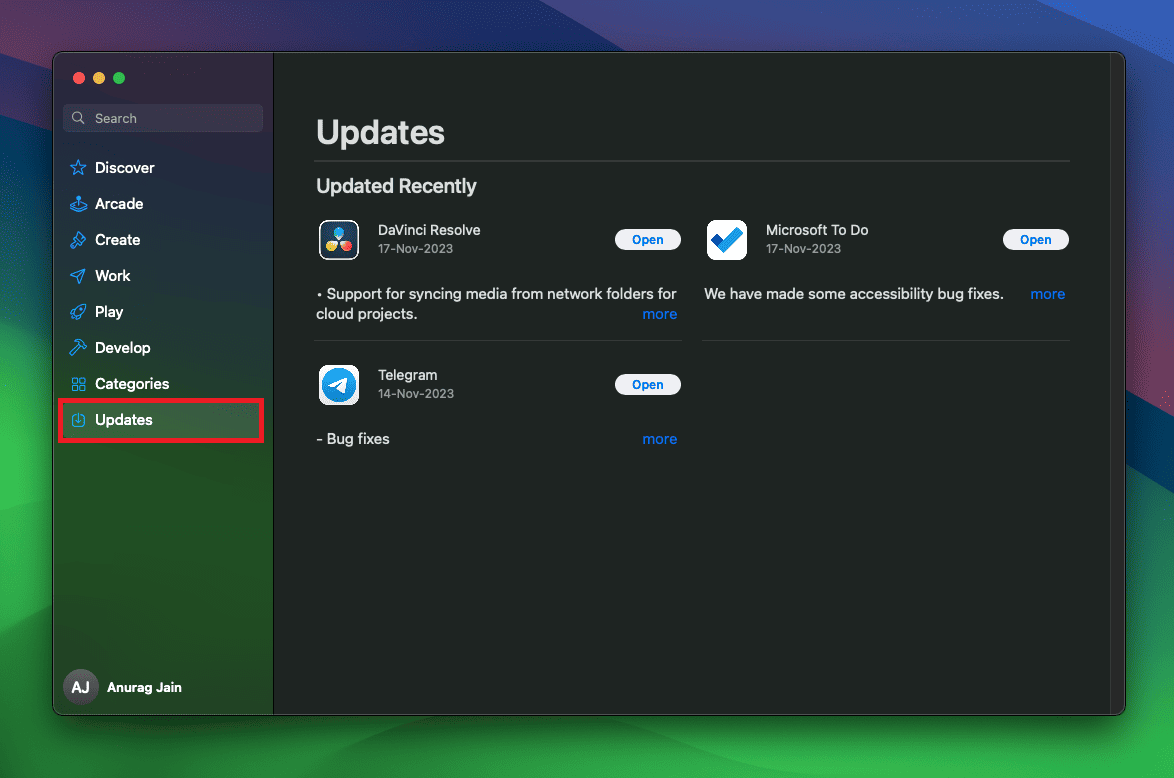
6. Update Your iPhone
Your iPhone must be running on the latest version to use the widgets on the Mac. If it is not then you will keep on getting the error ‘Open App on iPhone to Continue’ for the widgets added to Sonoma. You can follow the steps given below to update your iPhone-
- Head to the Settings app on your iPhone.
- Now, tap on General and then select Software Update.
- Tap on Download and Install under the update to install it; if more than one updates are available then select the update you want to install and then tap on Download and Install.
7. Update Your Mac
The initial Sonoma updates did have some bugs and issues, but Apple is trying to fix them with every new macOS update they release. Check if any new update is available on your Mac and install it; this should most probably solve the issue. You can follow the steps given below to update your Mac to the latest version-
- Press Command + Spacebar to open Spotlight Search. Here, type System Settings and press the Return key.
- Click on the General tab on the left pane, and then click on Software Update.
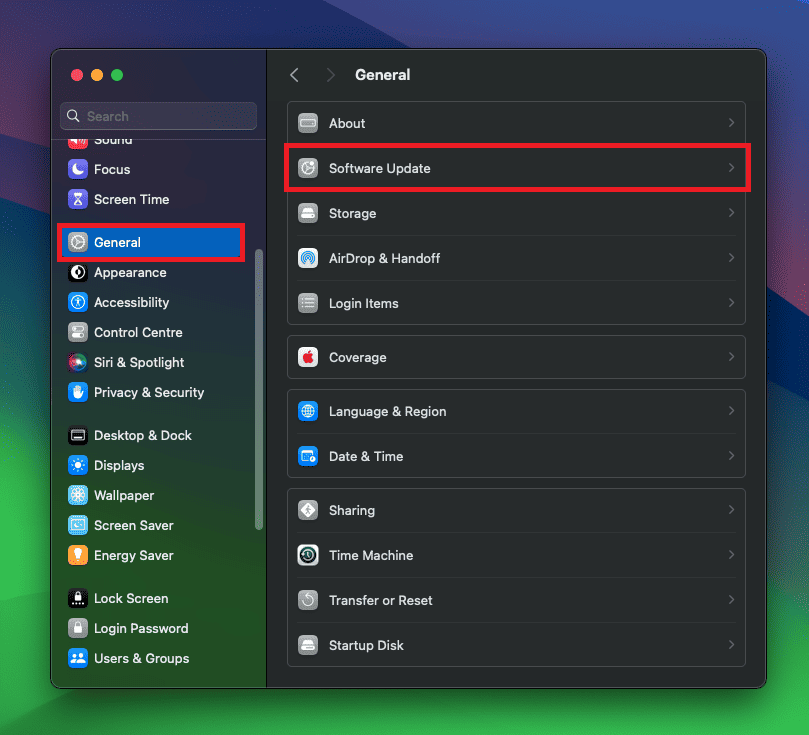
- Now, Mac will scan for available updates.
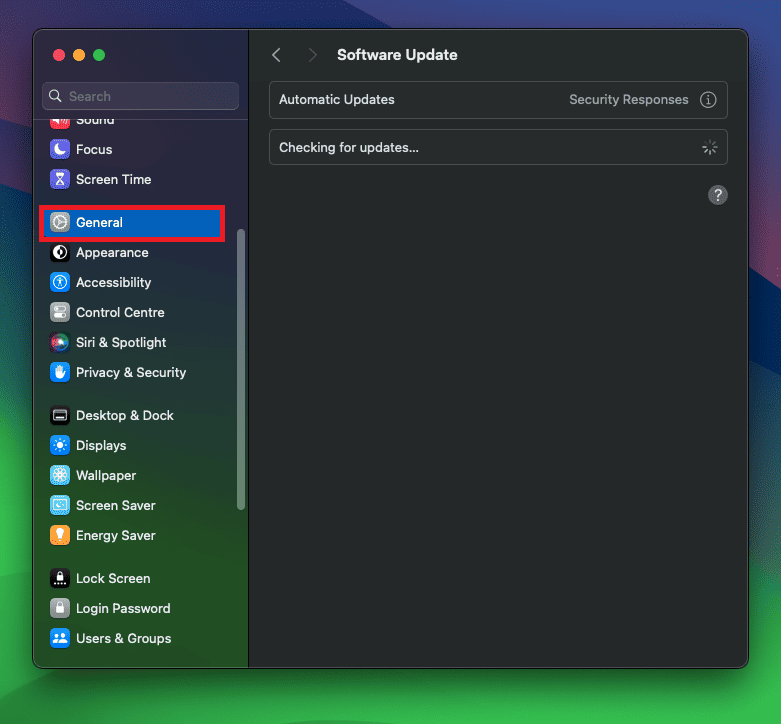
- Download and install the available updates and then see if the issue is still encountered.
8. Reinstall the App
This issue is mostly encountered if you are trying to add widgets from third-party apps on your iPhone to the Mac. Though the default device apps are compatible with this feature, you may get issues when doing the same with third-party apps. You can try reinstalling the app on your iPhone to see if that fixes the issue-
- Tap and hold the app icon and then tap on the Remove App option.
- Now tap on Delete App.
- After this tap on Delete to confirm uninstalling the app from your iPhone.
- Now, open the App Store on your iPhone.
- Tap on the Search icon at the bottom right corner and search for the app you uninstalled.
- Tap on the Get button next to the app from the search results to install it.
- Once done, open the app on your iPhone, and set it up.
- Now, re-add its widget to your Mac (you can refer to the first method to add the iPhone widget to Mac), and see if the issue is resolved.
9. Contact Apple Support
Widgets added on Sonoma saying ‘Open App on iPhone to Continue’ and tried all of the above steps but nothing seems to solve the issue? In that case, the last resort will be to contact Apple Support for their assistance. To reach out the support team you can visit the Apple Support Page. You will be asked a few questions about the device you use and what issue you have been facing before you are connected to the support specialist.
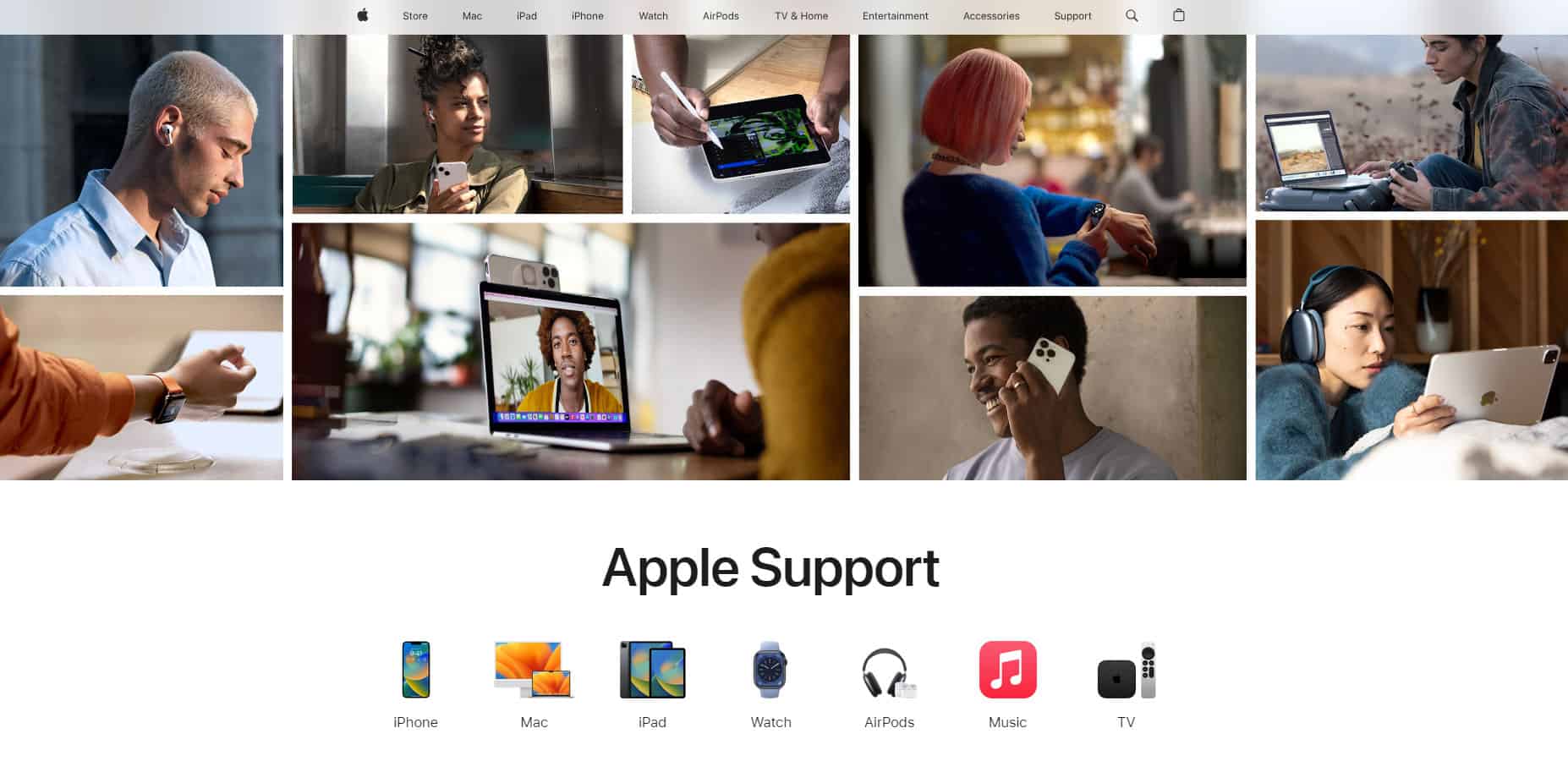
You will have the option to get assistance through chat and phone; choose the method of your choice. Tell the support team about the issue and they will assist you with how you can fix this issue.
Bottom Line
Getting ‘Open App on iPhone to Continue’ for the iPhone widgets added on Sonoma? The above guide should help you fix this issue and you will be able to use the iPhone widgets on your Mac. Also, do note that some third-party apps may require additional permissions so you must give the permissions to use the widgets on Sonoma.
Read More:
- Top 6 Ways to Fix macOS Sonoma Screensaver Not Working
- Touch ID Stopped Working to Unlock by Single Touch in macOS Sonoma
- Top 10 Ways to Fix macOS Sonoma Battery Draining Fast Issues
- Top 11 Ways to Fix App Crashing on macOS Sonoma
- Top 7 Ways to Fix Mac Running Slow after Sonoma Update
- Top 10 Ways to Fix macOS Sonoma WiFi Problems

