- Wicked Whims may not work after a Sims 4 update due to various reasons like outdated mod versions, incompatible mods, corrupted files, or conflicting custom content.
- To fix the issue, update Wicked Whims to the latest version, check for incompatible mods, corrupted files, and conflicting custom content.
- Other solutions include clearing cache, repairing game files, updating script mods, using Mod Conflict Detector, and contacting Wicked Whims support if necessary.
Recently, some users of The Sims 4 and Wicked Whims may have experienced issues with the mod not working after a recent update. You don’t have to worry about this, as there are several measures you can take to fix the issue and enjoy Wicked Whims once again.
You will find step-by-step instructions on how to fix Wicked Whims not working after update problems in this article, where we cover some of the most common reasons why it may not be working. So, let’s get started with that:

Possible Causes of Wicked Whims Not Working
Let’s start by understanding why Wicked Whims may not be working before we move on to the solutions. Many possible causes exist, including:
- Outdated Wicked Whims Version: If Wicked Whims isn’t working, it’s probably because you’re using an old version of the mod that isn’t compatible with the latest Sims 4.
- Incompatible Mods: Conflicting mods can make Wicked Whims malfunction if they are installed alongside it.
- Corrupted Files: Wicked Whims files can become corrupted, making the mod not work.
- Conflicting Custom Content: Wicked Whims can also be affected by custom content that conflicts with it, such as clothing or hairstyles.
With these possible causes in mind, let’s explore some solutions to get Wicked Whims up and running again.
Fix Wicked Whims Not Working After Sims 4 Update
So, here are some fixes that will help you fix the Wicked Whims not working after the Sims 4 update:
Update Wicked Whims to the Latest Version
To fix Wicked Whims not working, make sure you have the latest version. In order to ensure compatibility with the latest Sims 4 updates, Wicked Whims is constantly updated. Here are the guidelines you need to follow to update Wicked Whims:
- Download the latest version of the mod from the Wicked Whims website.

- You should extract the downloaded files to a folder on your computer.
- Place the extracted folder in the Sims 4 “Mods” folder.
- From the “Mods” folder, delete the old Wicked Whims files.
- Open The Sims 4 and test Wicked Whims.
In the case that Wicked Whims is still not working after updating to the latest version, try the following solution.
Check for Incompatible Mods

It has been mentioned previously that Wicked Whims cannot function when incompatible mods are installed. Here are the steps for checking for incompatible mods:
- On your desktop, create a temporary folder for all your mods.
- Run The Sims 4 and check if Wicked Whims works. One of your mods is likely causing the problem.
- You should move your mods back to the “Mods” folder in batches, starting with the mods you suspect are causing the problem.
- If Wicked Whims isn’t working correctly, restart The Sims 4 after adding new batches of mods. If it’s not, proceed to the next batch until you find the offending mod.
- If you’ve discovered an incompatible mod, remove it from your game or update it to the latest compatible version.
Check for Corrupted Files
There is also a possibility of Wicked Whims not working properly due to corrupted files. Here are the guidelines you need to take to check for corrupted files:
- You should move all Wicked Whims files to a temporary folder on your desktop.

- Open The Sims 4 and verify Wicked Whims is working. There is a possibility that one of the Wicked Whims files is corrupt if it is.
- Put Wicked Whims files back into the “Mods” folder in batches, starting with the most likely culprits.
- After each batch of files is added, run The Sims 4 and see if Wicked Whims continues to function properly. If it’s not, move on to the next batch of files to find the corrupted file.
- Once you’ve found the corrupted file, either delete it or replace it with a new version of the file.
Check for Conflicting Custom Content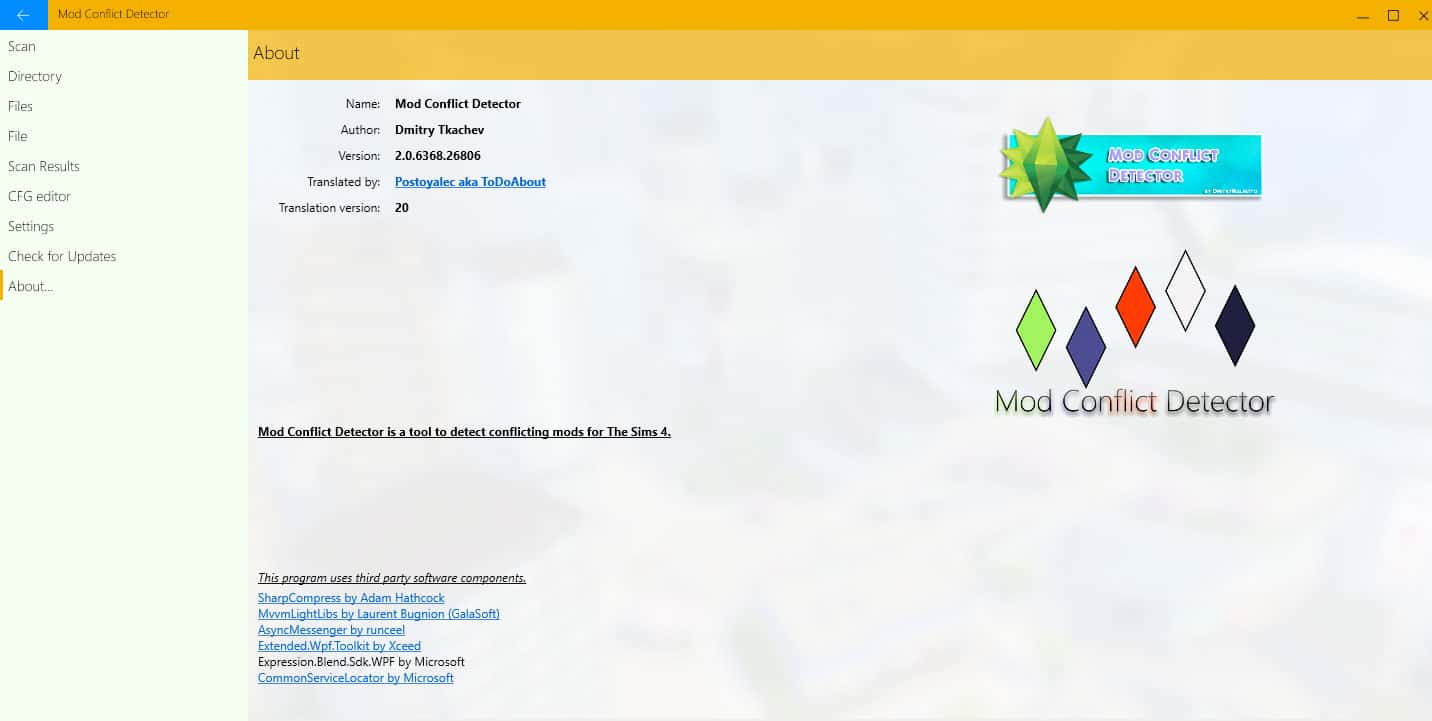
In some cases, Wicked Whims can become unresponsive because of conflicts with custom content. Here are the guidelines you should follow to check for conflicting custom content:
- You should place all your custom content on your desktop, such as clothing and hairstyles.
- Run The Sims 4 and check that Wicked Whims works properly. It is possible that one of your custom content files caused the problem.
- Start with the files you think are most likely the culprit, and move them back to the “Mods” folder in batches.
- Whenever you add new custom content to The Sims 4, verify that Wicked Whims is still working. You should then move on to the next batch of custom content until you locate the problematic file.
- You can either remove conflicting custom content from your game or update it to a version which is compatible with Sims 4’s latest update once you have found the conflicting file.
Clear Cache and Repair Game Files
When your game’s cache does not clear and your game files do not repair, you may be able to resolve the issue. Follow these steps:
- Open Origin and click “My Game Library.”
- Thereafter, right-click on The Sims 4 and select “Repair.”

- Launch the game once the repair process is complete and create a new save.
- In the game, press Ctrl+Shift+C to access the cheat console and enter “testingcheats true.”
- You must press Ctrl+Shift+C again to close the cheat console. Next, type “cas.fulleditmode” to enable full editing.
- Select the “Edit” button next to a Sim.
- Afterwards, click on the three dots in the upper-right corner of Create a Sim and select “Clear Cache.”
- Save the Sim and exit Create a Sim, then check if Wicked Whims is working correctly.
Update Script Mods
It is possible for script mods to cause issues if they aren’t updated after the latest game patch if they add new functionality to the game. Here are the guidelines you need to follow to update your script mods:
- Locate any script mods you have installed in your Mods folder.
- Find out if the mod creator has released an update for the mod that is compatible with the most recent Sims 4 update by checking their website or social media.
- You should replace the old mod file with the new one if an update is available.
- Run The Sims 4 and check if Wicked Whims is working.
Use Mod Conflict Detector
Suppose you’re still experiencing issues with Wicked Whims not working after trying the solutions above. In that case, you can use a tool called Mod Conflict Detector to help identify any conflicts between your mods. Here’s how to use it:
- Download and install Mod Conflict Detector.
- Launch the program and select “Scan.”
- If there are any conflicts in the game or mods folder, the program will scan them.
- In the end, you will see a list of mods that conflict with each other after completing the scan.
- You must remove or update any conflicting mods before starting up The Sims 4 and checking Wicked Whims works.
Additional Tips for Fixing Wicked Whims Not Working
These are some additional tips you can try if none of the solutions above doesn’t work:
- You should clean up the registry of your computer. There can be issues with mods not working properly when the registry is cluttered.
- It is recommended that you reinstall The Sims 4. Mods that don’t work sometimes can be fixed by reinstalling the game. This is a last-resort option.
- If you need assistance, please contact Wicked Whims. If you don’t succeed in getting Wicked Whims to work after trying everything, contact the mod creators. In addition to providing additional solutions, they might be able to help you troubleshoot the problem.
Wrap Up
In The Sims 4, Wicked Whims features adult-themed content for the game. However, it can be frustrating if the mod stops working after a recent update. By following the solutions outlined in this article, you can troubleshoot and fix the issue with Wicked Whims not working. With a little patience and persistence, you can get Wicked Whims up and running again in no time.
ALSO READ:
- How To Fix Geeni Smart Bulbs Not Working with Google Home
- How to Fix Valorant Update Stuck at 45%
- Fix Google Photos App Crashing After iOS 16.3.1 Update
- Fix iPhone Apps Keep Crashing After iOS 16.3.1 Update
- Fix Modern Warfare 2 or Warzone 2 Stuck on Checking For Updates
- Fix Conan Exiles Authentication Failed Error Problem Issue

