- Updating the BIOS on an HP Windows 10 or 11 device can be challenging, but this guide simplifies the process.
- BIOS, or Basic Input Output System, is essential for system communication and performance enhancements.
- Two methods are outlined for updating HP BIOS: through a bootable USB and through Windows, both requiring careful steps and attention to detail.
Updating the BIOS on an HP laptop can be challenging, but this guide will simplify the process for you. If you’re facing difficulties trying to update the BIOS on HP laptops, you’re not alone. Fortunately, we’ve made this process easier with this step-by-step guide designed to help you successfully update the BIOS on HP laptops.
However, in this guide, we will let you know how you will be able to do the HP BIOS update.
What is BIOS Update?

BIOS, or Basic Input Output System, is a set of instructions stored on a chip on your motherboard. When a computer boots for the first time, an operating system and the BIOS work together to facilitate communication between them.
You might be able to enhance your system’s performance or fix some features with BIOS updates. In some cases, though, installing an incorrect BIOS update can render your system inoperable.
Therefore, if you have an HP laptop and want to update the BIOS, then ensure you follow the methods.
What Are The Different Ways To Update HP BIOS?
Basically, there are two genuine methods using which you can easily update your HP laptop BIOS. But, possibly not many users are familiar with those methods as it needs some technical knowledge.
However, the way we have explained those two methods didn’t require you to be tech-savvy to make your HP BIOS update with the latest version. But, before we start with the methods, you need to identify your current BIOS version. So, let’s check out how to get the HP BIOS update installed on your device:
- Initially, press the Win+R to open the Windows RUN box and search for msinfo32.
- Afterward, you will see a System Information screen.
- Now, you must tap on the System Summary on the screen’s left side.
- After that, locate the BIOS Version/Date and check the BIO Version. Then, note it down on paper.
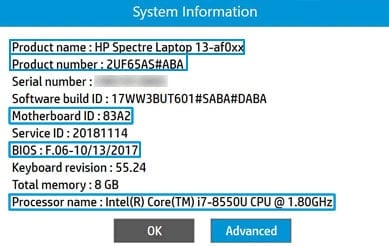
- Thereafter, check whether you have X64-bit Windows or x86-bit Windows, including the System Mode; you have to make a note of everything.
HP BIOS Update Through Bootable USB
Don’t worry! Updating the BIOS version of your HP laptop using the Bootable USB isn’t going to be tough, as we will help you with that. So, in case you don’t know the process of how the HP BIOS update is done, you can use these steps:
- When you tap the F10 key, you will be taken to the BIOS settings menu. In some systems, F2 and F6 are used to access the BIOS settings menu. If you can’t find your system model, you may need to try them all. You can view the BIOS version on the Main menu next to the BIOS revisie.
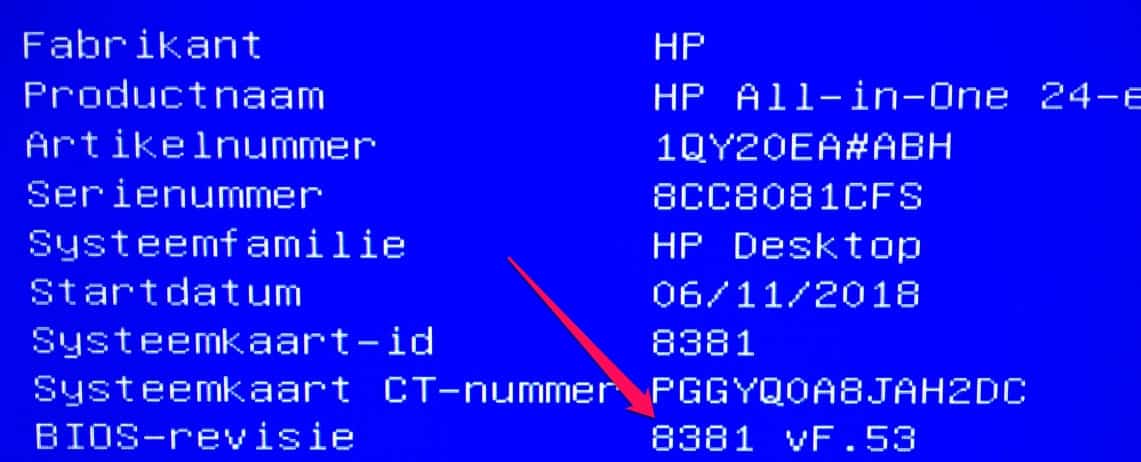
- Visit the HP Software & Driver Downloads website on any different device.
- You can enter your system’s model name by typing it below the Enter my HP model number option.

- Whenever you find a model that fits exactly, click it. You will be directed to the model’s support page.
- Select your operating system from the list of operating systems in English.
- You can expand the BIOS category by clicking the (+) sign beside it in the results list below. Otherwise, your model’s original BIOS is the only available version.
- Click on the Download button if the BIOS version available is newer than what you have. It is possible that you already have the latest BIOS version, so cross-check it.
- It is recommended that you close all other applications. We also recommend temporarily disabling your antivirus software for this activity. Once the BIOS setup has been downloaded, run it.
- Now, simply hit the next. Then, make sure to Accept the Eula agreement.
- Afterward, tap on the next. This will extract the files. Now, you just have to copy the extraction path, which looks like c:\SWSetup\SP73917 and hit Next.
- After the extraction has been completed, press the Windows key + E. Navigate to the previously copied path by pasting it into the address bar and pressing Enter.
- Click on the folder hpqflash.
- Next, run the file similar to SP73917_E. Your file name might be altered, but the E character remains.
- Make sure you do not have a USB connected now.
- Then click Create a bootable USB Disk on Key. Back up the data on the USB when it says Insert USB to be formatted and click OK.

- Then, you must hit the Yes in order to Format USB.
- Now, next select FAT32 in the HP USB Disk Storage Format Tool from the dropdown context menu of File System.
- Then, hit the Start button, and if you ask for confirmation, then confirm your action and close all the applications.
- Thereafter, plug the USB into the system to your HP laptop.
- Now, hit the ESC button in order to access the Startup Menu and tap on the Boot Device Options.
- Then, select the USB Drive from the list.
- Now, just perform the on-screen instruction to install the HP BIOS update. Also, please put your HP laptop on charging while updating the BIOS.
HP BIOS Update Through Windows
The first method you can use while updating HP BIOS is through Windows. However, it is the easiest method that you can use to update your BIOS version on HP laptops. However, not many users know how to use it. Well, don’t worry! You can simply perform these steps to update the BIOS:
- Visit the HP Software & Driver Downloads.

- Here you can enter your HP model number, type the model name you noted using the steps we mentioned at this guide’s start, and hit enter.
- Find the model that matches yours in the search results and click it. You will be redirected to the model’s support page.
- Choose the operating system that you noted down under Operating systems in English.
- To expand the BIOS category in the result list, click the (+) sign beside it. Otherwise, your model’s original BIOS is the only available version.
- Click on the Download button if the BIOS version available is newer than what you have. It is possible that you already have the latest BIOS version, so cross-check it.
- You should save all other applications and close them. For this activity, you should also temporarily disable your antivirus. Once the BIOS setup has been downloaded, run it.
- Continue by clicking next. Then, you must Accept the Eula agreement.
- Now, tap on the next. This will start the extraction of the setup will. Copy its extraction path, which might look like: c:\SWSetup\SP73917. Then, hit the Next.
- After the extraction has been completed, press the Windows key + E. Navigate to the previously copied path by pasting it into the address bar and pressing Enter.
- Click on the folder hpqflash.
- Next, run the file similar to SP73917_E. Your file name might be altered, but the E character remains.
- Then click Initiate BIOS update on this system.
- Now, hit Ok, follow the on-screen instructions, and wait for the installation to complete.
- But, you have to make sure to not turn off your laptop in any case during the HP BIOS update process as this will might brick your PC. Also, if possible, then we advise you to put the AC adapter of your HP laptop while the HP BIOS update process.
Conclusion
So, that’s how you will download and install the HP BIOS update. We hope that you find this helpful. Now, if you have any doubts or queries, comment below and let us know.
RELATED ARTICLES:

