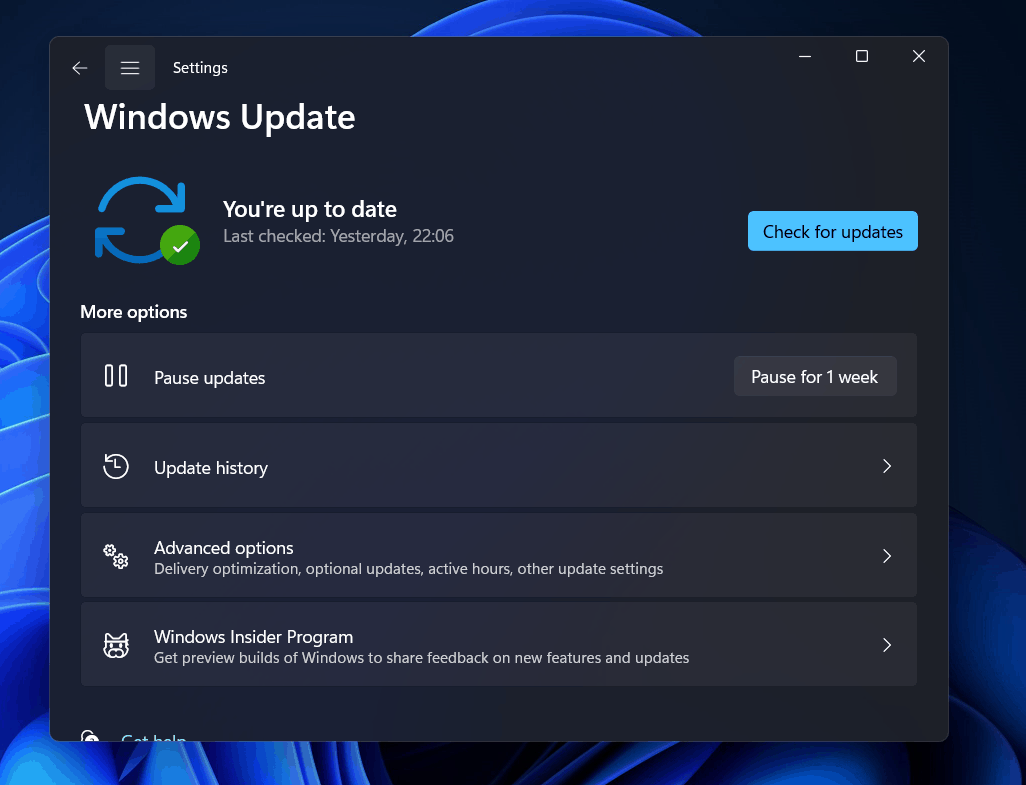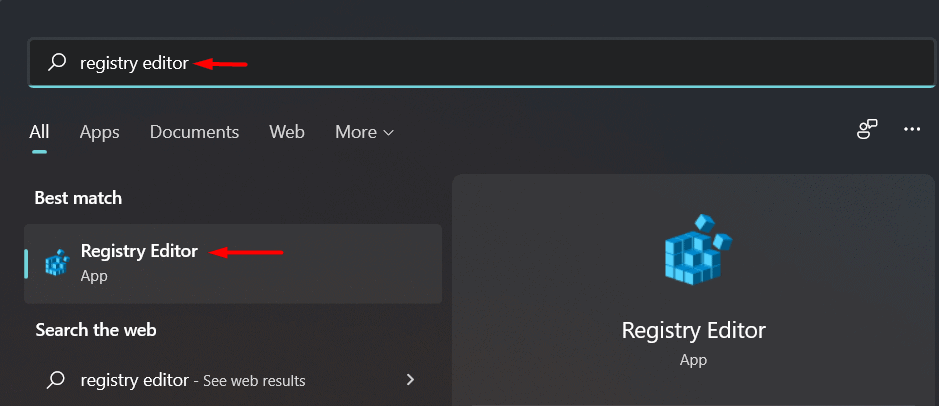- Windows 11 was initially released as an insider build, with a stable build set to be released on 5 October 2021 for public download.
- Users can easily switch from the insider build to the stable build of Windows 11 after the public release.
- To switch, users can access the settings app, navigate to the Windows Update section, and select the option to stop getting preview builds to transition to the stable build.
Windows 11 is the latest version of Windows released by Microsoft in June this year. However, the build was released as an insider build for users, and Microsoft was planning to release the stable build of Windows 11 later on. Microsoft has now confirmed that the public build of Windows 11 will be released on 5 October 2021 and you can download it from here.
Everyone using Windows 11 until now has been using the preview build of Windows 11, but after the public release, users will be able to switch to the stable build. A preview build was released to check out all the bugs on the system, and the public build will have minimum or no bugs.
How To Switch From Insider Builds To Stable Of Windows 11
After the stable build gets released, many users may want to switch from an insider build to a stable build on Windows 11. Switching to the stable build will be easier after the public build is released. If you want to switch to a stable build on Windows 11, this article will help you.
Switching From Insider Build To Stable Build On Windows 11
To switch from Insider Build to Stable Build on Windows 11, follow the steps given below-
- Firstly, open the Settings app on your PC. You can either do this by searching for Settings on the Start Menu or by pressing the Windows + I key combo.
- Now head to the Windows Update section in the left sidebar.
- On the right side, click on Windows Insider Program.
- Here you will see three options- Choose your Insider settings, Windows Insider Account, and Stop getting preview builds. Click on Stop Getting Preview Builds. You will see two options here now, unenroll this device when the next version of Windows releases and Unenroll this device immediately.
- Do not click on Unenroll this device immediately as it will clean install the latest release of Windows 10, and it will release all the data on your PC.
- You will have to click on Unenroll this device when the next version of Windows releases. This will download and install the latest Windows 11 stable build released.
Note– This is only possible if you have enrolled for Beta or Release Preview Channel. This option will be greyed out if you are using Dev Channel on Windows 11. If this is the case, you will have to fresh install Windows 11 to receive stable updates.
- After you are done, close the Settings app.
- After the Windows 11 stable build is released, your PC will download the update, and it will automatically switch to Windows 11 stable build.
What If The Option To Switch to Stable Build Is Greyed Out?
The option to switch to the stable build will be greyed out if you are on the dev channel. In this case, you will have to clean install Windows 11 on the beta channel because you cannot switch from dev channel to beta or release preview channel.
However, there is a trick that you can try, and you will be able to switch to the beta channel from the dev channel. To do so, follow the steps given below-
- In the Start Menu, search for Registry Editor and open it.
- In the Registry Editor, head to the following path-
- HKEY_LOCAL_MACHINE\SOFTWARE\Microsoft\WindowsSelfHost\UI\Selection
- Here, select UIBranch. Double-click on it to edit it.
- Now set the Value data to Beta and click on OK.
- After doing so, head to the following path in the Registry Editor-
- HKEY_LOCAL_MACHINE\SOFTWARE\Microsoft\WindowsSelfHost\Applicability
- Now, select BranchName, and double-click on it to edit it.
- Set its Value Data to Beta, and then click on OK.
- Close the Registry Editor and restart your PC.
- After you do so, head to the Settings of your PC.
- In the Settings, head to the Windows Update section in the left sidebar.
- Now click on Windows Insider Program on the right side.
- Click on Choose your Insider Settings.
- Here you will see three options- Beta Channel, Dev Channel, and Release Preview Channel. You will already be on the Beta Channel.
RELATED GUIDES:
- How to Buy and Upgrade Windows 11 License
- How To Mount Or Unmount ISO files On Windows 11
- How To Create Full System Backup in Windows 11
Conclusion
This is how you can switch from Insider build to Stable build on Windows 11. This is only possible when you are on Beta or Release Preview Channel. If you are on the Dev channel, you can follow the above steps to switch to the Beta channel.