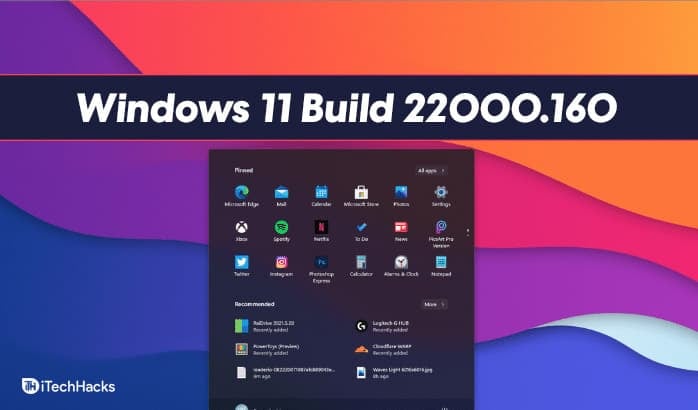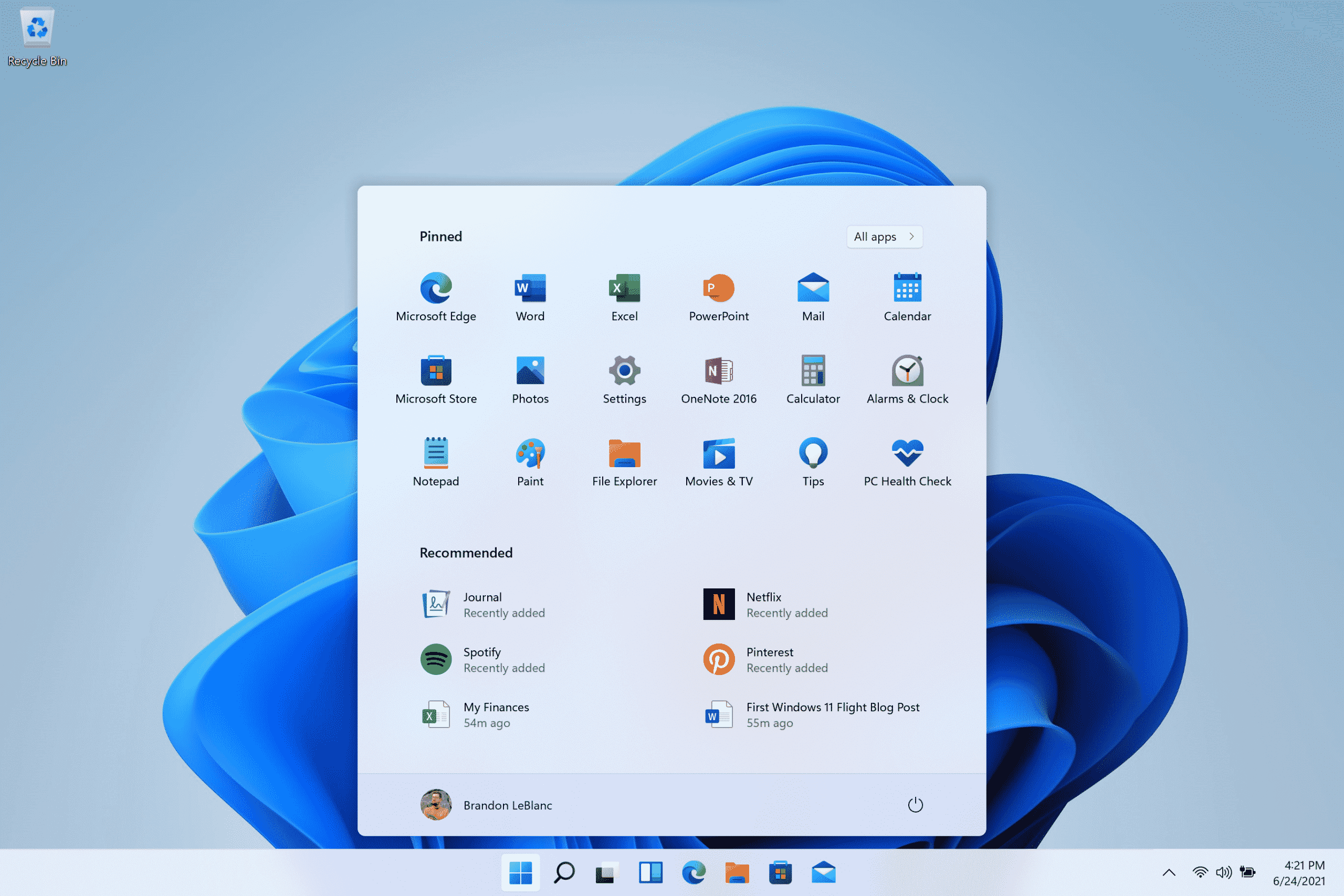Microsoft has finally announced the release of the Windows 11 build 22000.160. The newly launched preview build brings new features to the already running Windows 11. Alongside the update, Microsoft has also released the ISO for Windows 11 to the Windows 11 Insider Preview build. You can now clean install Windows 11 with the help of the ISO. Let’s discuss the features and new changes that you will be seeing in the Windows 11 build 22000.160.
Download Windows 11 Build 22000.160 Latest Update
Moreover, we will also be discussing how you can download the ISO file and install Windows 11 on your PC.
Changes And New Features Introduced With The Windows 11 build 22000.160
Given below are some of the features that are introduced with the Windows 11 build 22000.160-
- Microsoft has introduced a new clock all in Windows 11. This clock app comes with focus sessions.
- Microsoft has also introduced the ability to see the estimates of how long will it take to restart your PC after the update. You will be able to see the estimates in the power menu in the start menu, restart notified, Windows Update icon, and also Windows Update settings page. However, this feature will only be available to PCs with SSDs and not with HDDs.
- With this update, Microsoft has also fixed the ‘location in use’ icon showing up in the taskbar. This icon appeared even when the usage was blocked by the preferences.
How To Update To Windows 11 build 22000.160?
The update is now available through the Windows update. To update to Windows 11 build 22000.160, follow the steps given below-
- Head to the settings of your PC. You can do so by pressing the Windows + I key combo.
- Now head to the Windows update section from the left sidebar in the settings. If you are on Windows 10, then head to the Update & security option in the settings and ensure you are rolled into the insider program.
- Now click on check for updates. Your PC will begin checking for updates. The latest Windows 11 build 22000.160 updates will be listed here. Download it and install it.
- Now you will be asked to restart your PC. After you restart your PC, the update will be installed on your PC.
How To Get The ISO For The Windows 11 Preview Build?
Availability of Windows 11 ISO of preview build allows you to clean install Windows 11 or upgrade the already running Windows. If you want to get the ISO of the Windows 11 preview build, then follow the steps given below or you can check the full guide on how to download the Windows 11 ISO files for free.
- Head to the official page of Windows Insider Preview Downloads. You can click on this link to visit the page.
- Here you will be asked to sign in with your Microsoft Account registered to the Insider program.
- After you sign in with your account, scroll down to find a field saying select edition. Click on it, and then select the edition of the Windows you want to download. Now click on confirm.
- Next, you will be asked to select the product language. Select the product language, and then click on confirm.
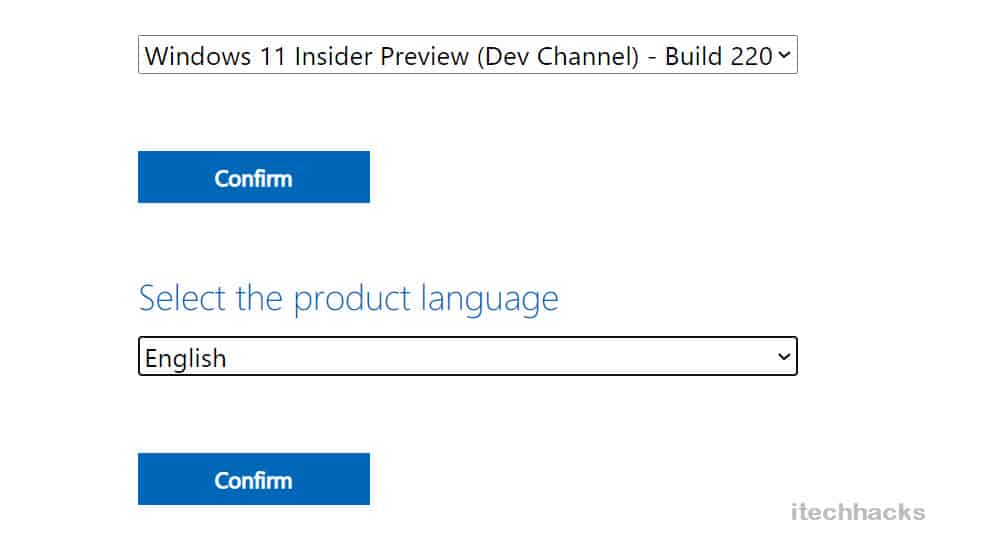
- Now you will see a download option. Click on 64-bit download to download the update.
- After downloading the update, create a bootable USB drive using it. You can then install it on your PC.
FAQ
Can I Download The ISO For Windows 11?
Yes, you can now download the ISO for Windows 11. We have discussed above that you can download the ISO for Windows 11, and how you can clean install Windows 11 on your PC.
Is Windows 11 Available As Developer Build?
Yes, as of now Windows 11 is only available as a Developer Build. Microsoft said that they will release Windows 11 for the public later this year, till then one can prefer using Windows 11 preview build on their PCs.
What Requirements Does Your PC Need To Meet To Be Able To Install Windows 11?
Your PC needs to have TPM 2.0 and secure boot to be able to install Windows 11. There are some other requirements as well, which your PC needs to meet to be able to install Windows 11.
RELATED GUIDES:
- Windows 11 Media Creation Tool: How To Install/Upgrade
- How To Speed Up Windows 11 and Optimize Performance
- How to Upgrade Windows 10 to Windows 11
Final Words
These were all the features of the Windows 11 build 22000.160. You can also update to the latest build following the steps mentioned in this article. You can also download the Windows 11 ISO following the above article.