- Many players use Steam on Windows for gaming, but the offline mode error can be frustrating, affecting gameplay and communication.
- Common reasons for Steam being stuck in offline mode include server maintenance, weak internet connection, firewall issues, corrupted files, and incorrect settings.
- To fix the error, restart the Steam client, check Windows Firewall settings, ensure internet connectivity, update Steam and Windows, reset Winsock, change Steam's internet protocol, clear download cache, check server status, sign out and sign back in, or reinstall Steam.
Many players around the world use Steam as a digital distribution platform to buy and download video games and software. Occasionally, Steam gets stuck in offline mode on Windows, causing users to be unable to play games.
There is nothing more frustrating than not being able to access your games or communicate with friends online due to this problem. There is an issue with Steam on Windows 11 that affects users.
It’s quite useful to have Steam’s offline mode available. When you’re offline, though, you can’t update the games. But, in case you don’t know how you can fix the Steam Stuck in Offline Mode error on your Windows PC, you must perform the fixes mentioned below.
What Are The Common Reasons Why Steam Offline?
- There are often scheduled maintenance periods during which Steam’s servers are unavailable. In this case, your Steam client may temporarily go offline.
- You may be forced to play Steam offline if your internet connection is weak or you experience interruptions.
- You might have to disable your firewall in order for Steam to access the internet. In most cases, this happens when your antivirus and firewall programs are not properly configured.
- Steam can be prevented from connecting to the internet if the cache or temporary files are corrupted or out of date.
- Steam may not be able to connect to the internet if some settings on your device are incorrect, such as security and internet settings.
- There are times when Steam’s ability to connect to the internet might be temporarily affected by an update.
Fix Steam Stuck in Offline Mode Error On Windows
So, here are some troubleshooting methods that will surely help you resolve the Steam Stuck in Offline Mode Error On Windows issue:
Fix 1: Restart Your Steam Client
You may experience this error if you leave the client running for a long time. The easiest solution for this problem has been to restart your Steam client, which many gamers have suggested.
In order to log out of the client, you must first log out of your account. Once you have closed the client, relaunch it. To fix the issue, start Steam in administrator mode if this doesn’t work.
Fix 2: Check if Windows Firewall is Blocking Steam
You may experience problems launching apps installed on your PC when your Windows Firewall behaves strangely. If Steam is having the same problem, you should investigate.
- To bring up the search panel, click Windows + S. You’ll see the search panel appear.
- Search for Allow an app through Windows Firewall.

- On the search results page, click Open to view relevant results.
- To change your settings, click Change Settings.

- You can find Steam under the Allowed Apps and Features section.
- Next to Steam, check the Private and Public boxes.
- Once the changes have been made, click OK to confirm them.
- You can now relaunch Steam.
Using these steps, you will surely be able to fix the Steam stuck in offline mode issue. So, now check if it gets resolved.
Fix 3: Check For Internet Connectivity Issues
Did you check if your device is connected to an active internet connection or if your internet connectivity is working properly? If not, then make sure to check it using the Ookla speed test website as an active internet connection is needed to get rid of Steam being stuck in offline mode. 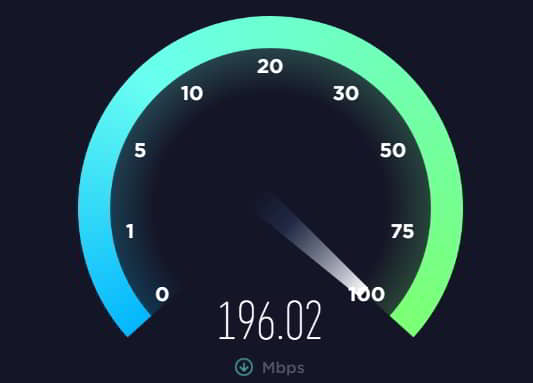
Moreover, ensure that the modem is turned off and that the PC is disconnected from the network. Turn on the modem subsequently to reconnect the PC to the network.
If you’re having trouble using these apps, you can try using another app that requires internet access. It is possible that your internet connection is the cause of other apps not working on Windows.
If you are having problems with your ISP, contact their support. You can check if Steam launches online on other networks by connecting your computer to them. To determine whether the available networks are stable and efficient, you can run an internet speed test.
Fix 4: Update Steam and Windows
It is possible to experience compatibility issues and errors when using outdated software. To ensure that Steam and Windows are both up-to-date, follow these steps:
- Install any updates that might be available by opening Steam and going to Steam > Check for Steam Client Updates.
- Windows updates can also be checked by typing Windows Update in the search bar and clicking Check for updates. Now, check if the Steam stuck in offline mode issue gets resolved.

Fix 5: Reset Winsock
In order to troubleshoot computer networking issues, Winsock needs to be reset. You can restore the original state of the networking stack in Windows by using this feature. If you are having difficulties accessing the internet or connecting to local network resources, this process can assist you in resolving the Steam stuck in offline mode problem.
- Type cmd in the Start menu.
- Then click the Run as administrator button.
- To reset the winsocks, type netsh winsock reset and hit enter.
- Then type netsh int ip reset reset.log and press enter.
- You will need to restart your computer.
Fix 6: Change the Internet Protocol of Steam
To make Steam work, you must change the internet protocol from UDP to TCP. In most cases, Steam’s servers can be accessed via UDP. In case of UDP failure, Steam won’t be able to connect to its servers. Thus, you end up in offline mode. Here are some steps that will help you change the internet protocol of Steam:
- You can right-click the Steam shortcut icon.
- From the menu, select Properties.
- Navigate to the Shortcuts tab.
- Click on Target.
- Make sure the file path includes -tcp.
- Select Apply > OK.

- Steam should now be able to connect online. Restart Steam and see if it fixes the Steam stuck in offline mode issue.
Fix 7: Clear Steam’s Download Cache
Steam may not go online if your download cache is full. You can fix this by clearing your download cache. You can easily and quickly resolve some download issues by clearing your download cache, which outdated or corrupted caches can trigger.
- To access Steam’s settings, open the Steam app, click Steam, and select Settings.
- To clear the cache, go to Downloads and click Clear Download Cache.
- Click the OK button and restart Steam.

Fix 8: Check Steam Server Status
In addition to outages, Steam servers can also experience them from time to time. During this time, Steam may have a problem loading anything on your PC and switching to online mode.
Use a website such as Downdetector to check Steam’s server status to rule out this possibility. However, you can wait for the company to resolve the Steam stuck in offline mode issue if there is a widespread outage. If you follow those steps, Steam should be able to work without any issues.
Fix 9: Sign Out and Sign Back In
The best way to fix such issues is to sign out of the Steam client and sign back in again. Hopefully, this will fix any minor account-specific issues and reestablish the app’s connection.
- To sign out, go to the Steam menu at the top and choose Sign Out.
- Then click the Confirm button.
- Afterward, Sign in again.

Fix 10: Reinstall Steam
You are probably aware that the suggestions previously offered have not been helpful. You may be left with no choice but to uninstall and reinstall Steam in that case.
- Using the Windows key + X, open the Power User menu and select Installed Apps.
- Navigate through the list to find Steam. Then click on the three-dot icon next to it and select Uninstall.

- To confirm, click Uninstall.
Once you have completed the above steps, download Steam again and install it. Once that’s done, you will see that the Steam stuck in offline mode issue gets resolved.
ALSO READ:
- Top 10 Best Free Video Editing Software For Windows 11
- Top 12 Ways to Fix Discord Keeps Restarting on Windows & macOS
- 12 Ways to Fix Razer Synapse Not Opening in Windows 10/11
- How to Use Windows 11 System Restore
- How to Download & Install Visual C++ in Windows 10/11
- What is Player Location Check on Windows PC 2024? Ultimate Guide

