- macOS Sonoma update not showing up on some Mac devices, causing frustration among users eagerly awaiting the improved performance and design.
- Reasons for the update not appearing include incompatibility with older Mac models, internet connectivity issues, server downtime, and incorrect date and time settings.
- Solutions to fix the issue include checking Mac compatibility, verifying Apple server status, troubleshooting internet connectivity, restarting the Mac, setting correct date and time, using Terminal for updates, clearing App Store cache, and updating from the App Store directly.
Apple’s macOS has always been at the forefront of innovation, and the latest macOS Sonoma is no exception. With enhanced features, improved performance, and a sleeker design, it’s no wonder that users are eagerly waiting to get their hands on this update. However, for some, the excitement has been dampened by a common issue: the macOS Sonoma Update Not Showing Up. If you’re facing this problem, you’re not alone. Let’s dive into understanding this issue and how to resolve it.
Though the macOS Sonoma has been released, users have been facing issues with installing it. There have been complaints about the macOS Sonoma update not showing up on their Mac.
If you have been facing issues installing the latest macOS update, then this article will help you with this issue. In this article, we will guide you on how you can fix the macOS Sonoma Update not showing up and install the update on your Mac.
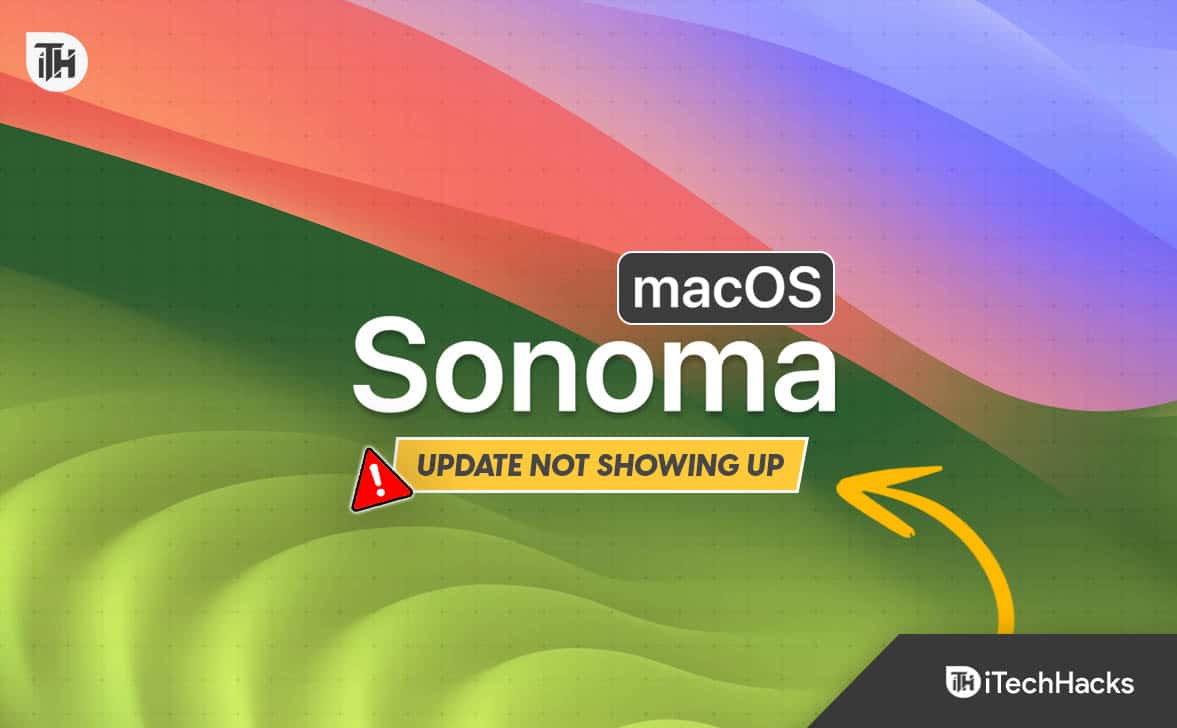
Why is the macOS Sonoma Update Not Showing Up?
Unable to get the latest macOS 14 update? There can be multiple reasons why the macOS Sonoma update is not showing up, such as:
- Your Mac is not compatible with the latest Sonoma update.
- There is some issue with your internet connection, because of which your Mac is not able to look for the macOS Sonoma Update.
- You will not be able to update the macOS Sonoma if the server of Apple is down.
- Another reason that can be causing the macOS Sonoma update not to show up is the incorrect date and time.
How do I Fix macOS Sonoma Update Not Showing Up Issue?
There can be many reasons for the macOS Sonoma update not showing up. But you need not worry about it; you can follow the steps given below to get the macOS 14 update and install it-
1. Check Mac Compatibility
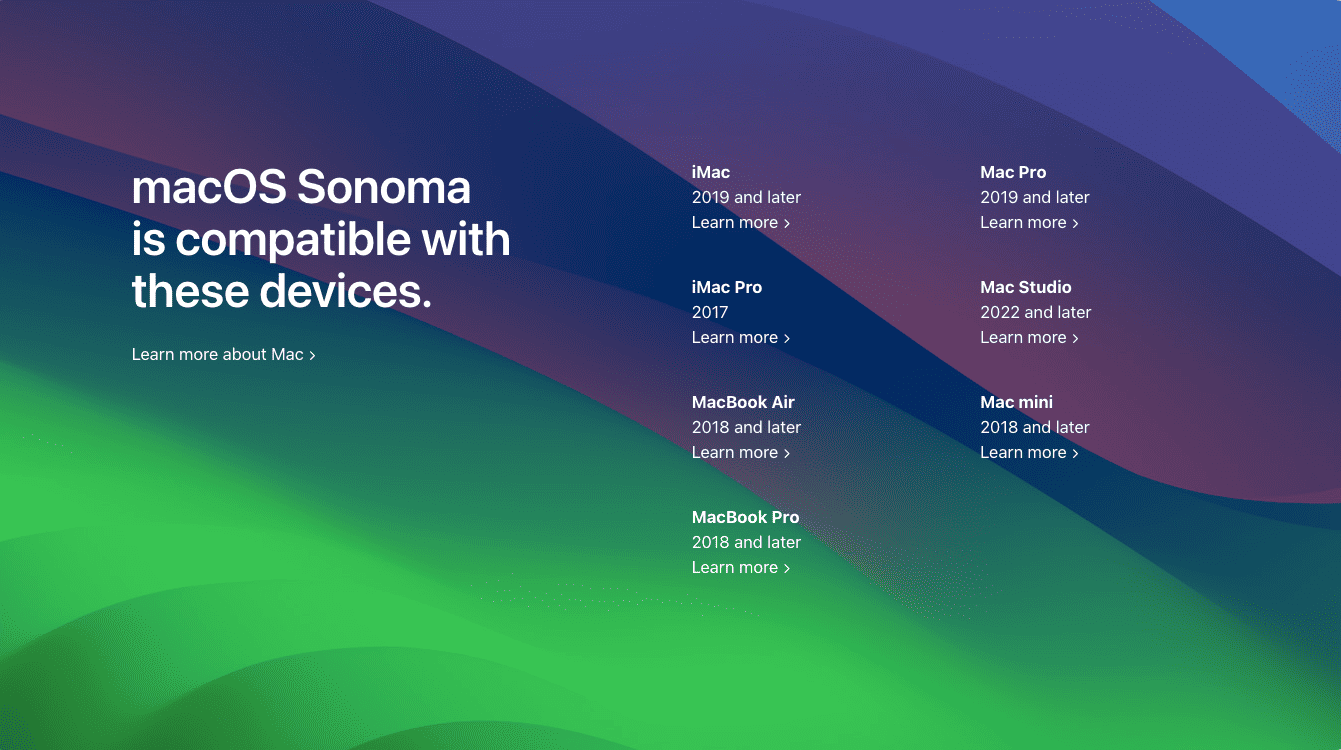
Not all the Macs are compatible with the latest Sonoma update. Macs released before 2017 won’t be getting the Sonoma update. Given below is the list of all the Macs that support macOS Sonoma-
- iMac 2019 or later
- iMac Pro 2017 or later
- MacBook Air 2018 or later
- MacBook Pro 2018 or later
- Mac Pro 2019 or later
- Mac Studio 2022 or later
- Mac Mini 2018 or later
If your Mac isn’t mentioned in the list above, you have an outdated Mac that does not support the Sonoma update. This is the reason you are not getting the Sonoma Update. However, if you have a supported Mac but are still not getting the Sonoma update, follow the methods listed in this article.
2. Check Apple Server
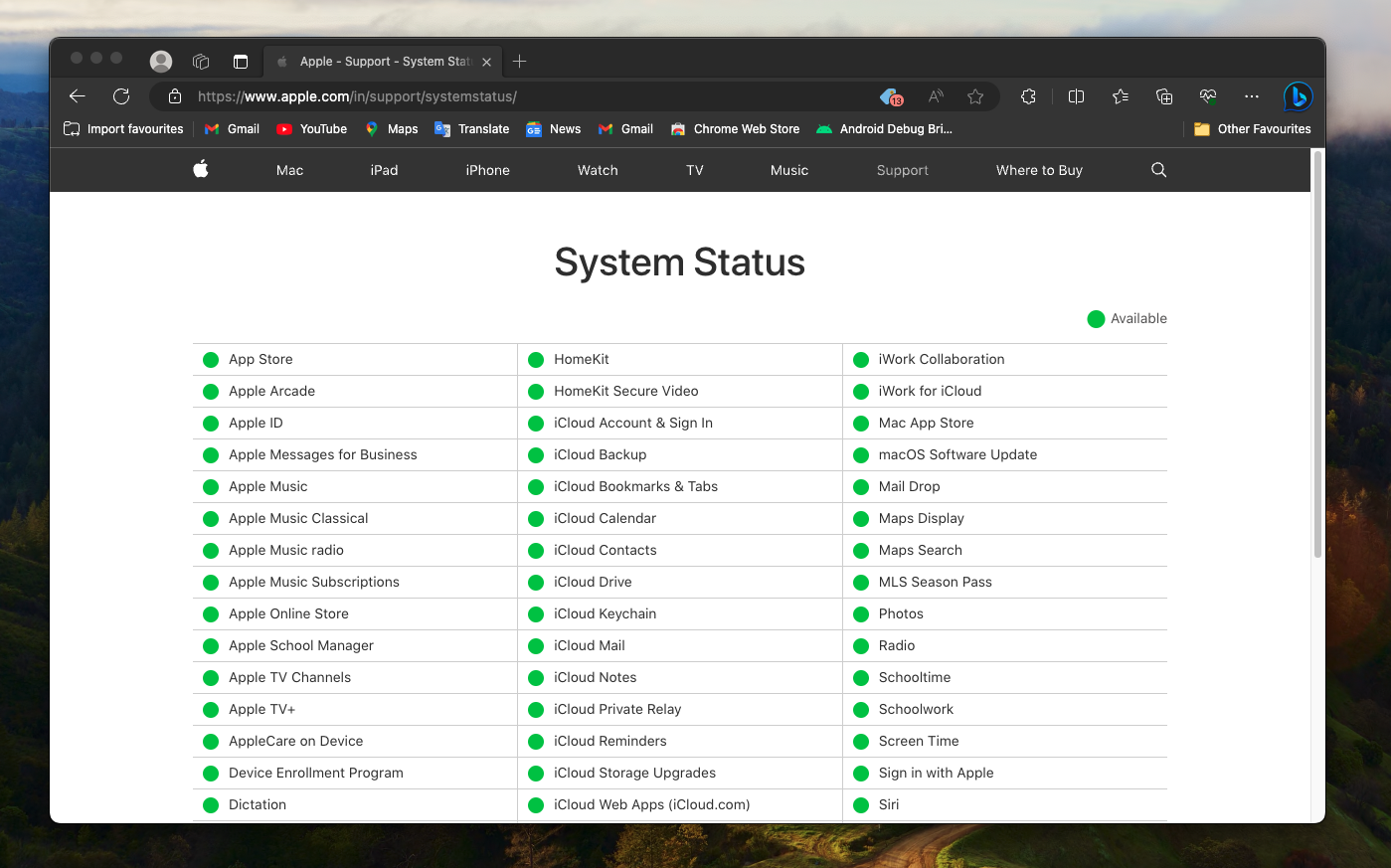
Apple Server needs to be up and running to get the Sonoma Update. Check the Apple server from the Apple System Status page. If the System Status page shows all the services as green, then there’s no issue with the Apple Server, and they are running fine.
If the System Status page shows some issue with the Apple Server, wait for some time. Keep refreshing the page to know whether the server issues have been fixed.
3. Fix Internet Issues
If your internet is slow or facing frequent connectivity issues, then that can also be the reason behind the macOS Sonoma Update not showing up. So how do I check if there’s some internet issue, and if there is, how do I fix it?
The first step is to check the speed of your internet. You can use these tools to check your internet speed. If you notice slow internet, then here’s what you can do-
- Connect to some other Wi-Fi network if that is possible.
- If you are connected to the router, and your Mac has an ethernet port (or you are using a dongle with an ethernet cable), then connect your router to your Mac through the ethernet cable for faster connectivity.
- Not all Macs (like MacBooks) have an ethernet port. If you have a MacBook and cannot connect your device to your router through the ethernet cable, then try bringing your MacBook close to your router.
- If you are using Mac Mini, Mac Studio, or iMac and cannot move it around and connect to the LAN (ethernet) connection, you can switch to the 5Ghz network bank for much more stable and faster internet.
4. Restart Your Mac
If your Mac is compatible with the Sonoma update, Apple Servers are up, and there’s no issue with the internet, then you should restart your Mac. Many users have said that restarting their Mac solved the problem, and they got the latest update. You can also restart your Mac and then try updating your Mac again.
5. Set the Correct Date and Time
Your Mac needs to be set to the correct date and time to get the latest macOS Sonoma update. Check if the date and time on the Mac is correct or not, and if not, then you can set it correctly by following the steps given below-
- Open the Launchpad on your Mac and click on the System Settings icon.
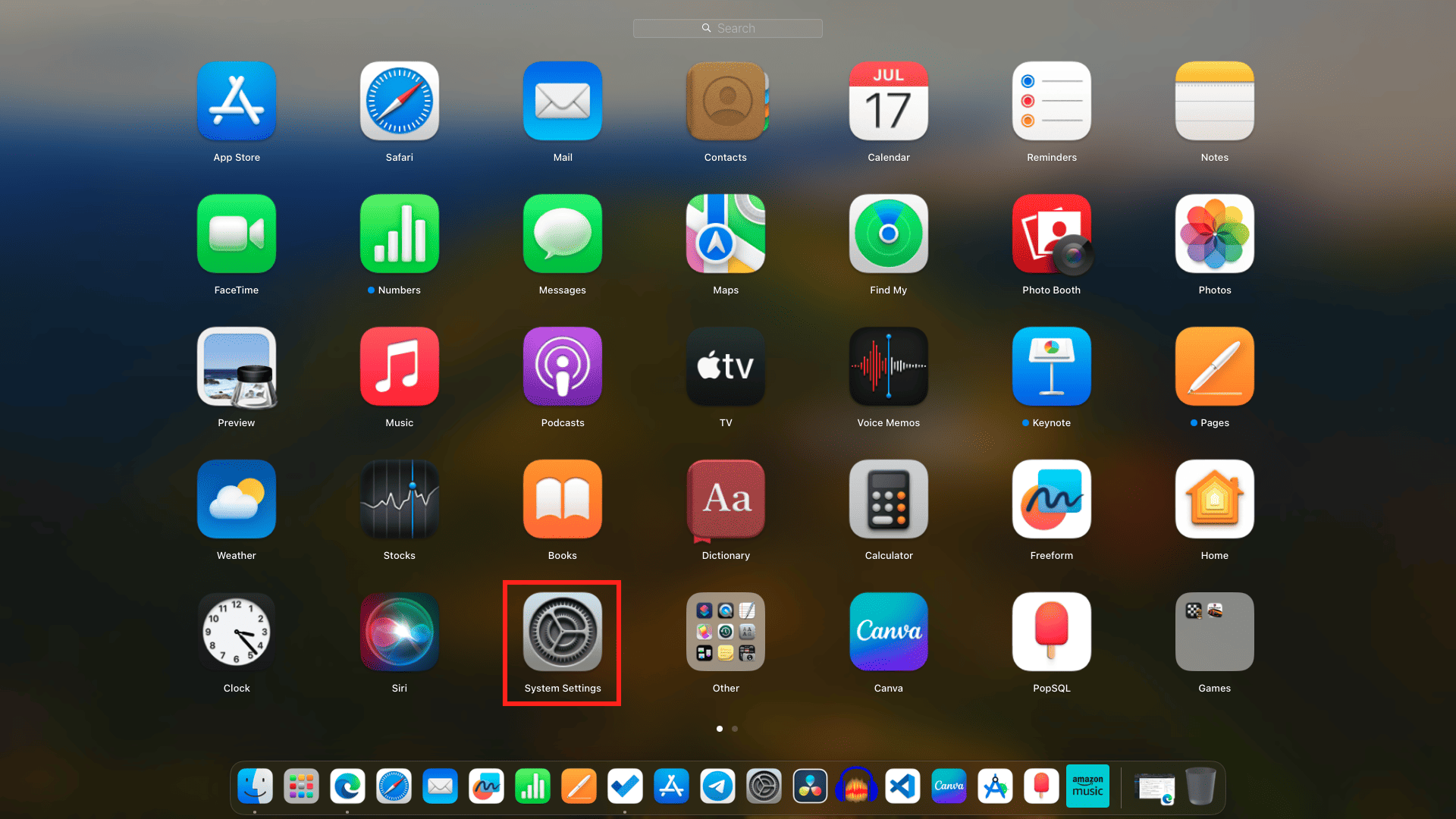
- Next, click on the General tab and then click on Language & Region.
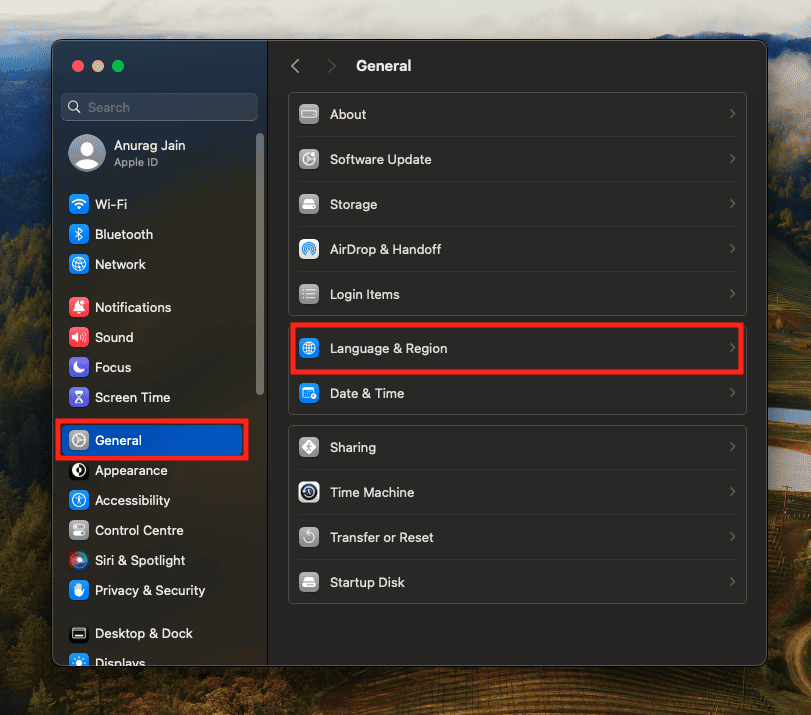
- Click on the drop-down menu next to Region, hover over your Region, and then select the Country you live in.
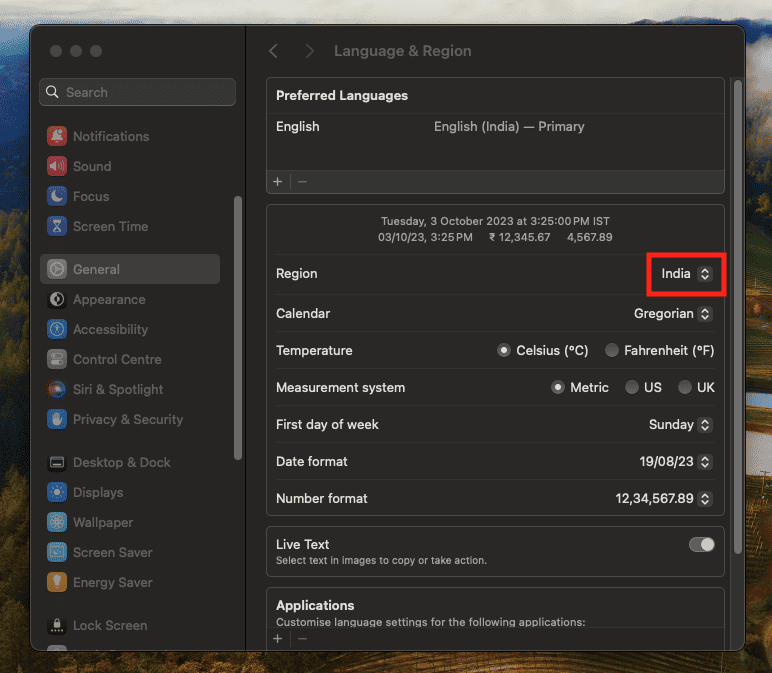
- Now head back to the General tab and click Date & Time.
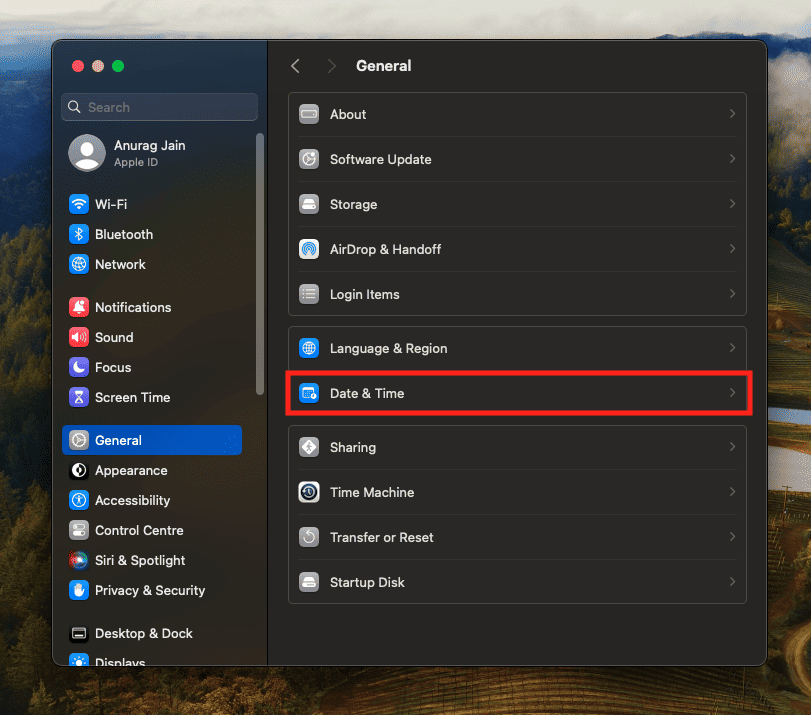
- After this, turn on the toggle next to Set time and date automatically.
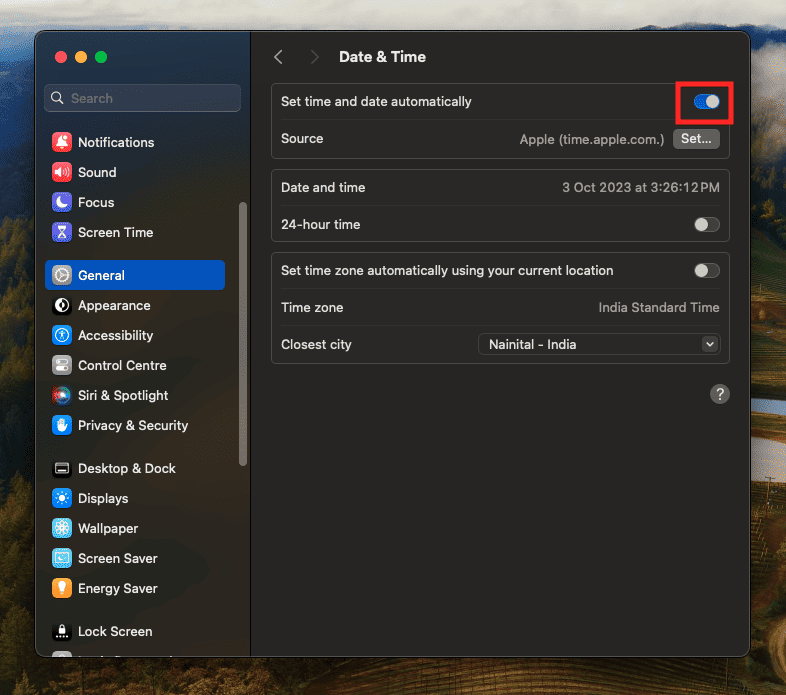
6. Try Updating Using Terminal
If your Mac has trouble finding the latest Mac update through the Settings method, you can use the Terminal to update your Mac. The steps to do so are discussed below-
- Hit up the Launchpad by clicking on the Launchpad icon on the dock.
- Type Terminal in the top search bar and press Enter to open it.
- First, you need your Mac to check for the latest update. You can do it by executing the command given below-
- sudo softwareupdate -ia
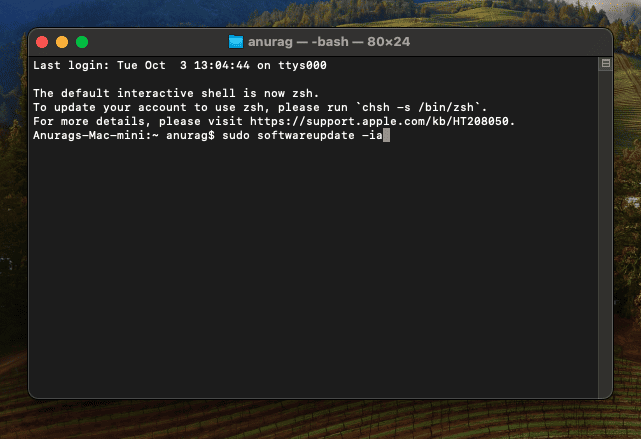
- If it shows an available update, then you can run the following command to install it on your Mac-
- Sudo softwareupdate – -install – -all
7. Clear App Store Cache
The issue can be caused by the corrupted App Store cache. You can try clearing the app store cache by following the steps given below to fix the issue-
- Open the Finder on your Mac, and then press Command + Shift + G to open the Go To Folder pop-up window.
- Type the following in the given space and press Enter.
- ~/Library/Caches/
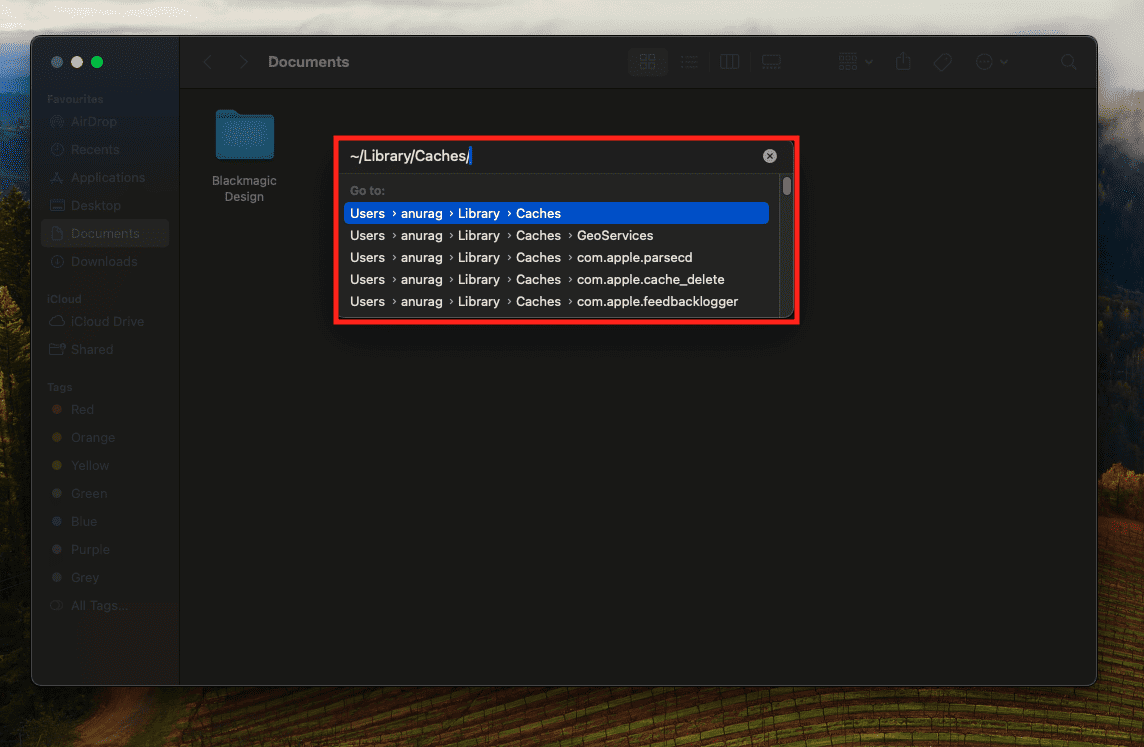
- Here, search for the com .apple.appstore folder and drag it to the Bin.
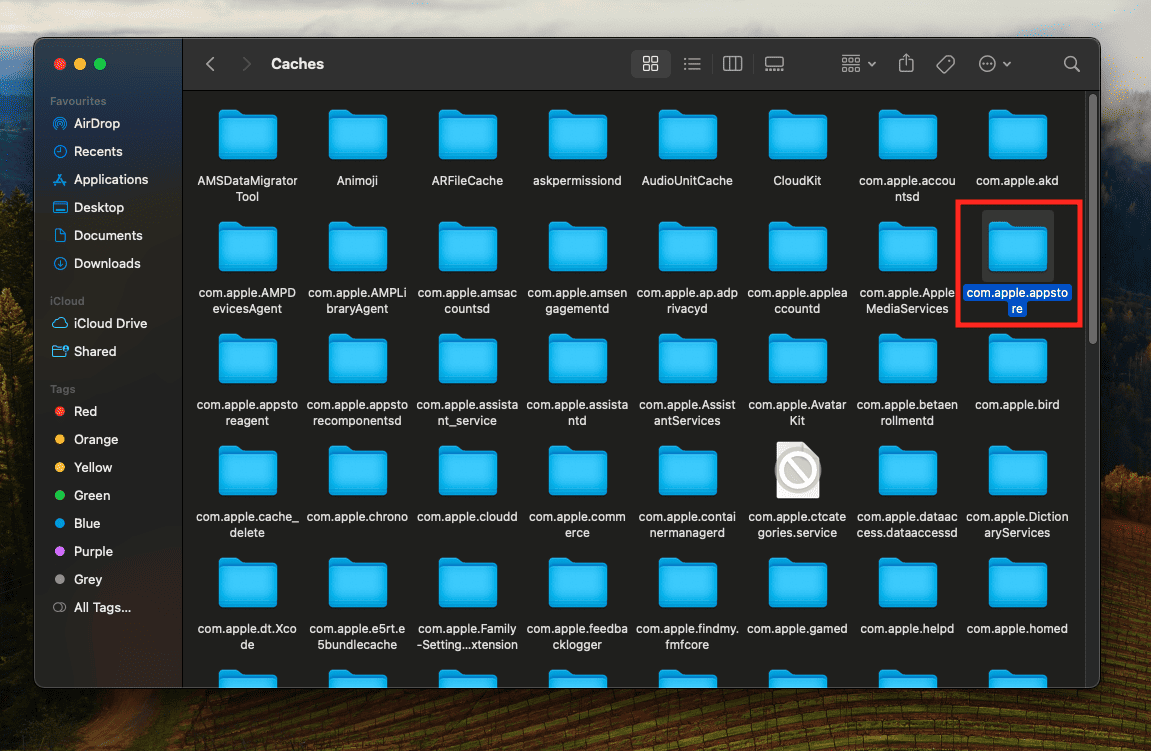
- Now, open the Go To Folder pop-up window and visit the following path-
- /private/var/folders
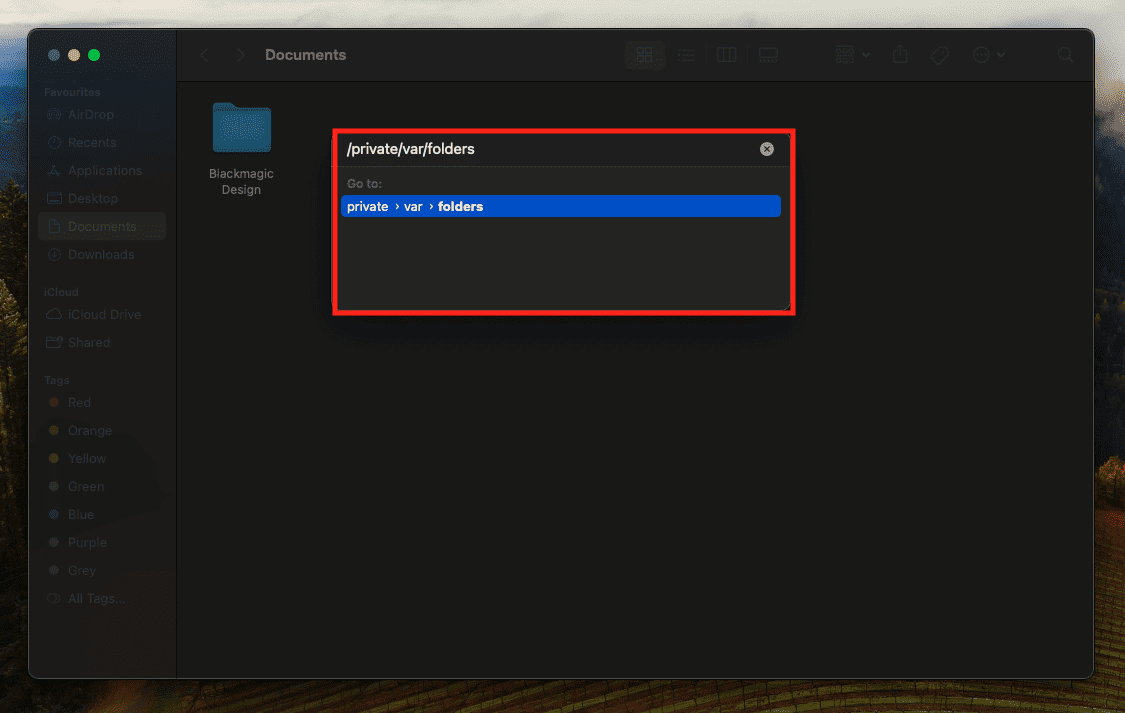
- You will find two folders here; open them one by one and the subfolders inside to look for com.apple.appstore folder.
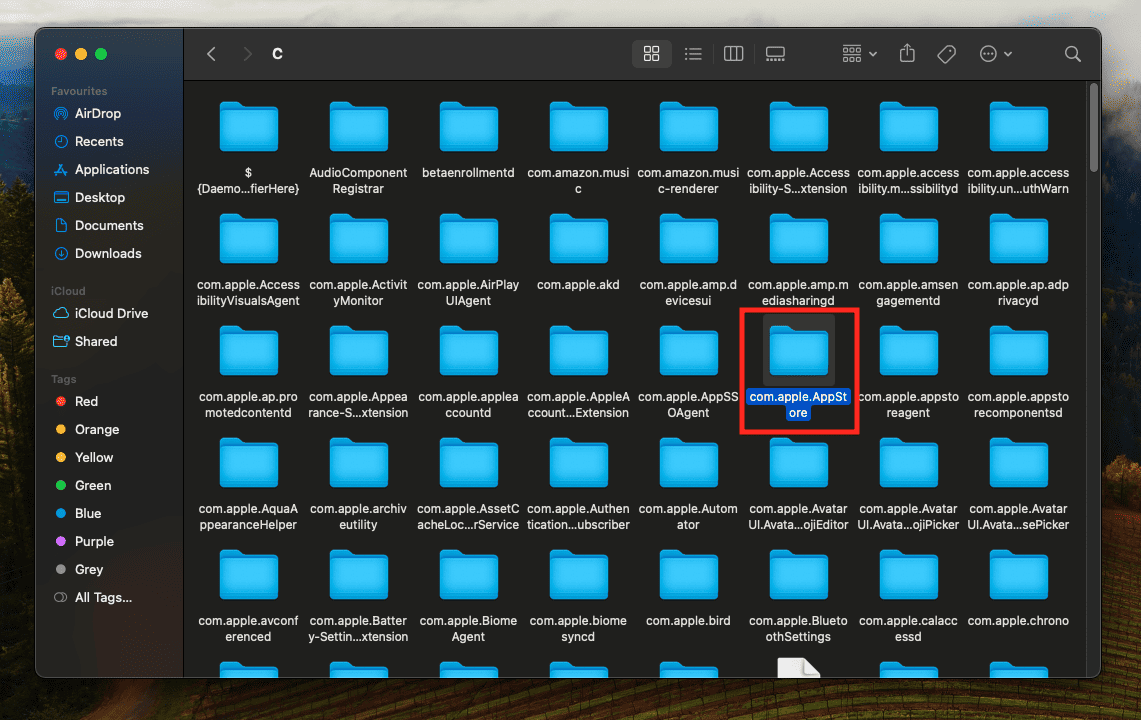
- Delete this folder from all the subfolders here.
- After this, right-click on the Bin on the dock and then click on Empty Bin.
- Click on Empty Bin again to clear the trash from the Bin.
8. Use the App Store to Update the Mac
If you have tried the above steps, but none solves the issue, you can try updating to macOS Sonoma from the App Store. The steps for this have been listed below-
- Open the App Store on your Mac.
- Click on the Search bar, search for macOS Sonoma, and open it from the search results.
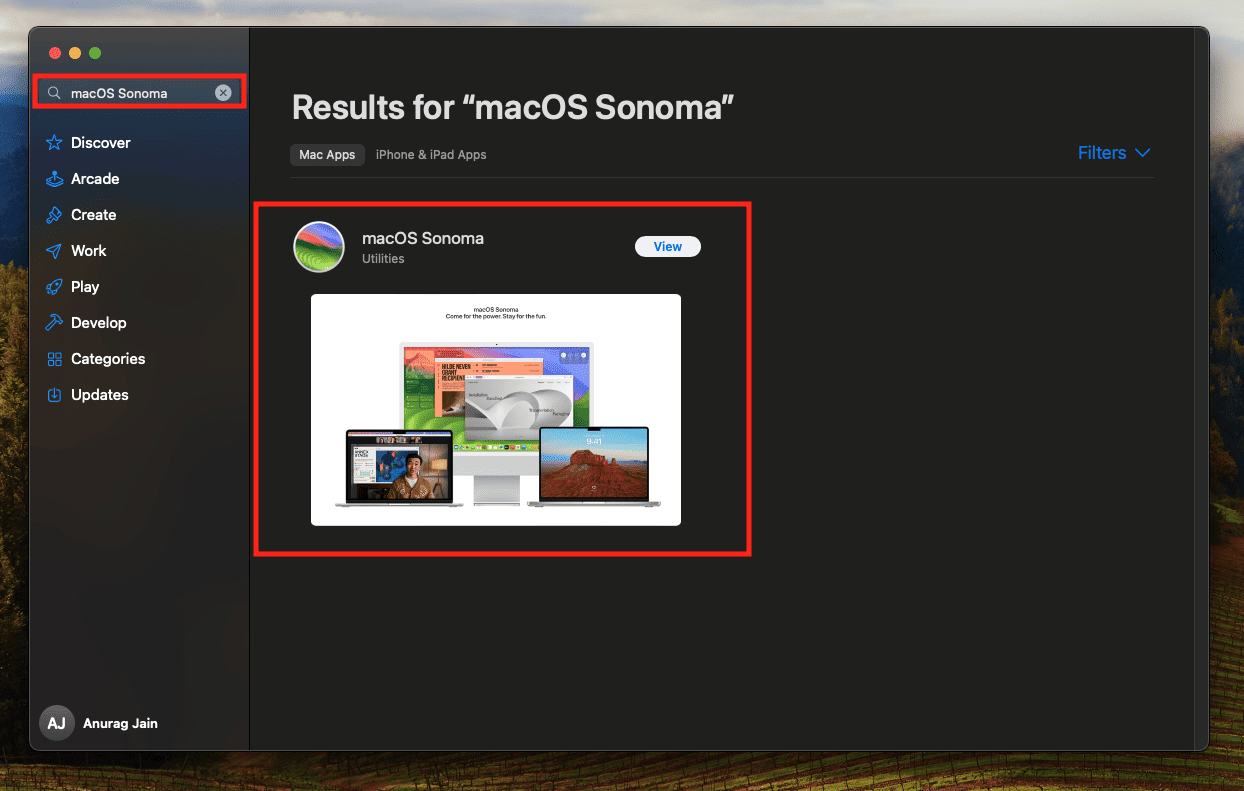
- Now, click on the Get button.
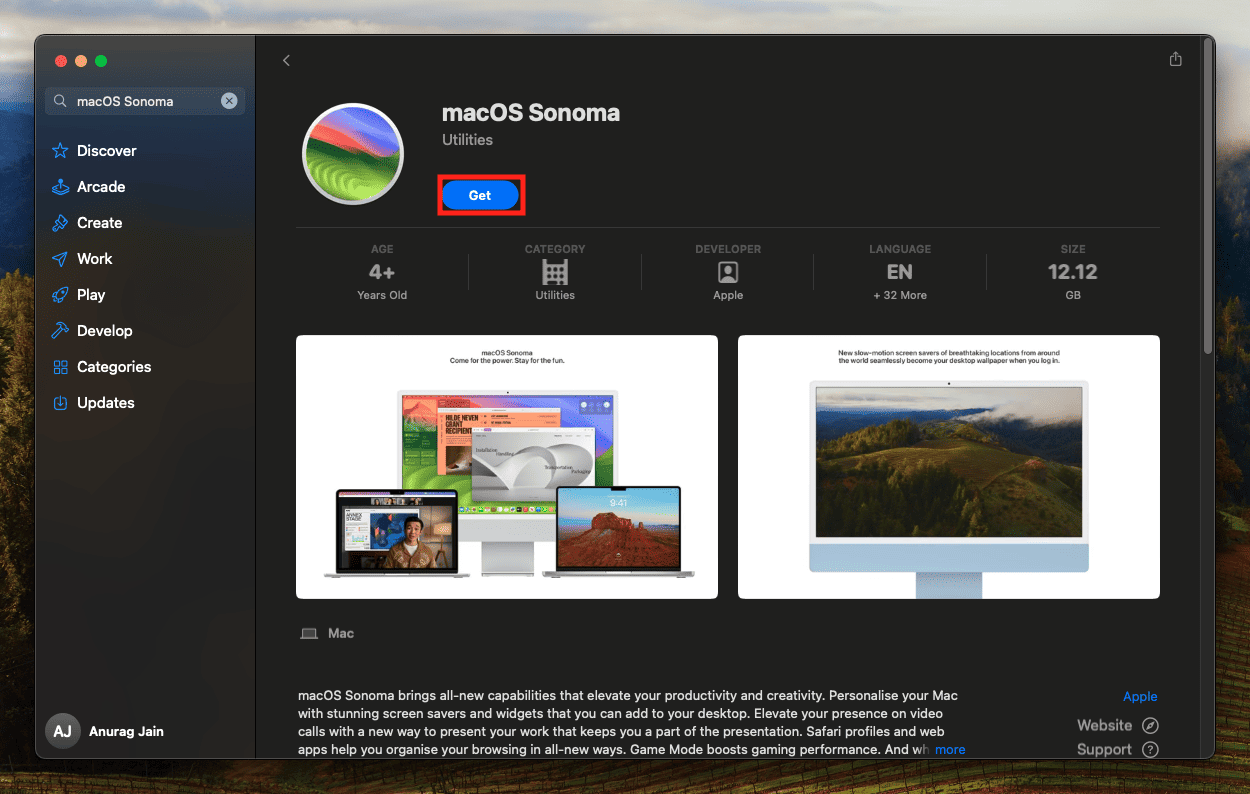
- You will now get the option to download the macOS Sonoma update. Click on the Download button to download and install the Sonoma update.
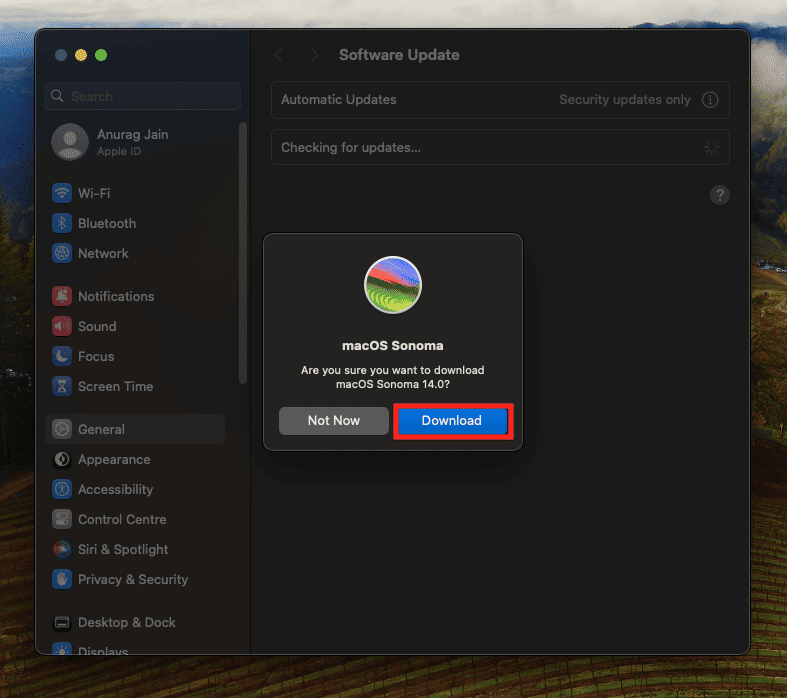
Bottom Line
macOS Sonoma update should show up automatically if your Mac is compatible with the update. If the macOS Sonoma update is not showing up, you can follow the steps mentioned in the article above to fix the issue. If the above troubleshooting steps do not resolve the issue, then you can contact Apple support to get the issue fixed.
READ MORE:

