macOS is one of those operating systems in the world that is used by Millions and appreciated by billions, if you know what we mean. However, even the best of the softwares are not immune to serious bugs, glitches, and issues. Interestingly, even the most reliable of them fall in the hands of random shutdown issues after updating just as the case with macOS 13 Ventura that got updated from Big Sur.
As per the latest report by Macbook users, random shutdown issues have been noticed on macOS13 Ventura and Big Sur. Unfortunately, the issue is pertinent to Macbooks and visible on iMacs. As a result, almost every user suffering from this issue is looking for a solution. Here’s our guide to help you with that.
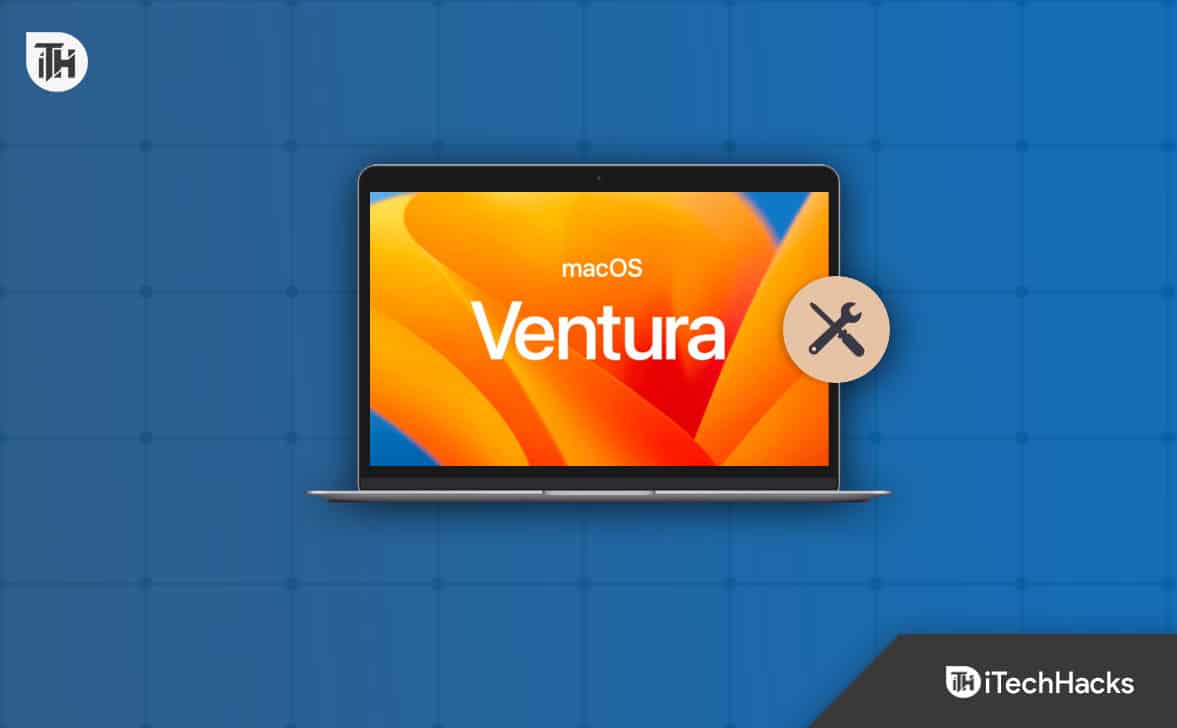
What is the Fix MacBook Random Shut Down Issues?
The issue is that while users are busy with their Macs, the Mac randomly shuts down. A user on Apple Forums said that while he was sleeping and his laptop was in sleep mode because he has a lot of important work to do. And when he woke up to start working, he found out that his Macbook Pro was turned on.
This issue could be caused by several factors. First, it could be a hardware issue, such as a faulty battery or cooling system. A software issue, such as an outdated application could also cause it. It can also be a user mistake. As such, he hasn’t updated for a long time.
Interestingly, when he turned it on, the Mac said that Mac shut down due to a problem. Well, this sounds certainly disturbing, as it would in the case of any supporting equipment. So, what is the exact cause of this issue?
What Causes the Random Shutdown in macOS 13 Ventura and Big Sur?
As of now, the exact cause is unknown. This is because the Mac log contains no errors as such that could denote the random shutdown issue. Furthermore, the issue started after they updated their Macbooks to macOS 13 Ventura from Big Sure.
As of now, the exact cause of random shutdowns is unknown because even the Mac error log refuses to give out any error. Some users also ran the Apple Diagnostic Tool, so we can now rule out any hardware issues. Therefore, if you are also facing this issue, you don’t need to panic because now or anytime soon, Apple will release the fix.
Fix MacBook Random Shutdown in macOS 13 Ventura and Big Sur.
If you are frustrated by random shutdowns in your Macbook after updating to macOS13 Ventura from Big Sure, you need to follow some fixes to make sure this doesn’t happen in the near future.
Fix 1: Properly Shut Down Your MacBook
It is possible that your Mac was turned on for a very long duration of time. As a result, the internal processes might have stopped responding and need a fresh restart. And at this time, if your mac randomly shuts down, it can be normal. Follow these steps to properly shut down your mac:
- Turn on your Mac if it is turned off right now.
- Press Control + Options + Esc. This will force shut down the mac.
- Now open the Apple menu and click on Shutdown.

This process will shut down your mac in the best possible way. And when your Mac restarts, every process required to keep the mac running will also start. Keep using your mac to see whether it randomly shuts down again or not.
Fix 2: Check for Malware
The next thing you can do to fix your Mac from randomly shutting down is to run a full malware scan. All sorts of Mac devices, whether Macbook or iMac, can have problems with malicious software as their root cause.
A reliable Scanner should always be installed in your MacBook to protect and clean the computer. If you want to be completely safe, it’s also important to get checkups consistently.
Fix 3: Reset the PRAM

The next thing you can do to fix your Mac’s random shutdowns is to reset the PRAM. Your MacBook’s parameter ram (or PRAM) is to blame for its sudden shutdown problem. This stands true even after the latest Mac OS Ventura update. If you want to fix the problem, resting might help. Follow these steps to do the same:
- Turn on your laptop if it is turned off.
- Now, press the Option + Command + P + R keys together at the same time.
- Keep them pressed for 20 seconds.
Once you keep it pressed, your Macbook will restart, which means your PRAM has been cleared. Keep using your laptop for some time until you see it shut down again. This may fix your issue until you again use your Macbook for a long time.
Fix 4: Reinstall macOS
Reinstalling macOS is pretty different from Windows. While using Windows requires a lot of steps and creating a bootable media, with macOS, you are just one click away from a restart. Follow these steps to reinstall macOS:
- Restart your Macbook.
- While your Macbook is starting, press and hold Command + R keys together.
- When a new menu pops up, tap on Reinstall macOS.

This will begin a brand new installation of macOS on your Mac. Remember, after doing this, you will have to go through the complete setup as you did when you first bought your Mac. Also, every setting and file on your Macbook will be deleted.
So, make sure that you back up everything on iCloud before proceeding with this step. As there’s no turning back, your random shutdown issues will be fixed forever.
The Bottom Line
Well, that’s all we have here about everything you need to know about the random shut down of macOS Ventura after updating from Big Sur. We hope this guide has helped you. Now you also know how to fix this issue in the long run. Remember, if the problem persists even after following the above steps, make sure to contact Apple Support as soon as possible. If you have any other queries, comment below; we will gladly help.
ALSO READ:
- How to Download YouTube App For MacBook | Installation Guide
- How to Download Netflix Movies on MacBook
- How To Factory Reset Your MacBook Air
- What is Alt Control Delete on Macbook? 5 Ways to Perform Control+Alt+Delete
- How to Fix Macbook Air Won’t Turn on
- How to Play Yandere Simulator on Macbook
- Is AppleCare Worth for MacBook Pro/Air or iPhone

