- Guide on recovering recently deleted passwords on Mac is available post macOS Sonoma update
- Recovery of only recently deleted passwords and iCloud Keychain passwords is possible on macOS 14 Sonoma
- Follow specific steps on Mac devices to recover passwords deleted within the last 30 days, utilizing iCloud Keychain or the inbuilt password recovery tool
If you use a Mac, you might be extremely happy with the security and privacy it has to offer. However, even mistakenly, if you delete something that was not intended to be, how can you recover it? Yes, as you have already read the title and searched for it, we are talking about passwords. These passwords are extremely necessary when it comes to logging in somewhere. At the same time, these are extremely volatile because you cannot share them with anyone.
If you don’t remember the password you need to enter, don’t worry, you are not alone. Recovering recently deleted passwords on Mac has never been easier before the recent macOS Sonoma update. Here’s a guide to help you recover recently deleted passwords on Mac.
Can I Recover Deleted Passwords on Mac?

As of now, it is possible to recover only recently deleted passwords on Mac and iCloud Keychain. However, there’s a limitation to this. You cannot simply go back and recover a password that was deleted about a month ago.
So, if the open window of 30 days hasn’t passed yet, you can quickly go around following the steps in the next section and recover your recently deleted password on your Mac.
Nevertheless, keep in mind that this trick works only on Mac devices running macOS 14 Sonoma. If you are using macOS 13 Ventura, you will have to wait until Apple pushes an update.
How to Recover Recently Deleted Passwords on Mac?
As of now, there are two methods to recover accidentally deleted recent passwords on Mac. The first method is provided by the iCloud keychain. The iCloud Keychain can also be used to recover WiFi passwords. Therefore, when you try to type a password, Keychain already hints you the password so that you enter it easily.
However, if you delete that iCloud Keychain password, it will be gone for good. Interestingly, after the recent update, passwords deleted from Keychain are saved for a time of 30 days.
In every Macbook or iMac, old or new, there’s an inbuilt password recovery tool that helps to recover accidentally deleted passwords. However, this tool is limited to only 30 days of deleting. If you think that 30 days haven’t passed, here are the steps you need to follow:
- Click on the Apple icon to open the Menu.
- Now, click on System Settings from the drop-down menu.

- Click on Passwords.

- Now, authenticate using your password or touch ID.
- Here, on the right side, you will see Recently Deleted. Click on that.
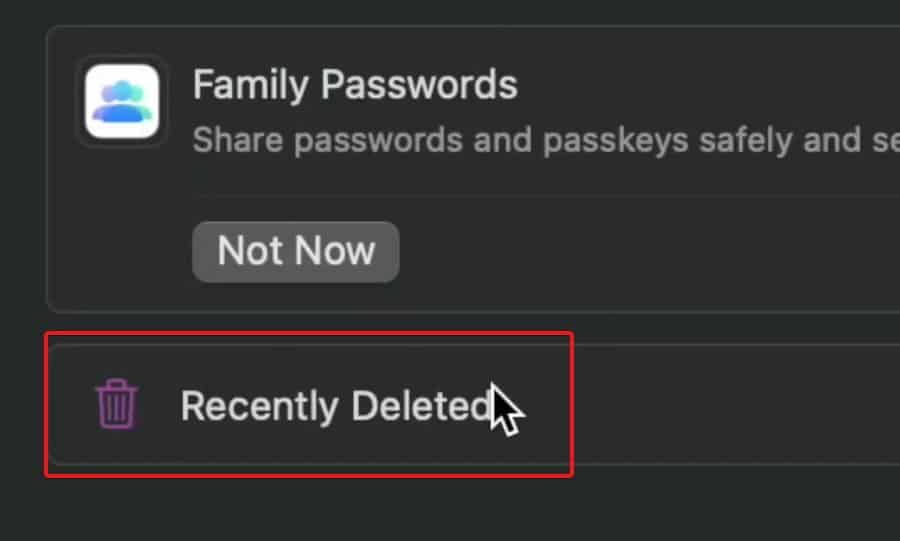
- Now, you will be presented with a list of all the passwords you deleted recently.
- Click on the password you wish to recover.
The process is the same for all devices running macOS old and new versions. However, you have to keep in mind that recently deleted passwords consist the passwords that were deleted not more than 30 years ago.
Why I Am Not Able to See the Deleted Password?
If you are unable to see the recently deleted passwords, it is possible that you have probably deleted the password more than 30 days ago. If that’s the case, you won’t be able to view or recover that password. As per the limitation, this can save only passwords as long as 30 days are not complete.
Bottom Line
Well, that’s all we have here about how you can recover recently deleted passwords on Mac. We hope this guide has helped you. If you still have any doubts or queries, make sure to comment below so that we can help.
READ MORE:
- Top 11 Ways to Fix Mac Camera Not Working After Update
- 6 Ways to Fix Ask to Buy Notifications Not Working on iPhone, iPad, Mac
- How to Fix ‘Command Not Found Brew’ Error in Mac
- Fix MacBook Random Shut Down Issues on macOS 13 Ventura Big Sur
- macOS Ventura 13.4 H264 Codec 100FPS & 120FPS Not Working: Fix
- Top 7 Free Emulators to Run Android Apps On macOS

