- New slow-motion screensavers introduced in macOS Sonoma update showcase beautiful places worldwide in the background
- Users reported screensaver not working after the macOS Sonoma update, prompting troubleshooting steps
- Ways to fix the issue include setting screensavers, checking lock screen settings, addressing app interference, disconnecting peripherals, restarting Mac, updating macOS, and contacting Apple Support if needed.
Apple introduced new slow-motion screen savers on the latest macOS 14 update. These screen savers have slow-motion shots of beautiful places worldwide. You will find landscape, cityscape, underwater, and Earth screensavers on the latest macOS Sonoma. These screen savers play while you are not using your Mac and become your wallpaper when you log in to your Mac again.
If you’re a proud Mac user, you’re likely familiar with the beauty and elegance of macOS. Every iteration brings with it a host of new features, improvements, and of course, stunning screensavers. However, with the release of macOS Sonoma in 2024, some users have reported an unexpected issue: their screensaver isn’t working as it should.

Even the best systems can sometimes have minor glitches. The good news is that most of these issues can be resolved with a bit of guidance.
Though these new screensavers are exclusively part of the macOS Sonoma update, users complained that they could not use them after the update. If macOS Sonoma Screensaver is not also working for you, then we will guide you to fix it. Let’s go through each troubleshooting step to fix this issue.
How to Set Screensaver on Mac in Sonoma Update
You will have to set the new screensavers after the macOS update. If you haven’t set/enabled them, you will probably face issues with them. You can follow the steps given below to set the new slow-motion screensavers on Mac-
- Click on the Apple icon at the top left corner of the screen, and then from the menu, click on System Settings.

- On the left pane, look for the Screensavers option and click on it.

- You will see all the slow-motion screensavers in the following categories-
- Landscape
- Cityscape
- Underwater
- Earth
- Click on any screensaver to set it. The screensavers won’t be downloaded by default; they will start downloading after you click them.
- Once you click on the screensaver, wait until the download is complete, and it will be set as the screensaver for your Mac now.
How do I Fix the macOS Sonoma Screensaver Not Working?
If you already enabled the screensaver on Mac, but they are not working or showing up, something else is causing the issue. You can try the troubleshooting steps mentioned below to fix the macOS Sonoma screensaver not working-
1. Check Lock Screen Settings
Conflicting lock screen settings can often cause issues with the screensaver on Mac. The display off time should be greater than the time when the screensaver starts; if not, then the screensaver will not work on macOS Sonoma.
Consider it this way: you have set the display off time to 5 minutes, which means your display will get turned off after 5 minutes of inactivity. Whereas you have set the time to start the screensaver after 10 minutes, it means the screensaver will start after 10 minutes of inactivity.
But there’s a problem: after 5 minutes of inactivity, your display will turn off automatically, and your screensaver will not start. Try changing the lock screen settings on your Mac to fix this issue with the screensaver-
- Press Command + Spacebar, and then in the Spotlight search, type System Settings, and press Enter to open it.
- Click on the Lock Screen tab on the left pane of the System Settings.
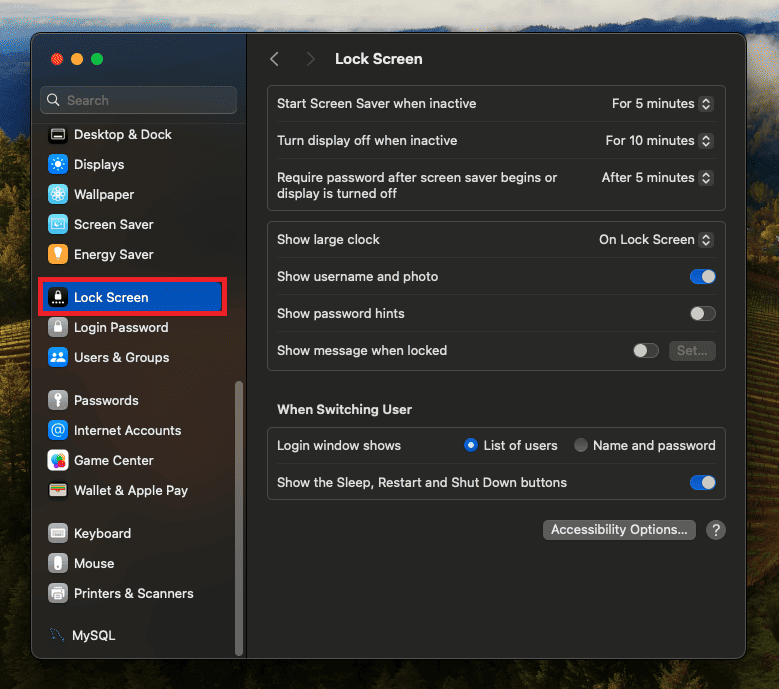
- Now, click on the drop-down menu next to the Start screen saver when inactivate and select a time. Here, we have selected the For 5 Minutes, but you can set the time as per your liking.

- After this, click on the drop-down menu next to Turn display off when inactive. Now, select a time that is more than the ‘Start screen saver when inactive’ time. Here, we are selecting For 10 Minutes, which is greater than the start screensaver time.

Once we do so, the screensaver will start after 5 minutes of inactivity. The screensaver will continue playing until the display turns off, i.e., for the next 5 minutes.
2. Check App Interference
Sometimes, third-party apps running in the background on your Mac can prevent your Mac from sleeping and cause screensaver to not work on macOS Sonoma. You will have to use Activity Monitor to see which app prevents your Mac from sleeping and quit that app. The steps to do so have been discussed below-
- Click on the Launchpad icon on the dock at the bottom.
- In the Launchpad, search for Activity Monitor and open it.

- Click on the Energy tab on the Activity Monitor.
- You will now see all the apps running.
- Here, you will also see a section named Preventing Sleep. If this section shows Yes next to an app, then it is preventing your Mac from sleeping, and if it is showing No, then that app does not prevent your Mac from sleeping.
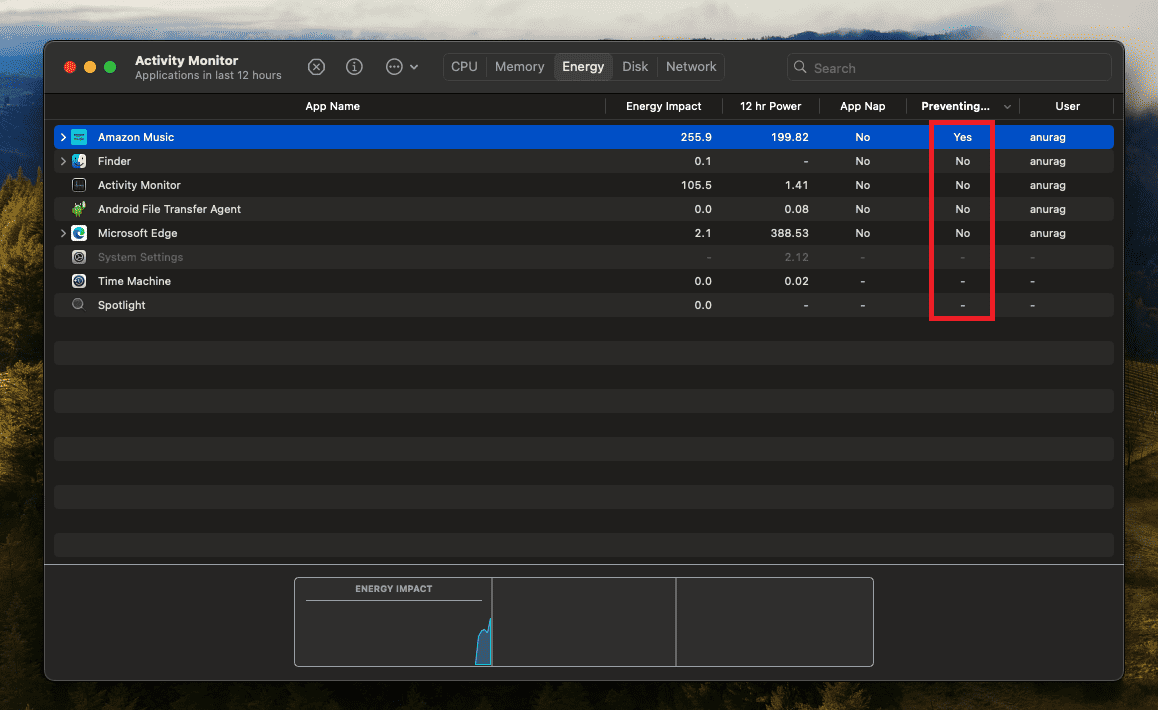
- Look for the app with Yes under the Preventing Sleep section. Select the app and click the x icon at the top to Force Quit it.
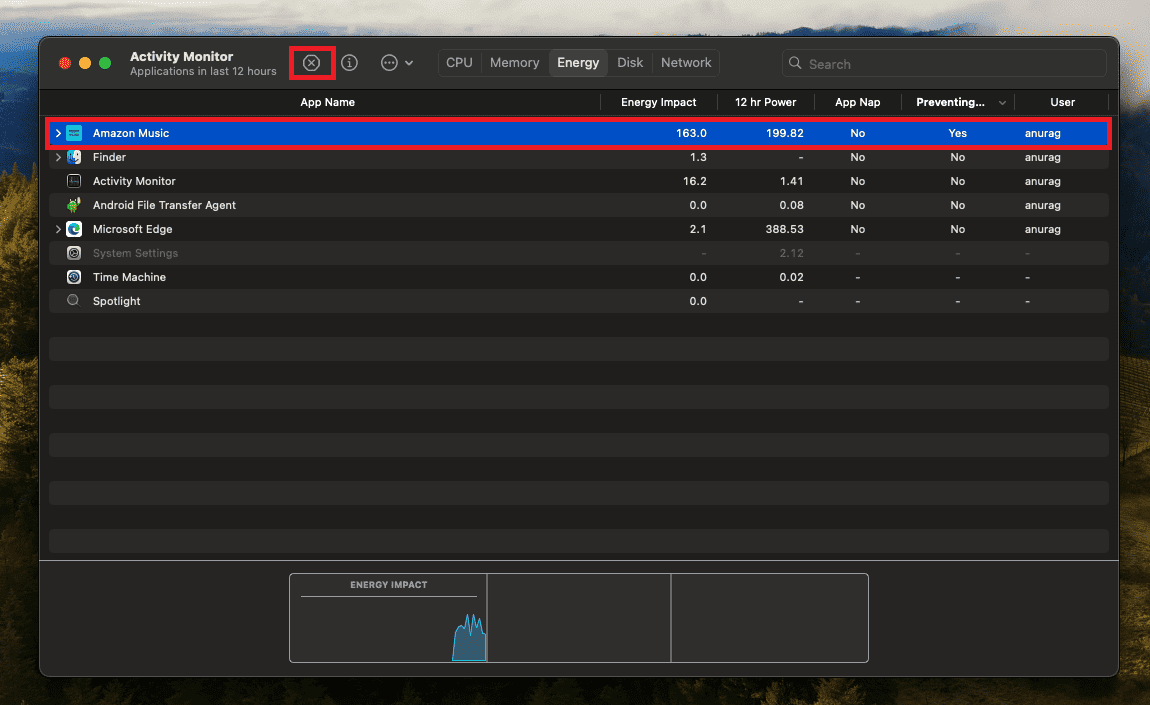
- Once you Force Quit the app, your Mac will start screensaver after the set time.
3. Disconnect External Peripherals
External peripherals like Bluetooth speakers, mouse, keyboard, etc., can prevent your Mac from sleeping. For instance, you have a mouse connected to your Mac, and your Mac is sitting idle. This will start the inactivity timer in the background. Now, if your mouse is moved by mistake even a bit, the inactivity timer will restart.
This will prevent the screen saver from working properly on your Mac. It is recommended to disconnect external peripherals connected to your Mac when you are not using them to prevent such issues.
4. Restart Mac
Sometimes, a simple restart can solve a lot of big problems. If the macOS Sonoma screensaver is not working, you should restart your Mac. This will refresh all the essential services running in the background and probably fix this issue. To restart the Mac-
- Open the Apple menu and click on Restart.

- In the pop-up, click on Restart to restart your Mac.

5. Update macOS
macOS Sonoma was released recently, and it is likely to have a few bugs here and there. If the macOS Sonoma screensaver is not working, it can be due to some bug with the recent update. You must check whether any update is available after the update you installed previously. If there is any update, then you must install it. To check and update your macOS, follow the steps given below-
- Open the Apple menu by clicking the Apple icon at the top left corner.
- Now, click on the System Settings option.

- Click on the General tab and then on Software Update.

- Your Mac will now automatically check for updates.

- Install the update if available and see if the issue is resolved or not.
6. Contact Apple Support
If the issue is still unresolved and you cannot use the screensaver on macOS Sonoma, then you can contact Apple Support and tell them about the issue. You can reach out to Apple customer support by following the steps given below-
- Head to the Apple Support page on your browser.
- Here, click on the Mac option.

- Now select the Mac you have.

- Scroll down to the Search for More Topics section. Here, click on Start Now under Get Support.
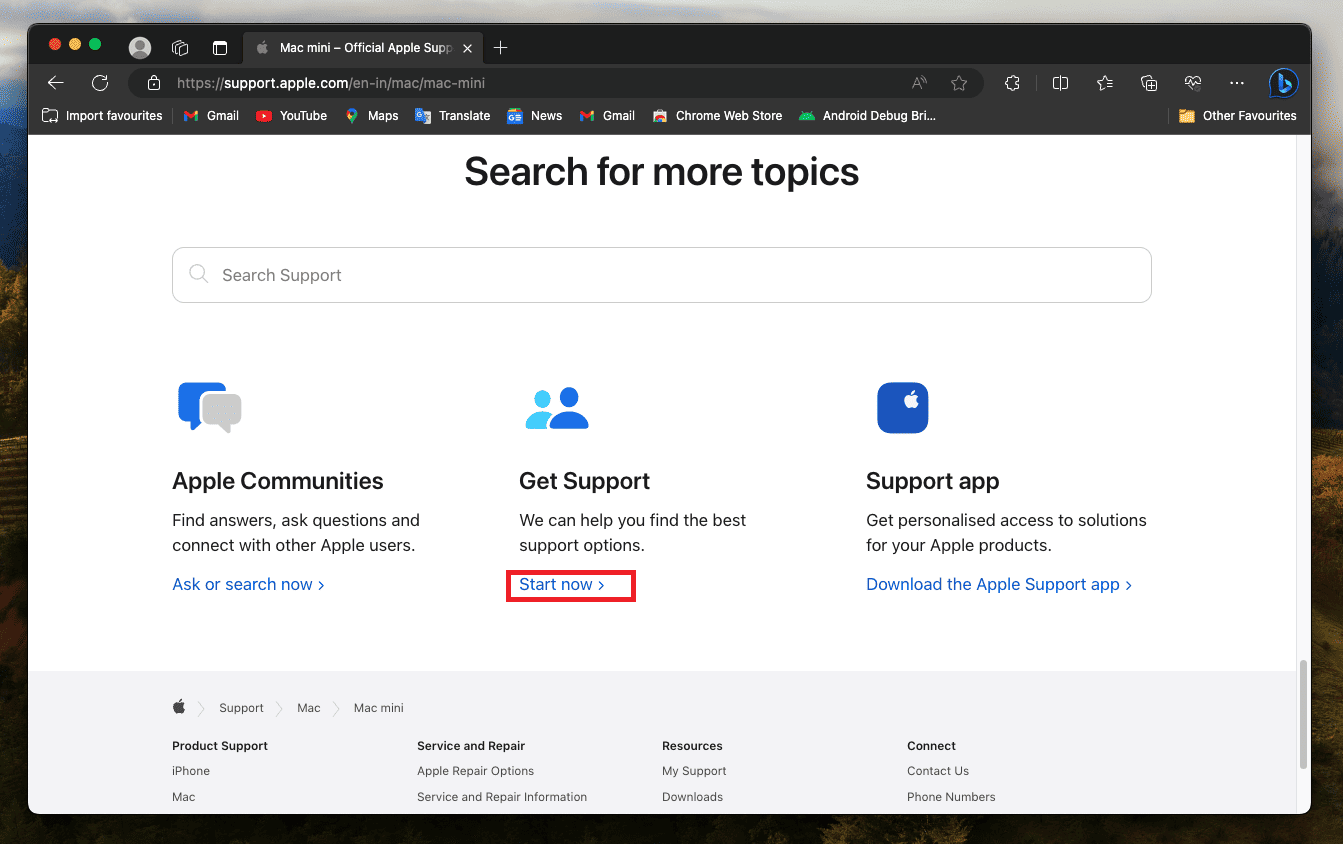
- Here, click on More.
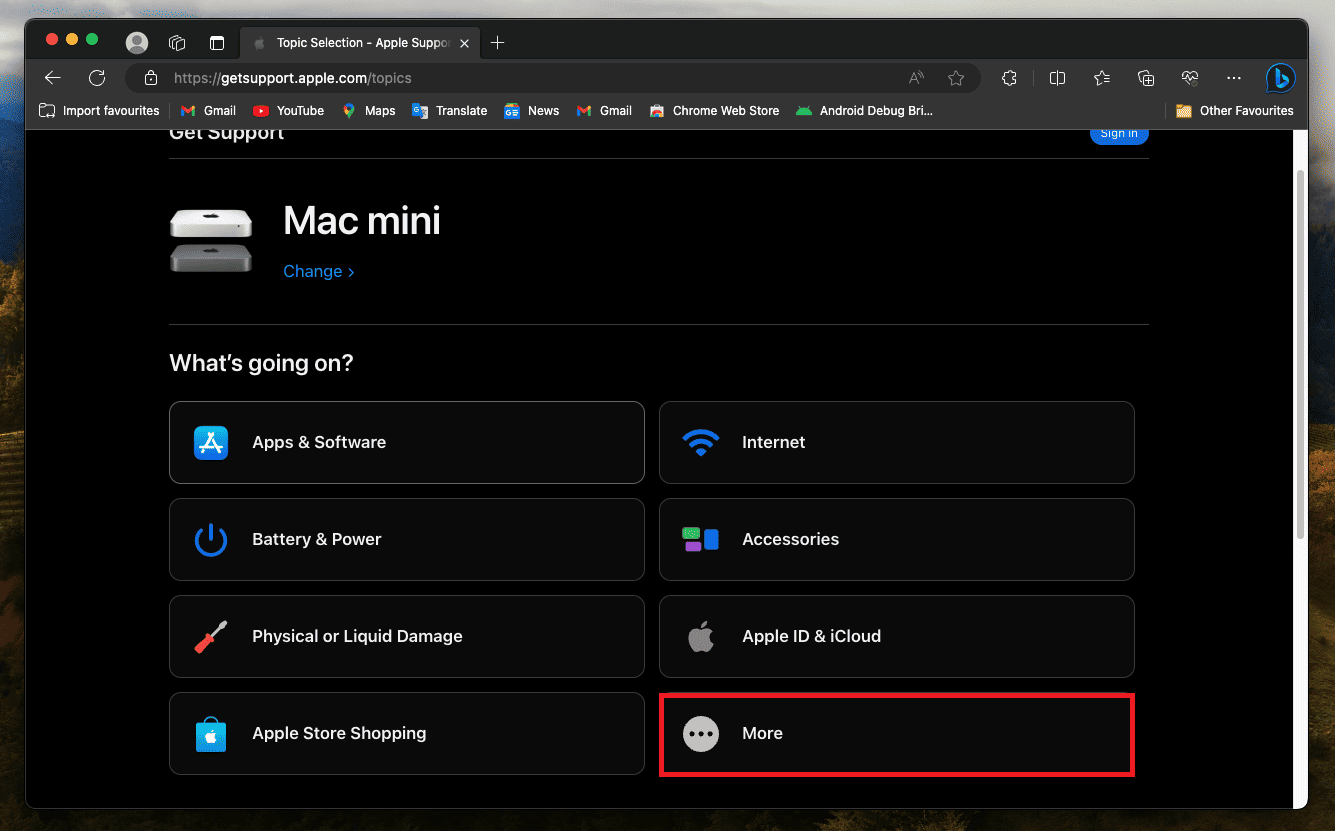
- Now, select System Settings.

- After this, click on the Continue option.

- On the next screen, scroll down to the Contact section. You will have two options now-
- Chat
- Call

- You can choose either method as per your preference to reach out to Apple Customer Support.
You can also reach out to the Apple Developer forums. If your macOS Sonoma Screensaver is not working, then other users might have faced the same issue. Search for the issue in the Developer forums, and if anyone is facing it, they will have posted about it in the forum, and other users might have helped them with the steps to fix it.
You can see what worked for other users in the forum. If you don’t find your query in the forum, you can post your problem here, and other users will guide you.
Conclusion | MacOS Sonoma Wallpapers Issues
The new screensavers introduced with the macOS Sonoma are attractive, and personally, I prefer using them as a decorative item on my screen whenever I am not working. Unfortunately, not all users have been able to use the new screensavers. If you have been facing issues with the macOS 14 screensaver, you can follow the steps mentioned above to fix it.
READ MORE:
- Top 8 Ways to Fix macOS Sonoma Update Not Showing Up
- How To Share Your Screen In FaceTime On macOS
- Fix: Sorry, No Manipulations With Clipboard Allowed on macOS
- How to Recover Deleted Passwords in macOS: Full Recovery Guide
- macOS Ventura 13.4 H264 Codec 100FPS & 120FPS Not Working: Fix
- Fix MacBook Random Shut Down Issues on macOS 13 Ventura Big Sur


 macOS Sonoma Sreensaver glitch?
macOS Sonoma Sreensaver glitch?  Let's fix the issue!
Let's fix the issue! 
