- Java error code 1603 occurs during program installation on Windows PC, indicating a failed Java update; common causes include missing Java installation, conflicting programs, and outdated graphics drivers.
- To fix the error, close conflicting programs using Task Manager, reinstall the problematic program, or update Java; alternatively, install JAVA SDK for essential functionality.
- Additionally, troubleshoot compatibility issues, update graphics drivers, and modify Java settings to address Java error code 1603 and ensure smooth program installation on Windows.
The Java error code 1603 is a common error code that users generally experience when trying to install a new program on their Windows PC. If you have recently downloaded a program and tried installing it and got this error, you are in the right place. In this guide, we will see what causes the Java 1603 error code and the best easy solutions that can help you fix it.

What Causes The JAVA 1603 Error Code?
The JAVA 1603 error code means that the Java update did not complete. Although you weren’t trying to update anything, installing a program adds something to your PC and that is an update for it. If it is unable to do that successfully, you will receive the Java 1603 error code. However, here are some other reasons that cause the error code 1603:
- Java Is Not Installed: The error code 1603 is often seen when your PC is unable to find Java or is unable to update it when you install a new program. To counter this, you need to either reinstall Java or update it.
- Other Programs Are Using Java: Java is an extremely important software that is demanded by every other program. For instance, if you are using Microsoft Visual Studio, you will need it. At the same time, if you install Java SDK for coding, it is needed there as well. However, when you open both programs at the same time, error code 1603 will pop up.
- Graphics Driver Outdated: While this may seem out of the topic, but an outdated graphics driver can sometimes cause the Java error code 1603. The best way to fix is is by updating your graphics driver.
Well, these are the most common causes for Java code 1603. In the next section, we will show you how you can fix it.
How to Fix Java Error Code 1603 on Windows 10/11
Here are some best ways that can help you fix Java error code 1603. Make sure that you follow this guide carefully and don’t skip any steps.
1. Close Open Programs
Sometimes, there are conflicting apps and programs running in the background that can cause problems when installing a new program. This results in Java error code 1603. These conflicting programs can be easily closed by the task manager. If you don’t know, here are the steps:
- PRess Ctrl + Shift + Esc. The Task Manager will open.
- Check the list of running programs.
- Now, if you think a program is interfering, for instance, Google Chrome, right click on it.
- From the drop down menu, click on End Task.
That’s it. Do it for all the running programs until you see that the error code 1603 is gone. Once you run the application and don’t see the error code, make sure to uninstall the conflicting app if it is a minor one. Else, follow up with the next fix.
2. Reinstall the Program
Reinstallation of the program is sometimes the best way to fix Java error code 1603. Reinstallation will make sure that none of the items are missing that are causing the error and thus fixing your problem. However, before you begin reinstallation, make sure to uninstall the problem first. If you don’t know, here are the steps:
- Click on the Windows button.
- Next, click on Settings.
- From the left tab, click on Apps > Installed Apps.
- Now, find the app that was causing problems and click on Uninstall.

- Now, go to the folder where your installation file is kept and proceed with it.
Once reinstalled, you won’t see the Java 1603 error code. If you are still seeing, follow up with the next fix.
3. Install JAVA SDK
As simple as this may sound, if Java is causing problems by not being able to update, the simplest thing you can do is to install and update Java. Even if you are not a programming or coding guy, Java plays an essential role on your PC. Installing Java requires a few steps that are not known to all.
Also, simple Java installation requires you first add the Java runtime environment and then the SDK. But you won’t need the SDK because you are simply running apps. If Java error code 1603 is now regular for you, consider following these steps:
- Open your web browser and go to the official Java download page.
- Download the Offline Installer.
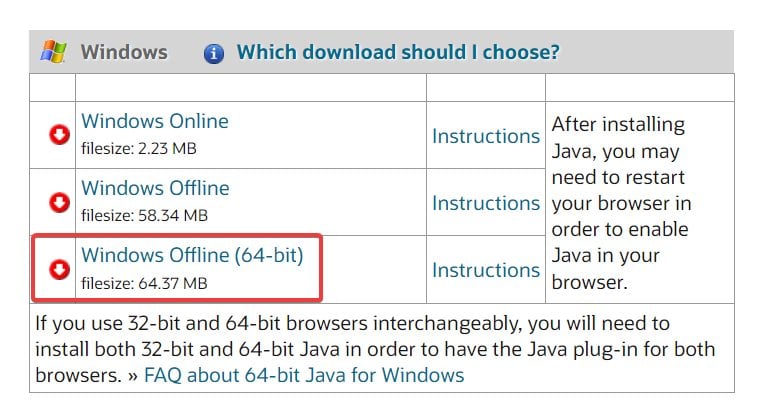
- Now, go to your downloads folder and double-click to begin the installation process.
- Once installed, you will be asked to set a path. Skip this part and restart your PC.
Once Java in installed, start the program that was earlier giving Java error code 1603. It should not be there. However, if the program is not present, install it as well.
4. Launch Compatibility Troubleshooter
If you are experiencing Java 1603 error code while launching a program, it is possible that the program is not compatible with your PC or Operating System. The compatibility troubleshooter can identify the issue and suggest options that will fix the problem. Here are the steps to run the compatibility troubleshooter:
- Right-click on the program that is giving you the error.
- From the drop-down menu, click on More Options.
- In the next menu, click on Properties.

- Now, switch to the Compatibility Tab.
- Click on Run Compatibility Troubleshooter.
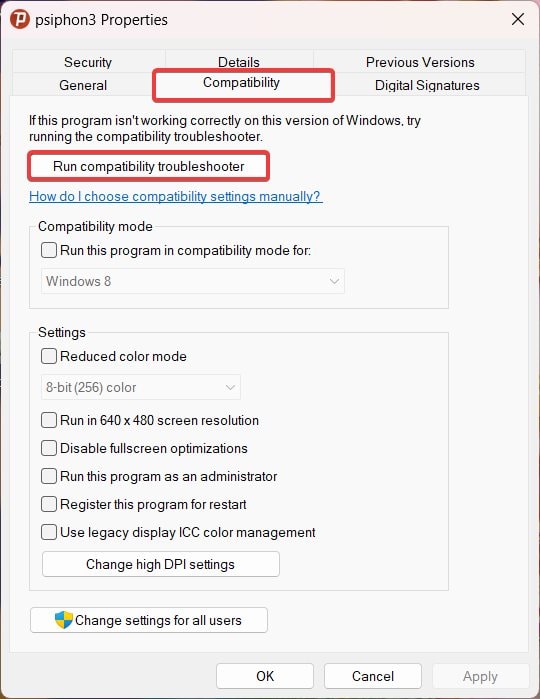
The compatibility troubleshooter will now apply the compatibility modes that will make sure that your program runs without Java error code 1603.
5. Reinstall Graphics Driver
Reinstalling the graphics driver is the next big fix you can do to resolve the Java 1603 error code.
- Right click on the Windows button.
- From the pop-up menu, click on Device Manager.
- Now, expand the Video and Graphics Driver.
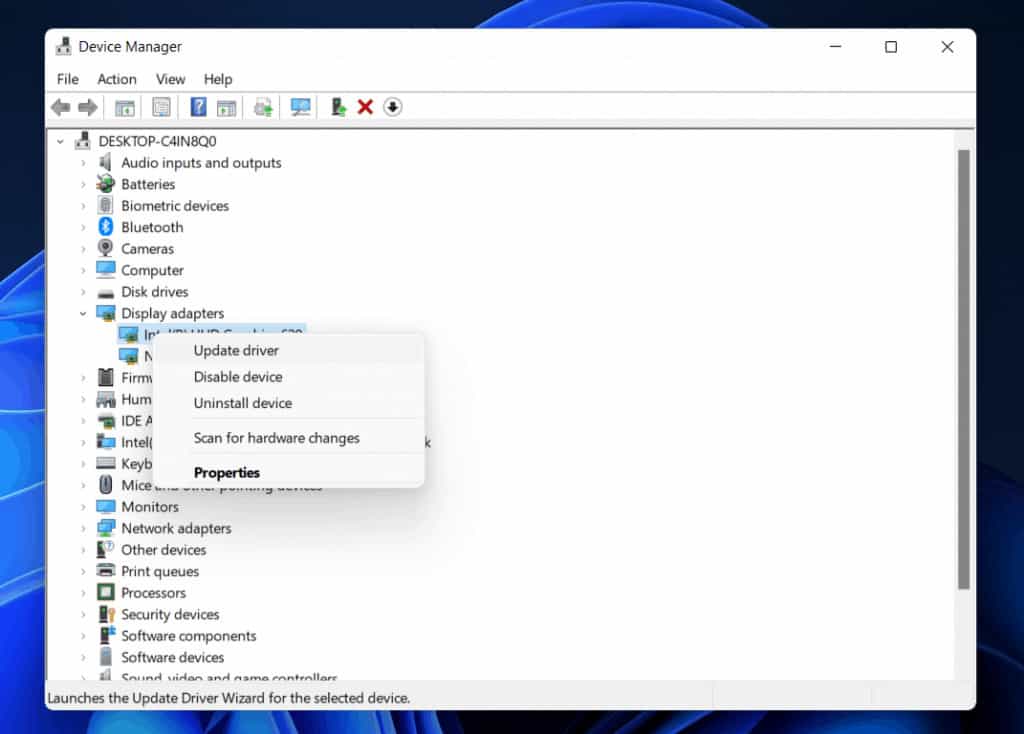
- From the list, double-click on your dedicated Graphics Card Driver.
- Click on Update and then click on Search Automatically Online. If an update it available, it will download automatically and get installed.
- If an update is not available, click on Uninstall.
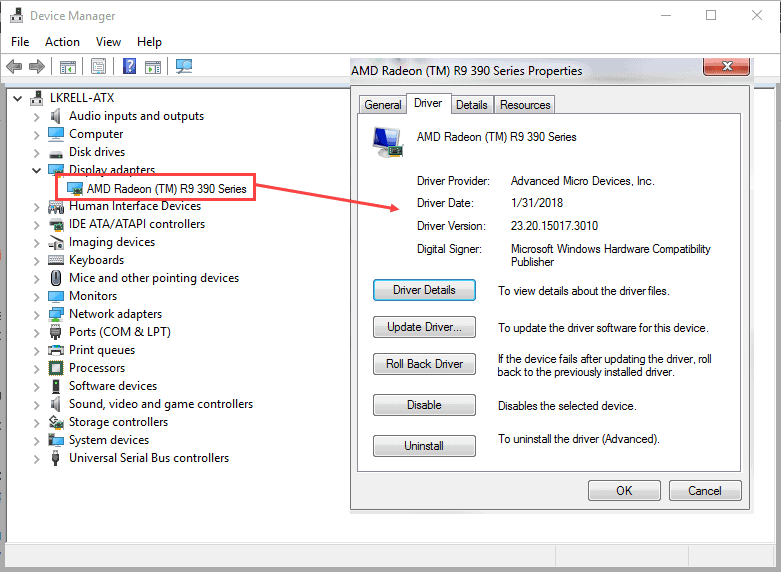
- Go to your graphics card’s manufacturer’s website and download the latest driver.
- Next, go to your Downloads folder and double-click on it to begin the installation process.
Once the driver is installed, Windows will ask you to restart your PC. Once done, your Java error code 1603 will be fixed.
6. Modify Java Settings
If you are following the guide carefully, you must have installed Java earlier. However, sometimes the default settings of Java are not enough to make sure that your error 1603 goes away easily. Sometimes, you might need to edit Java settings to make sure that everything works correctly. Here are the steps to modify Java settings:
- Click on the Windows button, search for Control Panel, and press Enter to open it.
- On the top right side, click on View By: Small Icons.
- Click on Java 32-Bit.
- Switch to the Security tab, and untick on Enable Java content for browser and Web Start applications.
- Click on Apply, followed by OK.
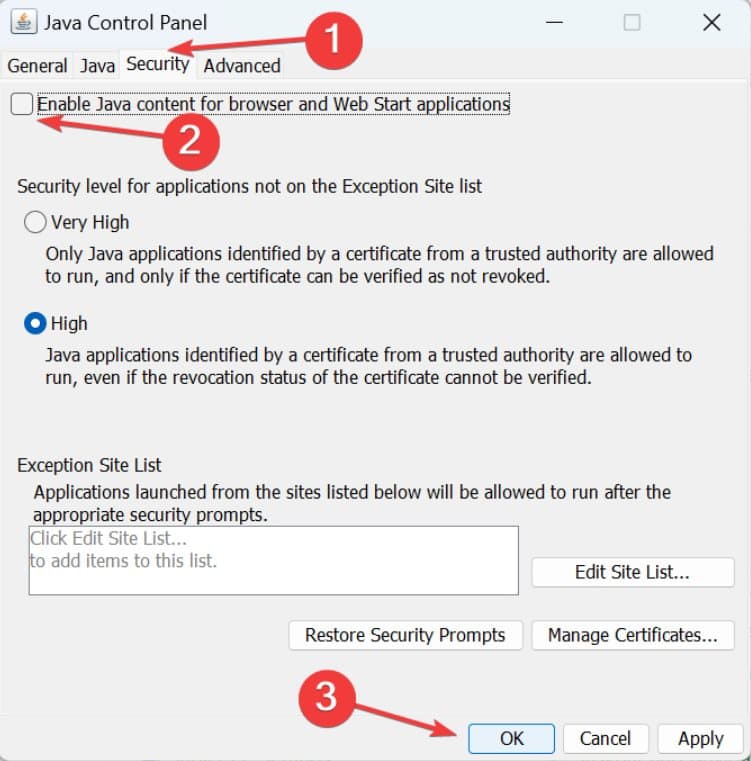
- Restart your PC.
That’s it. Now, start the application or install it if you weren’t able to do it before. Now, you won’t see the Java error code 1603 disturbing you again.
ALSO READ:
- Fix “Exit Code: 1” Crash Error on Minecraft Java Edition
- How to Fix Javascript:void(0) Error on Chrome, FireFox, Brave Browser
- How To Fix Javascript Void 0 Error in Windows 11 Chrome, Firefox, IE
- Fix ‘JavaScript Error Occurred in the Main Process’ in Discord
- How to Fix OpenJDK Platform Binary High CPU on Windows 10/11

