- iOS 17 is the latest software update from Apple, compatible with iPhone X to iPhone 14 Pro Max, offering new features.
- Exciting features of iOS 17 include an enhanced Control Center, a journaling app with AI, and a revamped Dynamic Island.
- To download and install iOS 17 on your iPhone, connect to Wi-Fi, go to Settings, General, and tap on Software Update to initiate the installation process. Additional methods for updating via PC are also provided in the guide.
iOS 17 is finally released, and everyone with their eligible devices now wants to download and install iOS 17 on their iPhones. However, plenty of users who have recently shifted to the Apple ecosystem can find it overwhelming to download and install iOS 17 on their iPhones. If you are one of those, you are in luck!
In this guide, we will show you how you can install iOS 17 on your iPhone and also explain some of the most exciting features we have come around. Let’s get started.
What is iOS 17?
iOS 17 is the latest software update from Apple. This software update targets every device starting from iPhone X to iPhone 14 Pro Max. If your device is older than iPhone X, chances are that you won’t receive iOS 17.
Instead, you will receive regular iOS 16 updates. As of now, iOS 17 is the latest update for iPhones, and only eligible devices will get it. This is because, unlike Android phones, Apple doesn’t give you the freedom of choosing or installing your own Custom ROM.
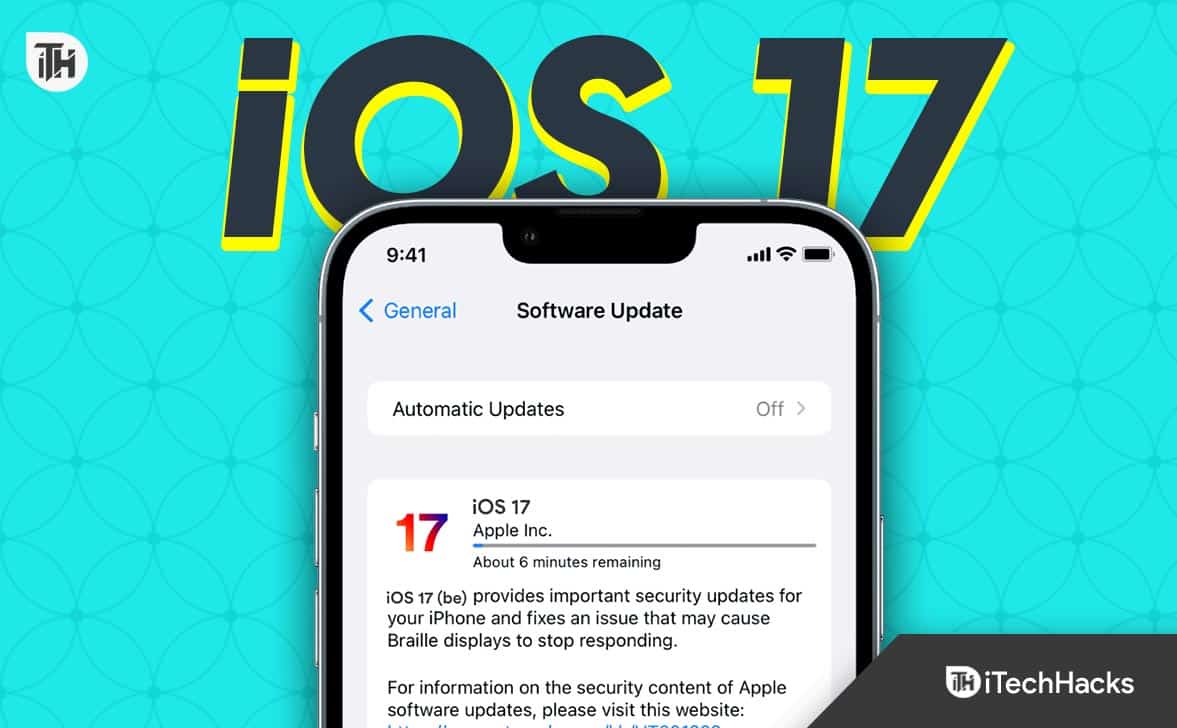
What are the Features of iOS 17?
As of now, there are a few iOS 17 features that we have found to be very interesting in iOS 17. Here are some of them:
- Control Central: The Control Center was previously revamped in iOS 15. However, with iOS 17, things are taken to the next level. Now you have many more features that increase functionality and not only aesthetics.
- Journal App: Apple has developed a brand new journaling app that can keep track of your daily activities and routines, subject to you feeding it the information. However, the journaling app also has its own AI to think about how the user had their typical day. This will make it plan the next day for you in a better way.
- Dynamic Island: The dynamic island was first featured in iPhone 14 Pro. However, Dynamic Island doesn’t have a lot of features other than music controls, incoming call displays, and low battery alerts. However, Dynamic Island on iOS 17 has gone through a major overhaul.
- Lock Screen: We are now seeing a major change in the lock screen after iOS 17 update. Now, while you can entirely customize your lock screen, you can share that same lock screen with your friends, and they can have it. Furthermore, now you get the option to alter the font size. Best of all, the lock screen now features turn-by-turn navigation.
- And many more: As of now, we are able to explore only these features. Other than this, we are seeing a major overhaul of the whole operating system. Here’s our another guide to help you find all the features iOS 17 has to offer.
How to Download and Install iOS 17 on Your iPhone
Here are the complete steps you need to follow in order to download and install iOS 17 update on your iPhones. Make sure to read each step carefully and follow them as they are mentioned.
1. Put to Charge
Before downloading and installing the iOS 17 update, you should plug in your iPhone to the charger. If your iPhone supports wireless charging, you can do so, but we recommend connecting it to the wire to make the process a whole lot easier. A wired connection will allow you to use your phone with your hands.
2. Connect to the Wi-Fi
WiFi connections are usually faster as compared to mobile internet. As a result, connecting to a WiFi network will make sure that you don’t experience jitters while downloading and installing the iOS 17 update. Furthermore, the download size is also very large. That means if you have less mobile data, it can be troublesome.
3. Download the Update
Once the above two things have been done, you are now ready to download and install the iOS 17 update on your iPhone. Follow these steps to do it:
- Open Settings.
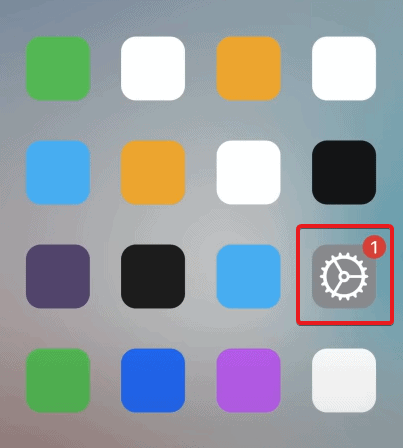
- Go to General.

- Tap on Software Update.

- Your iPhone will now start checking for updates and show you the iOS 17 update.
- On the next page, click on Download and Install.

- When the update is ready to install, enter the Passcode, and your device will restart to install the update.
Sometimes, the Software Update page can show you more than 1 update. You can install that if you wish to stay on iOS 16.5 and update to a recent security version. For a major software update, download iOS 17.
4. Install the Update
Once the update is downloaded, your iPhone will automatically install iOS 17. However, upon opening the software update page, if you see only the Install button, that means your device has already downloaded the latest update and is ready to install.
Once you click on Install, your iPhone will ask for the Passcode. Enter that and wait for your device to update and restart. Simply click on Install to begin the installation process. Once the process is finished, your iPhone will be ready for use with iOS 17 installed.
How to Download and Install Update Using a PC?
If you don’t want to download and install iOS 17 using your iPhone alone, you can do that via your PC. However, you should know that installing a new update on your iPhone using a PC is different for software versions as well as primary OS.
If you are using macOS Catalina or later, you need to use the finder after simply. On the other hand, if you are using macOS Mojave or a Windows PC, you need to download iTunes. Now, here are the steps to download and install iOS 17 using a PC:
- If you are using iTunes, you will receive a notification about a new update available as soon as you connect your iPhone.

- If you are using the latest version of macOS, open the Finder.
- Now, in the next window, from the left panel, click on My iPhone.

- Make sure you are in the General tab.
- Below, you will see Software: iOS 16.5. Click on Update.

- Click on Update again.
Well, now you know how to update your iPhone using a PC.
The Bottom Line
Well, that’s all we have here about how you can download and install iOS 17 update on your iPhone. We have discussed two methods of updating your device. We hope this guide has helped you. If you still have any doubts or queries regarding updates, comment below, and we will help you.
Disclaimer: The tutorial provided in this article is designed to work specifically with iOS 16 or later versions of the operating system. As of the publication date of this article, iOS 17 has not been released. While we have made every effort to provide accurate and up-to-date information, it is essential to consider that operating systems undergo changes and updates over time. Therefore, the instructions, features, or functionalities outlined in this tutorial may vary or be subject to modification when iOS 17 is eventually released.
ALSO READ:

