- Windows 11 allows users to install Amazon Appstore to access Android apps on their PC
- Before proceeding, ensure Windows is updated, Microsoft Store is updated, and Virtualization is enabled
- Step-by-step guide to install Amazon Appstore and sideload Android apps on Windows 11 using ADB platform tools, APK files, and Command Prompt
When Windows 11 was announced, Microsoft said that users would be able to install Android apps on their Windows 11 PC from the Amazon Appstore. Microsoft said that users would have to install the Amazon Appstore from the Microsoft Store first, and then they will be able to download the apps from it. Users can also sideload Android apps on their Windows 11 PC and not stay limited to the apps available on Amazon Appstore.
Install Amazon Appstore on Windows 11
If you stumble upon this article searching for the step-by-step process to help you install Amazon Appstore on Windows 11 and sideload Android apps, you are at the right place.
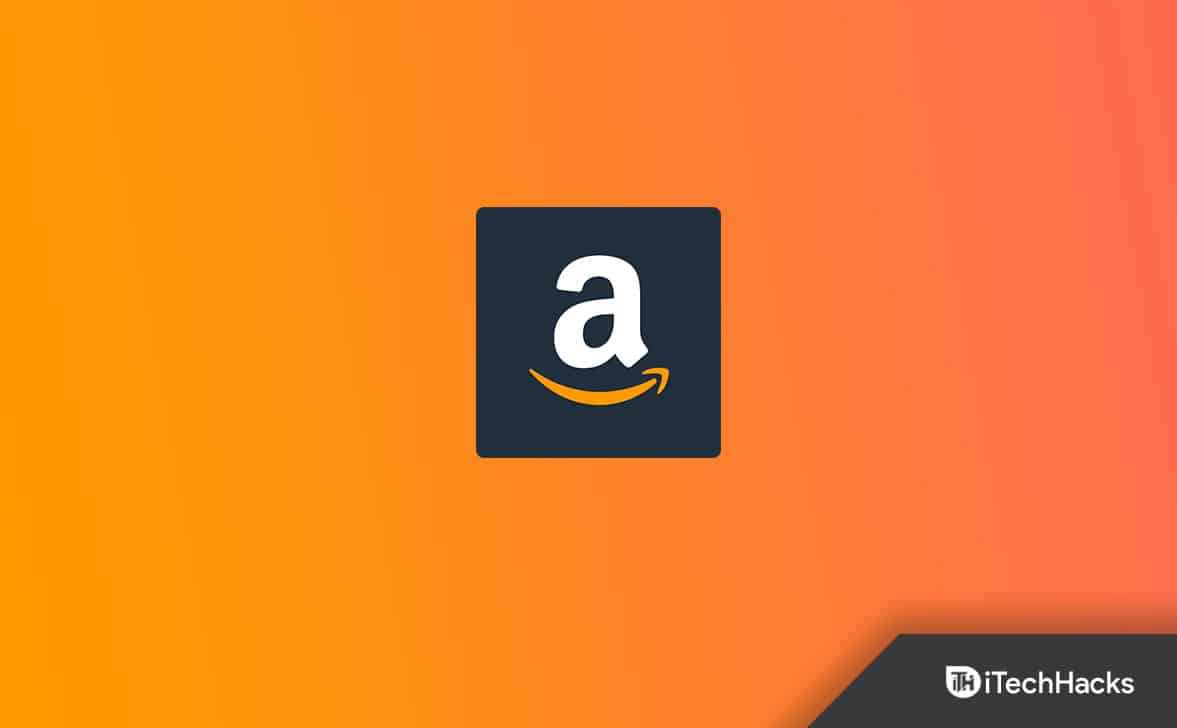
Things To Consider Before Continuing Ahead
Before you get ahead with the process of installing Amazon Appstore on Windows 11 and sideload Android apps, there are certain things you must consider-
- Firstly, ensure your Windows is running on the latest version. If you are using an outdated version of Windows, you may face problems during the process. Open Settings > Windows Update and then click on Check for Updates. Download and install all the updates on your PC.
- Ensure your Microsoft Store is updated as well. To do so, head to the Microsoft Store > Library and then click on Get Updates. Install the update for Microsoft Store.
- Also, ensure you have Virtualization enabled. If not, you can enable it by opening Start Menu > Turn Windows features on or off and then clicking on the first result. Check the Virtual Machine Platform checkbox and click on OK to enable Virtualization.
- Note that the Amazon AppStore is only available for people in the United States region. You can change the region to the United States by heading to the Settings > Time & Language > Language & Region. Click on the drop-down menu next to Country or region and select the United States. Also, you must have an Amazon account based in the United States to continue ahead.
VPN software masks your device’s IP address encrypts your data and routes it through secure networks to servers in other states or countries. It hides your online identity so you can browse the Internet anonymously. We always and save 20% with the code iTechHacks20.
Installing Amazon Appstore
Now that you have considered all the things mentioned above, you can continue ahead with installing the Amazon Appstore on your device. To install Amazon Appstore, follow the steps given below-
- Open the Microsoft Store on your Windows 11 PC and search for Amazon Appstore.
- Now, open the first option and click on the Install button.

- Next, click on Set up and then click on the Download button.

- Now, follow the on-screen instructions, and the Amazon Appstore will be installed on your PC.
- Restart your device, and then open the Amazon Appstore. Log in with your Amazon account, and now you will be able to download apps from it.
How To Sideload Android Apps On Windows 11
If you want to sideload apps on Windows 11 and not stay limited to installing apps from Amazon Appstore only, you will have to use ADB. This process involves three steps which include setting up ADB, getting the APK file of the Android app, and installing the app. Given below are the steps to Sideload Android apps on Windows-
Installing Android SDK Platform-Tools
The first thing to do is install the Android SDK Platform-tools on your PC. To do so, follow the steps given below-
- Head to the Android Developer website by clicking on this link. Here, under the Download section, click on Download SDK Platform-Tools For Windows. Download the Android SDK Platform Tools for Windows from here.

- Now open the File Explorer on your PC by pressing the Windows + E key combo and head to the location where the file was downloaded.
- Right-click on the file, and then click on Extract all.
- Click on Browser and navigate to the location where you want to extract the file. Click on Extract to extract the file.
- The folder will be extracted as platform tools. Remain in the extracted folder till the end of the process.
Get APK Files
You will have to get the APK file of the Android app you want to install on your PC. Get the APK file of the Android app and save it inside the platform-tools folder to continue ahead.
Installing Android App
Now that you have everything in place, you can continue installing the Android app on your PC. To sideload Android App on your Windows 11 PC, follow the steps given below-
- Open the Start Menu on your PC by pressing the Windows key.
- In the Start Menu, search for Windows Subsystem for Android and open it.
- In the Windows Subsystem for Android, enable the toggle for the Developer Mode. Next, click on the Copy button next to the IP address to copy the IP address.

- Head to the platform-tools folder if you are already not on it. Click on the address bar, type CMD, and hit Enter to run Command Prompt.
- In the Command Prompt, type adb connect WSA-IP-ADDRESS and execute it. Here, replace the WSA-IP-ADDRESS with the IP address you copied from the Windows Subsystem for Android.
- Now in the Command Prompt, type adb install ANDROID-APK-APPNAME and execute it. Here, replace ANDROID-APP-APPNAME with the name of the APK file of the app. For instance, adb install Trello.apk.
- Doing so will sideload the Android App on your PC.
Conclusion
This is how you can install Amazon AppStore on your Windows 11 PC and sideload Android apps. If you want to install Amazon AppStore and sideload Android apps on your Windows 11 PC, you can follow the steps in this article.
RELATED ARTICLES:

