iMessages on PC: Are you looking for a tutorial where you can find all about iMessages? Yeah! Then you have landed at the right post. In this tutorial, we have discussed all How To Download and Install iMessage on PC for Windows 10 or any older version of Windows as well. Because not everyone has Macbook and MacOS.
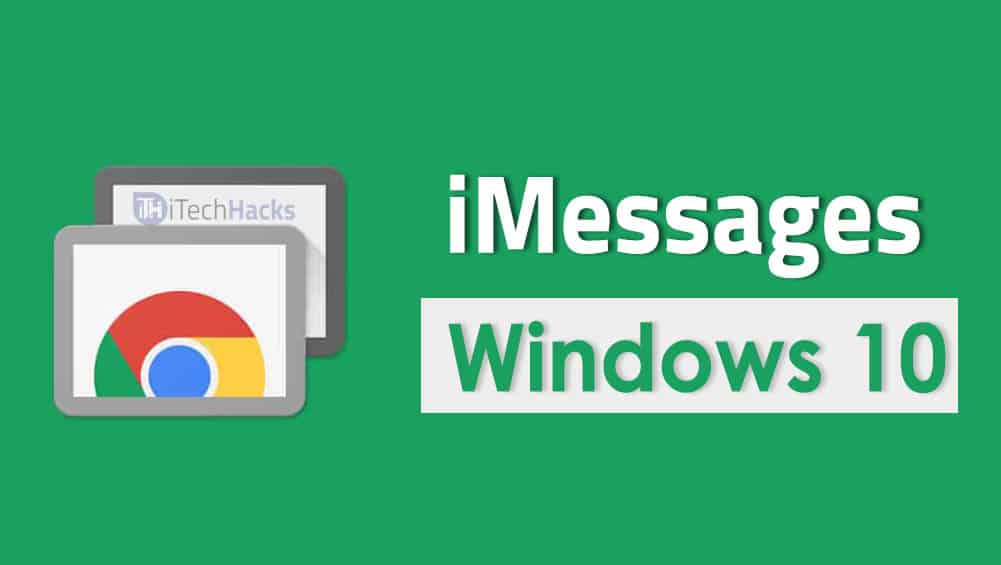
Apple Inc developed iMessage and released it in October 2011. The Messages application supports it! It is supported iOS, macOS, and watchOS. iMessage is based on (APNs)Apple Push Notification Service, which is a binary protocol. The connections are encrypted and have their unique codes, which act as an identifier for the route which must be chosen to send a message from one device to another device.
Since iMessage is an application for iOS users, it will not run on Windows PC. However, if you wish to run iMessage on your Windows PC, you can follow the methods listed below to do so!
Some of the most interesting features of iMessage for Windows PC are:
#1 You can send texts, documents, photos, videos, contact information, and group messages to your friends and family who are iOS or macOS users. It is a very useful alternative to SMS/MMS messaging.
#2 When a message is forwarded to a mobile number, Messages will verify with Apple if the number is signed up for iMessage or not. If it is not, the message will be converted from iMessage to SMS.
#3 You will be notified if the other iMessage user is typing a message, this is an amazing feature that minimizes the jumbling up of messages.
#4 All iMessages are encrypted and can be tracked using delivery receipts.
#5 If the receiver enables Read Receipts, the sender will be capable of knowing whether the recipient has read the message or not!
Also Read: Download Snapchat++ IPA for iOS 11, iPhone, Android, PC
Download iMessage app on Windows 10
Method #1: Using iPadian
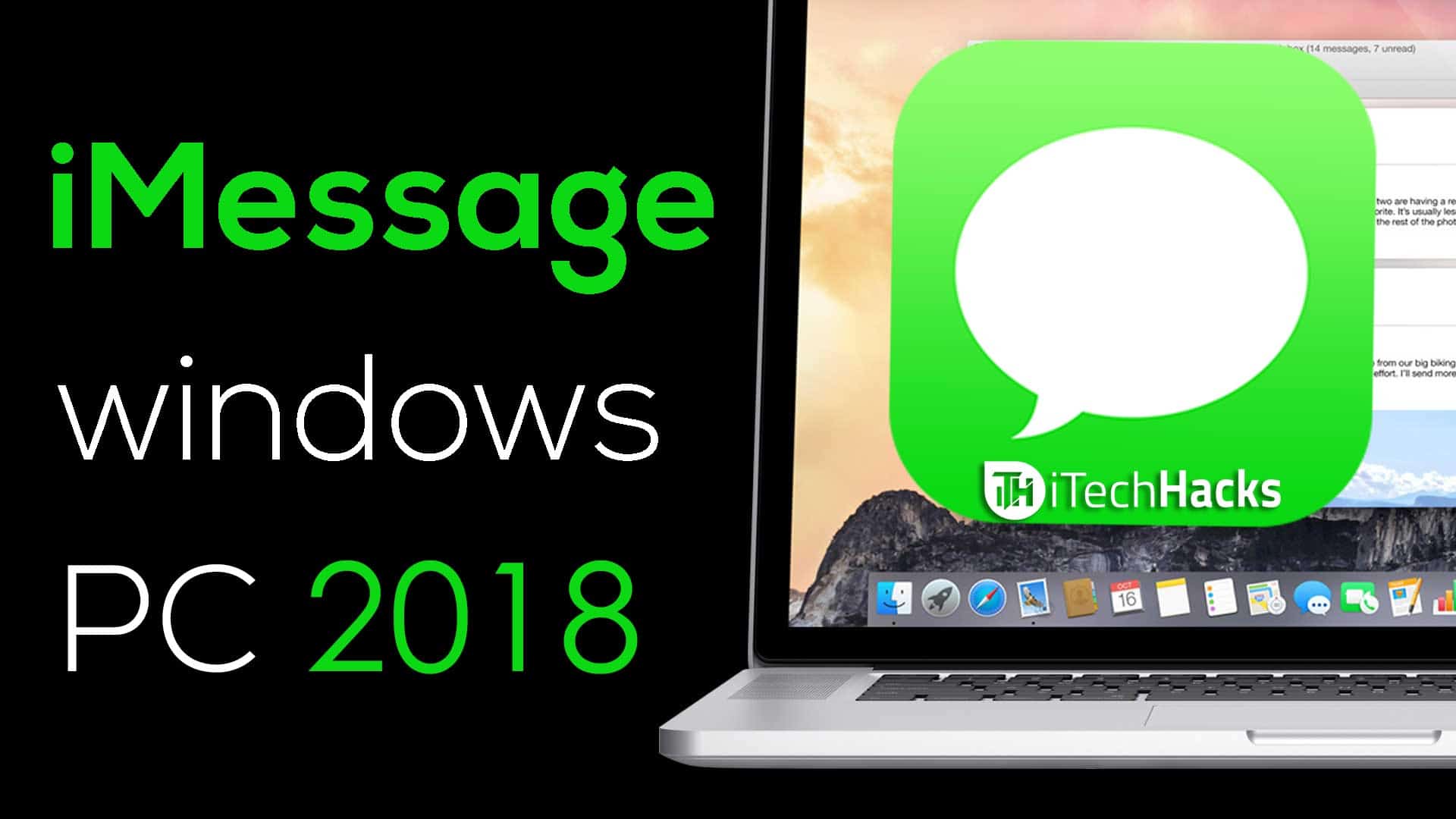
The best way to use a service is to get its app, which has all the features and amazing user experience. Thus, here we about to discuss the steps which you need to execute to download the iMessage app on your Windows PC.
Step 1- Since you need an iOS emulator on your Windows PC to run an iOS application, you must download and install an iOS emulator on your PC before going ahead.
Step 2- One of the best iOS emulators for Windows PC is iPadian Emulator. This iOS emulator creates an iOS framework on your PC. Once you run this emulator, your Windows PC will start acting like a Mac PC. Also, applications that run only on Mac devices will start running on your Windows PC.
Step 3- Now, launch iPadian on your Windows PC and search for the ‘iMessage‘ app from the search bar.
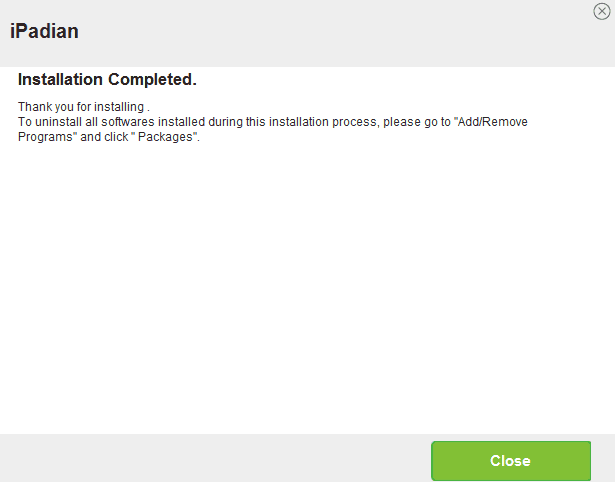
Step 4- Results will be displayed on your screen. Now, click on the ‘Install‘ option to initiate the downloading process of iMessage on your Windows PC.
Step 5- Once downloaded, wait till the app gets successfully installed on your Windows PC.
Step 6- As soon as the app gets installed, you can start using it on your Windows PC. All you will need is a good internet connection.
Also Read: Download OS X El Capitan on Mac .DMG (Working Link)
Method #2: iMessage for Windows 10 Using Chrome
In this method, we will be using Chrome on PC to gain access to your Mac computer remotely.
Step 1- You must have a Mac computer with iMessage installed on it and a Windows PC before you go ahead with this method.
Step 2- Now, download the Chrome web browser on both computers. And then, download ‘Chrome Remote Desktop extension to chrome on both computers.
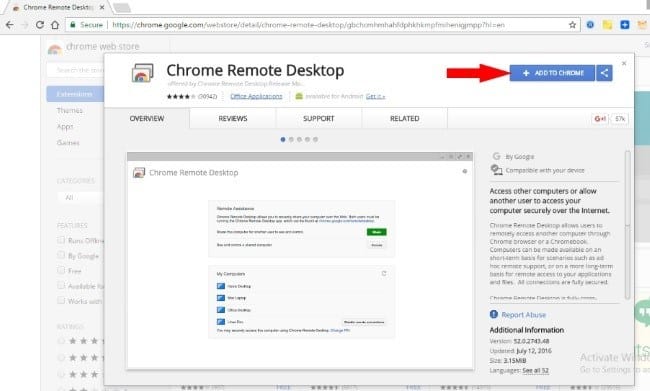
Step 3- Once it is installed successfully, launch the app on your Windows PC.
Step 4- You also need to download and install an additional application ‘Chrome Remote Desktop Host Installer on your Mac computer.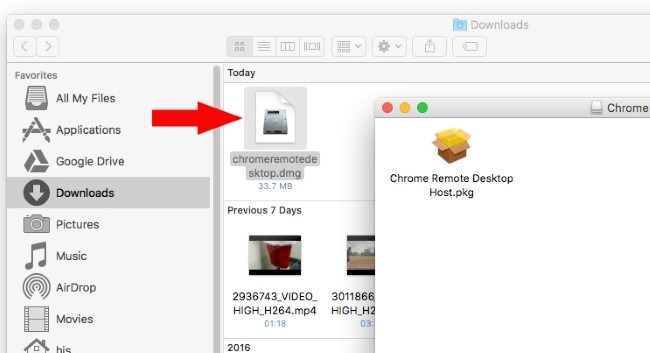
Step 5- You must follow the on-screen instructions to install ‘Chrome Remote Desktop Host Installer on your Mac computer.
Step 6- Once the additional application is installed on your Mac, launch it. You will notice a 12 digit code displayed on your screen. Write it down somewhere since you will be needing it in the next step.
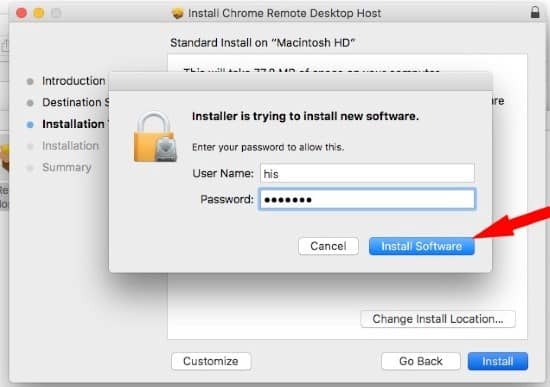
Step 7- You will be asked to enter the code from the previous step in the ‘Chrome Remote Desktop’ extension of your Windows PC to gain access to your Mac computer remotely. You must save the code confidentially.
Step 8- Now, head over to the app drawer on your Windows PC. From here, you can access iMessage on your Windows PC.
Also Read: How To Fix “Rats webGL Hit a Snag” in Chrome Browser
Conclusion:
This is all you need to remember about iMessage on Windows 10and how you can use it on your PC. If you have any query regarding iMessage on PC then, please let us know about it in the comments section below.

