- Discord has shifted towards a mainstream audience, not just gamers, leading to the rise of Discord Reactive Images.
- Discord Reactive Images show avatars moving while users speak, achievable through PNG images and an integration tool.
- To create Discord Reactive Images, users need to create PNG images, integrate them with a tool, and connect them with OBS Studio for streaming.
Since its inception, Discord has become a popular choice among gamers. However, it was not long after that from gamers; Discord shifted towards the mainstream audience. That means, now, not only typical Gamers use Discord but also other professionals. As a result, a new trend of Discord Reactive Images are circulating online, and we are here to guide you to do that. So, with that being said, let’s get started!
What are Discord Reactive Images?
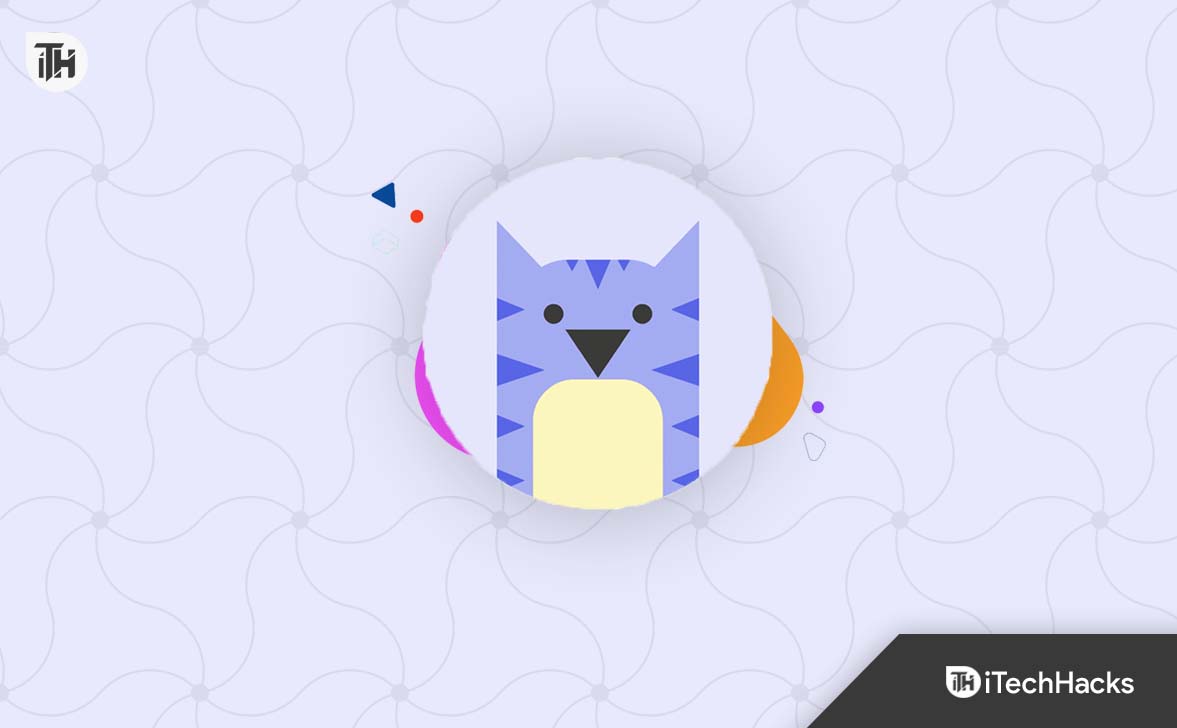
If you watch YouTube or Twitch live streamers, you might have noticed that they keep talking with their buddies. This is attained with the help of Discord Call.
With the right technique, you can use Discord voice and even video to show user avatars while speaking. Interestingly, this is even possible with virtual YouTuber-style characters.
When the guy speaks or the speaker icons light up, the avatar starts moving. That means if the user speaks, the AI avatar speaks instead of showing the user’s face.
In simpler words, if you use Discord Reactive images, you will speak, and Discord will show your Avatar speaking instead of your actual face. Sounds interesting. Isn’t it?
So now the guys who were searching for AI Speaking avatar in Discord, now know what it is called. Now that you know everything, let’s begin how you can create one for your own use.
How to Make and Use Discord Reactive Images
If you already know what Discord reactive images are, you might want to create them yourself. So, make sure to read this guide carefully otherwise there might be some issues and you may face errors. By the way, a lot of users were recently complaining that Discord mic isn’t working.
Step 1: Create a Few PNG Images
First of all, you have to create a few PNG images. PNG stands for Portable Network Graphics, although they are far less portable than JPG or WEBP. But we are not using any, so let’s stick to PNG.
By default, Discord provides a profile that is of very low resolution, i.e., 128×128 pixels. Well, that’s pretty low. That’s why we recommend using an avatar creator. You will find plenty of them online.
We used Canva in our case, you can use that too. Or you can use anything else, especially if you find anything free. We are using Canva because it is readily available and working with it is very easy even for beginners.
Usually, for Discord reactive images, users use Vtuber-style avatars and transparent versions of their Twitch profile pictures.
To do this on Canva, follow these steps:
- Open Canva.
- Click on Create a Design.

- From the drop-down menu, click on Custom Size.

- Now set the width as 512px and height as 512px.
- After this, click on Create New Design.

- Now go to Google and search for Anime pictures.

- Choose whichever anime picture you like.
- Right-click on the image and click on Open in a New Tab.

- Now, hold that image and drag and drop it on Canva.
- Choose the uploaded image and click on Edit.

- From the left side menu, click on RemoveBG.
- Your background will be removed and you are now ready to use the image as Discord Reactive Image.
- Click on Share and then choose Download.

- This is very important. Make sure to tick mark on Transparent Background.

- Click on Download.
Step 2: Add Image to Discord Reactive Image Tool
Now that the difficult step is complete, this is easy. You have to open the Discord Reactive image tool and add avatars.
However, this step is very important because you have to integrate the image into the software so that the images work during streaming. Follow these easy steps to integrate the images with Reactive image tool:
- Go to this link.
- Authorize Discord to integrate with this tool by Clicking on login.

- Now Authorize Discord again to confirm that it is you.

- Once you are logged in, upload the pictures. Make sure that you upload two pictures. One will show while you are quite, and the other will move while you speak.
- You can also upload the same image in the Speaking and Inactive section.
- On the right side, tick mark on the Bounce effect.
- Now open Notepad and copy both links on the right-hand side.

- Paste them on the Notepad so that you don’t forget them.
Now everything is almost complete. The last step will let you use these images while streaming.
Step 3: Create Browser Input
The final step is to integrate your browser with the streaming software you will be using. OBS Studio is the most widely used option, and we will be using the same thing. Follow these steps for this to work:
- Open up OBS Studio.
- Click on Properties and tap on Browser.
- Now open Notepad, copy the first URL, and paste it into URL space.
- Select Height and Widht as 512 because that’s your image resolution.
- Click on OK to save everything.
Now you have that second URL. That second URL is when you are streaming alone and not in a group call. You have to keep that URL saved so that you don’t lose it.
Now, whenever you start streaming, your Avatar will start talking, and hence the purpose of Discord Reactive Images is fulfilled.
Remember, to make this thing work, you need to keep OBS open in a browser tab along with Discord. As long as both are running perfectly, you will enjoy it.
Can I Use Discord Reactive Images as GIF?
GIF Stands for graphics interchangeable format. But yes, you can use the reactive images as GIFs. If you would like us to create a guide on this, let us know in the comments section.
The Bottom Line
Well, that’s all we have here about how you can use Discord Reactive Images. We hope you found this guide very useful. Repeat them carefully if you get stuck in any step, and your work will be done. Still, if you have any doubts, make sure to comment down below.
ALSO READ:
- How to Reset or Change Your Discord Password
- Top 5 Best BetterDiscord Themes and How to Install?
- Discord Server Names: Best, Good, Cool, Funny, and Aesthetic Names
- How To Use & Mark Spoiler Tags on Discord
- Top 10 Best Discord Servers for Among Us in 2023
- How To Fix RTC Connecting Discord No Route Error

