- Share Calendar in Outlook allows users to easily share their daily schedules with others, similar to sharing work on Google Docs.
- Steps for sharing calendars in Outlook on Windows and through the website are provided, along with instructions on changing permissions and adding people to shared calendars.
- Users can learn how to stop sharing Outlook calendars, understand different permissions, open shared calendars, and troubleshoot permission update issues.
We all have been using different platforms for managing our work. Daily, we all have our schedules that need to be followed. We have to work with different teammates and coworkers when working with some organizations. There are a lot of projects and meetings which are going on regularly according to the requirements. Similarly, when planning anything, whether it’s for ourselves, related to the project, or for any other purpose, we have to also tell about it a coworker or the person working with us.
Sometimes the procedure gets too complex as we have to manage our daily Calendar and message them about the schedules and changes if you have made any. But with the help of the feature of share calendar in Outlook, you will be easily able to resolve this issue. The users know about the Calendar in Outlook; however, they are unaware of the feature provided in it. We are here with a guide on How to Share Calendar in Outlook. After reading this guide, the users will be able to share calendars in Outlook without any issues.
Share Calendar in Outlook is a feature through which the users can share their daily schedules, which they have added to their Calendar with the account. Generally, the Calendar in Outlook is similar to the Google Docs or Sheets we use to share our work. We often share our Docs with other users who are working with us so that they can check for new updates and what changes we have made.
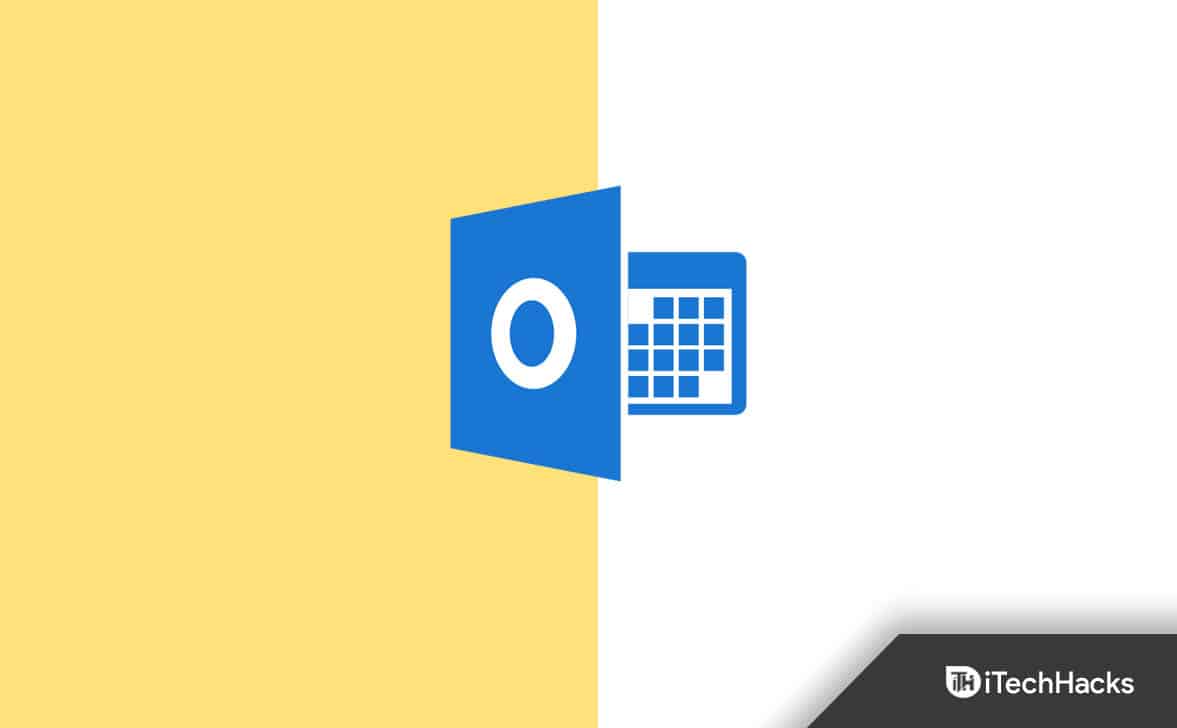
Also, Docs lets the users see what is happening in live time, and you can share it with the person you want. Similarly, Outlook lets users share the Calendar with different users and capabilities. The sharing feature of Outlook is very useful to users. You can check out the next heading on How to Share Calendar in Outlook to understand the procedure involved.
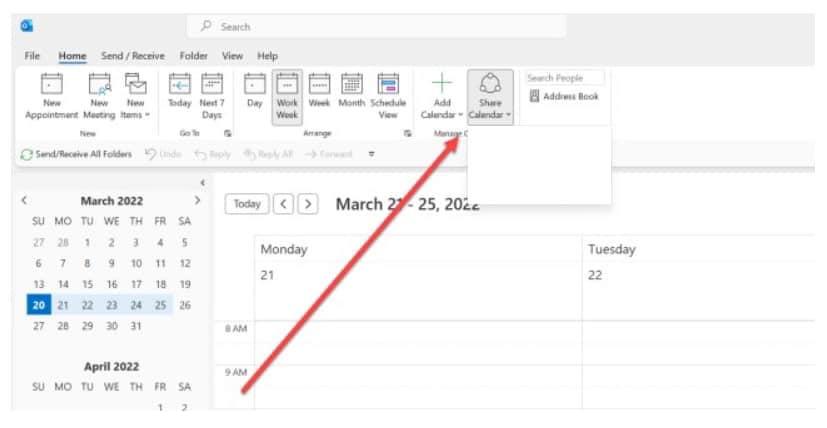
Many users are looking for a procedure to share calendars in Outlook on Windows. We will list the steps that you have to follow to easily share it with the users.
- First of all, open the Calendar app on your Windows.
- Select the Share Calendar option.
- After it, click on Add button.
- Now, you must add the users to whom you want to share the Calendar.
- Select Add option and click on the OK button.
- Now, select the Access level of the users and click on OK.
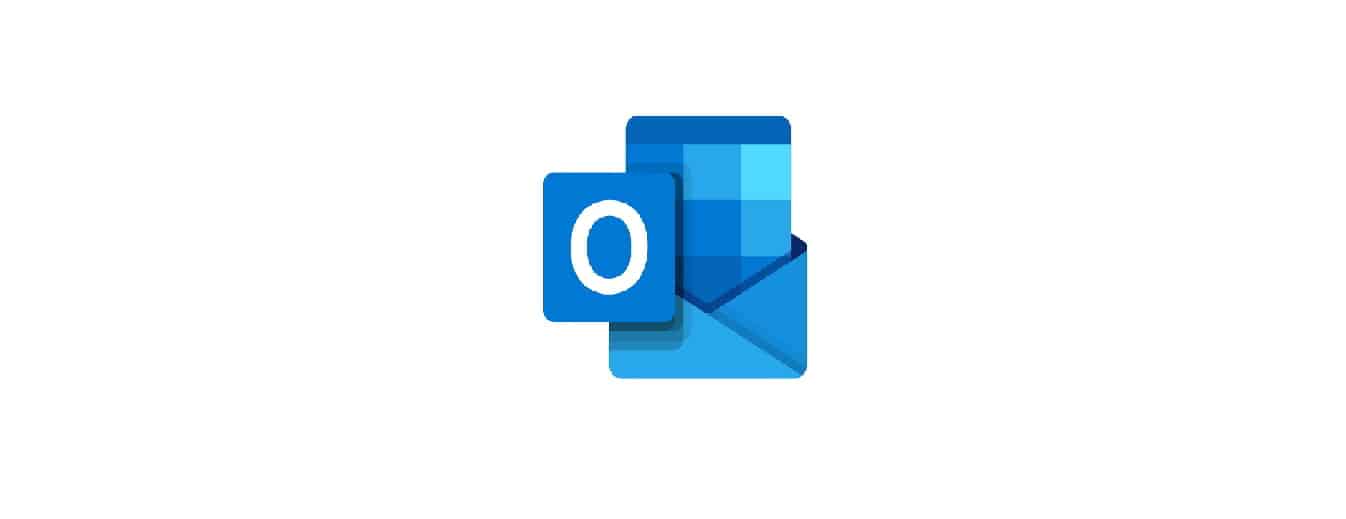
The users who use the Outlook website can follow the steps which are listed below to share the Calendar with the users.
- First of all, open the account on your browser.
- Click on Calendar to open the Calendar, which is available at the bottom of the page.
- Now, you will see the Share option on the top of the page; click on it.
- After it, enter the name and email address of the user to whom you want to share the Calendar.
- You will now have to select the access for the users.
- Can Edit: By choosing this setting, you will allow the user to edit and view the Calendar.
- Can View All Details: You allow the user to view the Calendar.
- Select the Share button to share it with the users.
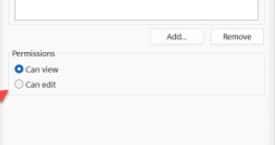
To change shared calendar permission in Outlook, you have to follow the steps which are listed below.
- First of all, open the Calendar.
- Right-click on the option of Calendar.
- Click on Sharing and Permissions.
- Now, select the person to whom you want to change the permission.
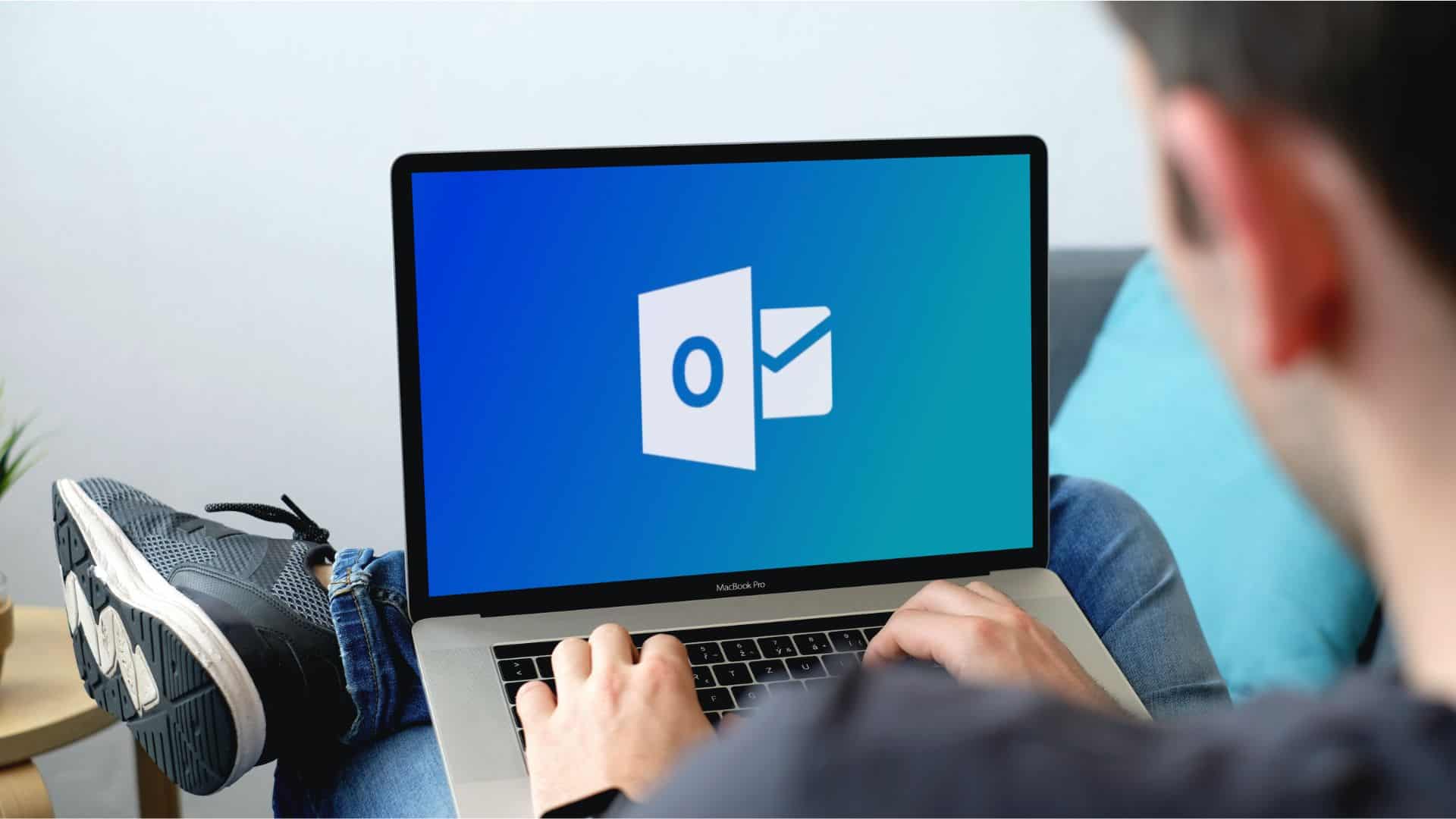
If you want to add more people to the shared Calendar in Outlook, you have to follow some simple steps listed below.
- First of all, open the Calendar.
- Right-click on the option of Calendar.
- Click on Sharing and Permissions.
- Select the Add Person option.
- After it, enter the email and name to add the user.
- Click on the OK Button.
- Now, add the permission for the users.
How To Stop Sharing Outlook Calendar
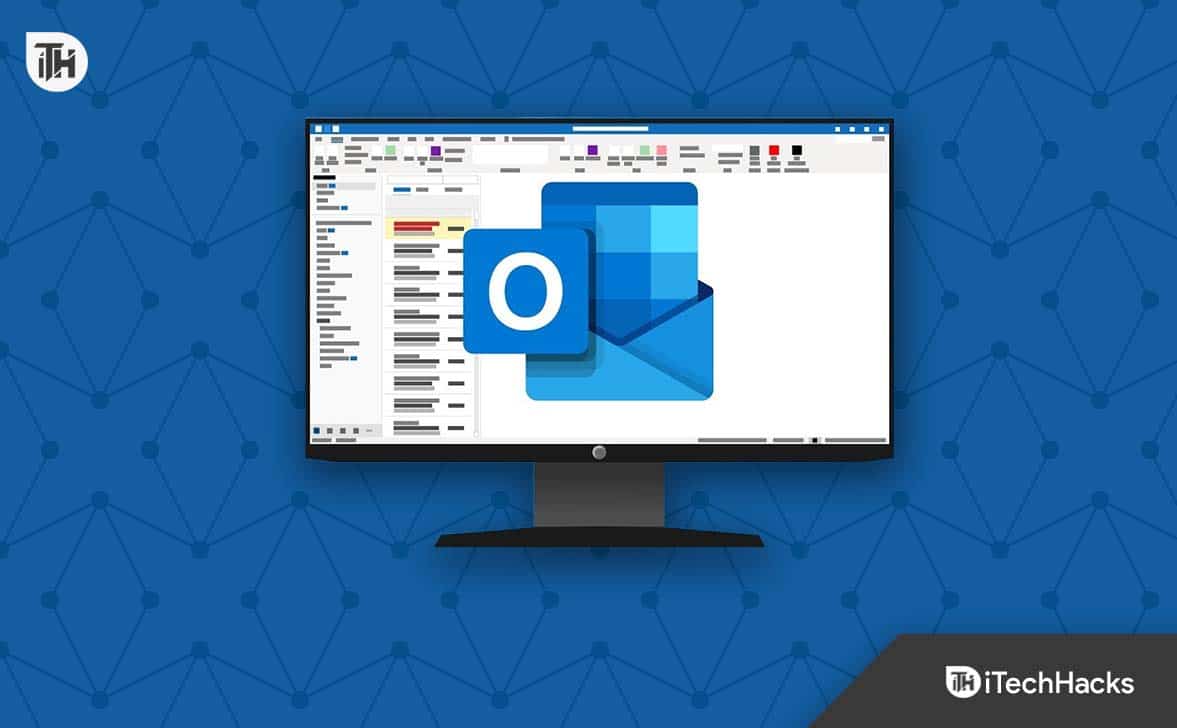
If you want to stop sharing the shared Calendar in Outlook, you have to follow some simple steps listed below.
- First of all, open the Calendar.
- Right-click on the option of Calendar.
- Click on Sharing and Permissions.
- Select the Person and click on the Bin/Delete option.
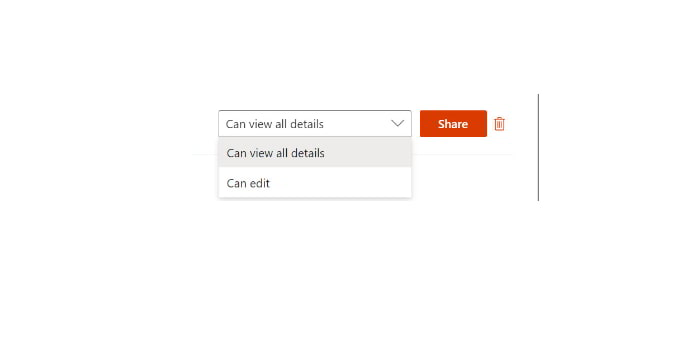
There are different permissions available for the Outlook Shared Calendar. We have listed them below, so do check them.
- Can Edit: By choosing this setting, you will allow the user to edit and view the Calendar.
- Can View: You allow the user to view the Calendar.
To open a Shared Calendar on your PC, you have to follow the steps which are listed below.
- First, you must open a shared calendar and select Accept.
- Now, select Calendar.
- Click on Shared Calendar to view the shared Calendar shared by the users.
- Now, choose the Calendar that you want to open.
- Select View in Overlay Mode.
How To Fix Sharing Calendar Permissions Not Updating
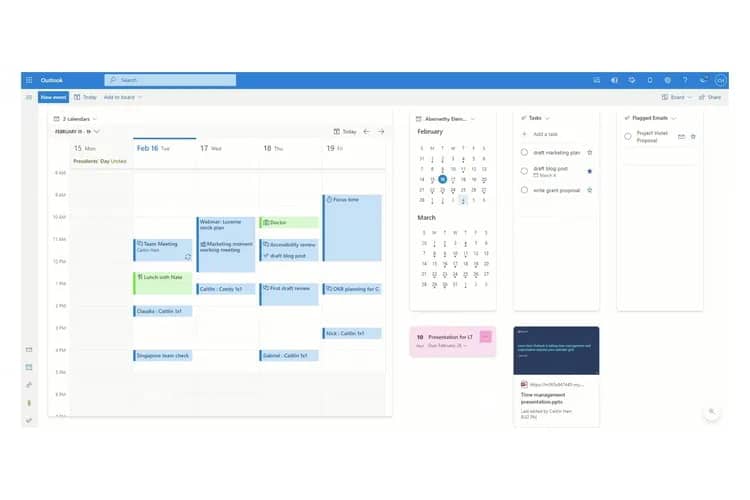
Many users have reported that the Sharing Calendar Permissions are not updating even though they have changed the permission for them. We are here with the steps that you can follow to resolve this error.
- Make sure to check whether you are connected with a proper internet connection.
- Check for duplicate entries on the shared list.
- Try refreshing the page.
- You can try restarting the browser on the system.
Wrapping Up
Outlook Calendar is one of the best apps through which you will be able to share your daily schedules with different users. The users will be able to share it with the persons who are working in the same organizations. You can also use it to manage your daily schedules by sharing it with your coworkers. In this guide, we have shared all the important details that you should know about the Outlook Calendar and sharing it.
ALSO READ:
- How to Recall an Email in Outlook: A Step by Step Guide
- Where To Find QR Code In Microsoft Outlook
- How to Fix Outlook Stuck at Loading Profile on Windows 11
- How to Change Outlook Inbox View on Desktop or Web
- How To Block or Unblock Emails On Outlook
- How To Change Email Signature In Outlook
- How Do I Know If My Email Was Recalled in Outlook
- How To Fix Outlook Keep Asking for Password Error

