- Recall an Email feature in Outlook allows users to undo messages before they are read by the recipient, avoiding mistakes like missing attachments or typos.
- Requirements for using Recall an Email include both sender and receiver having Microsoft 365 or Exchange accounts in the same organization.
- Steps for recalling an email in Outlook involve selecting the email, accessing the Action tab, and choosing "Recall This Message" to either delete it or replace with a new message. Additional options like setting rules or asking the recipient can also help in recalling emails successfully.
We, humans, always make silly mistakes while sending emails. Whether it is an important mail or a casual follow-up, some common mistakes are always there. After sending the mail, we think of deleting it or start looking for the undo button. But, the time, it gets too late. There are a lot of users who have their stories where they have made a silly mistake while sending the mail. Either they have not attached the attachments, or some typos are there, or they have shared confidential information with the wrong people.
There are a lot of cases like this. But do you know that you can recall an email in Outlook? Many email platforms exist, and every platform has its steps to undo the message. We are here with the guide where we will list the procedure for How To Recall an Email in Outlook. So if you are looking for the procedure to recall an email in Outlook, this guide will be helpful for you.
What is Recall an Email?
We often make mistakes while sending mail to the receiver. But, we can easily resolve those issues if the receiver has not read the message. Outlook gives users a feature through which they will be able to recall an email by which the receiver will not be able to see that particular message that the sender has sent by mistake.
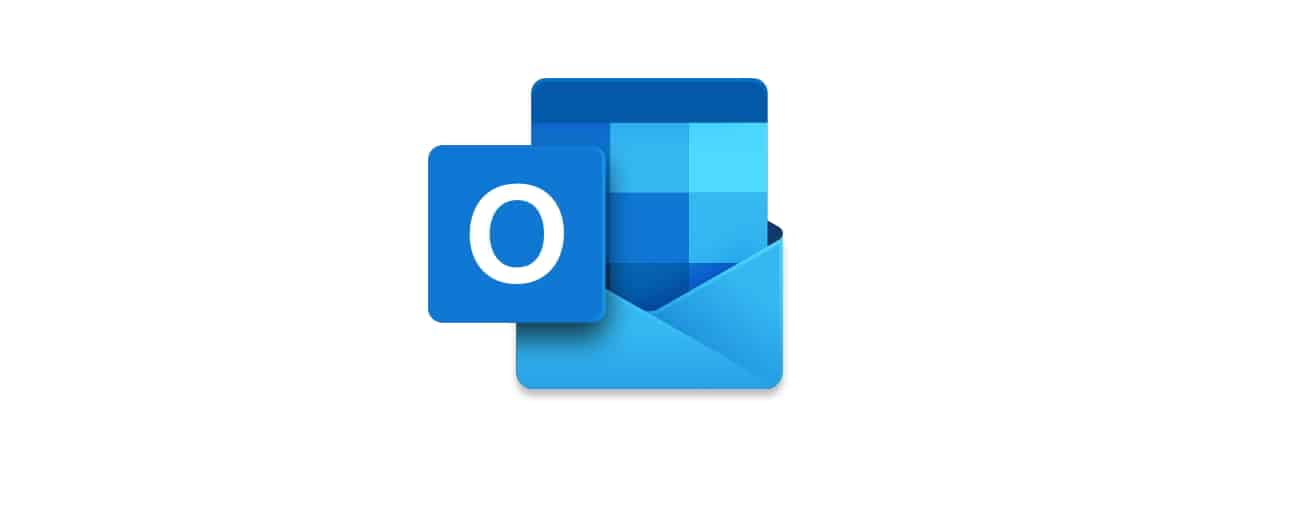
Also, the Recall an Email lets you replace it with a new message that will be displayed to the receiver once you have used it. The Recall an Email is used by many users on Outlook within the organization. There are some requirements that the users have to fulfill to use the Recall an Email feature without any issues. We have listed the requirements for the Recall an Email below, do check them.
Recall an Email: Requirements
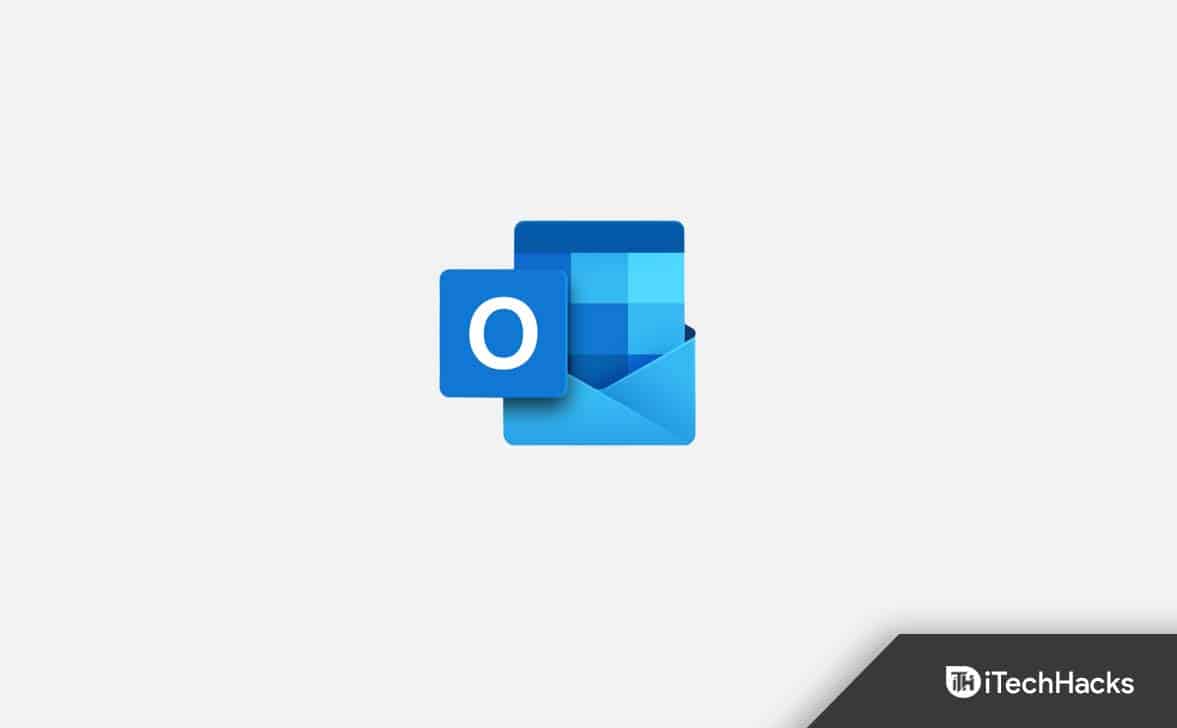
The Recall an Email feature is not available for all the users on Outlook. It is available for only some of the users who are on Outlook. We have listed the requirements of the Recall an Email below, do check them.
- You and the Receiver should have the Microsoft 365 or Microsoft Exchange Account in the same organization.
- The messages that Azure Information Protection protects will not be recalled.
- You cannot recall an email that the receiver has opened. However, there are some criteria for it.
How to Recall an Email in Outlook: A Step by Step Guide
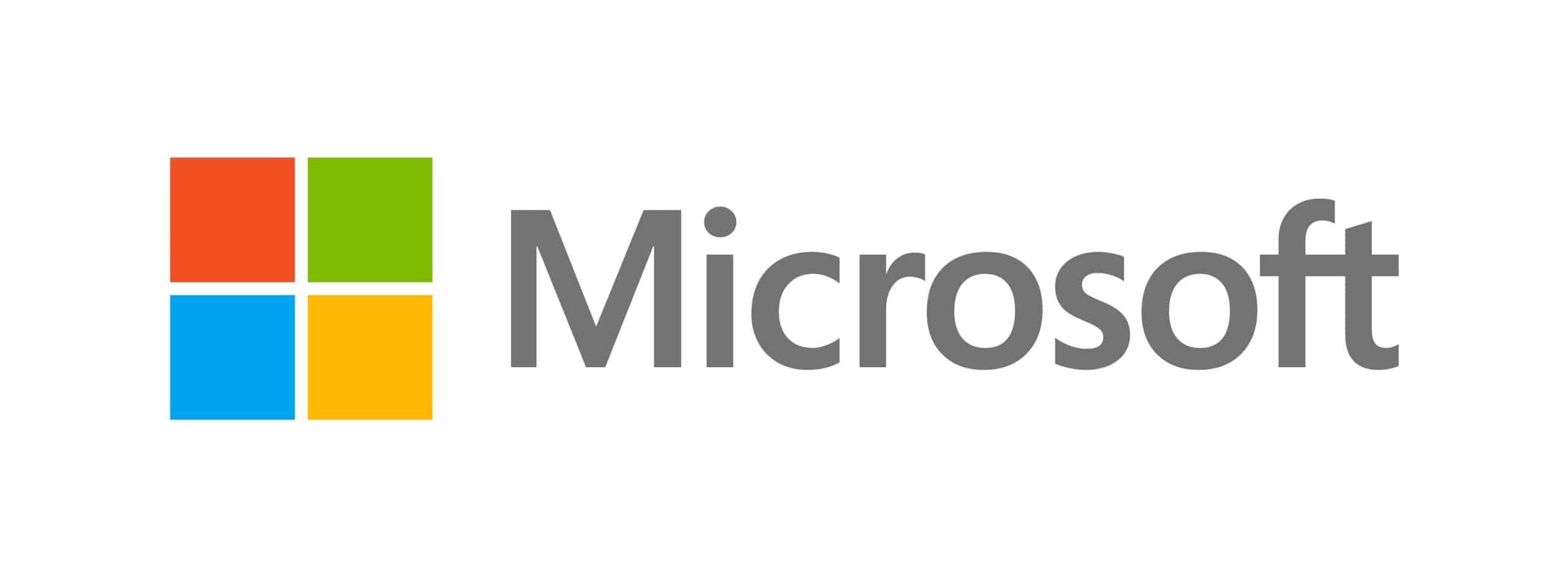
We know you are excited about the steps required for the Recall an Email feature. The users who work in the organization must share the reports, updates, and other important messages through the mail to the coworkers like seniors, managers, etc. It is often, they make silly mistakes, so the Recall an Email feature is going to be the best feature for them. We have listed the various steps you must follow to use the Recall an Email feature.
Recall an Email
- First of all, open the Outlook and log in to your account.
- Select the mail from the Sent Mails.
- Click on the Action Tabs.
- Now, select Recall This Message.
- You will see different options after clicking on the Recall This Message.
- Select the Delete unread copies of this message option.
- After it, tick the Tell me if recall succeeds or fails for each recipient check box. That’s it. That’s it.
Replace an Email with a new mail
- First of all, open the Outlook and log in to your account.
- Select the mail from the Sent Mails.
- Click on the Action Tabs.
- Now, select Recall This Message.
- You will see different options after clicking on the Recall This Message.
- Select the Delete unread copies and replace them with a new message option. You have to type the new mail and send it to the receiver.
- Now, tick the Tell me if recall succeeds or fails for each recipient check box. That’s it.
How to Recall an Email in Outlook Web
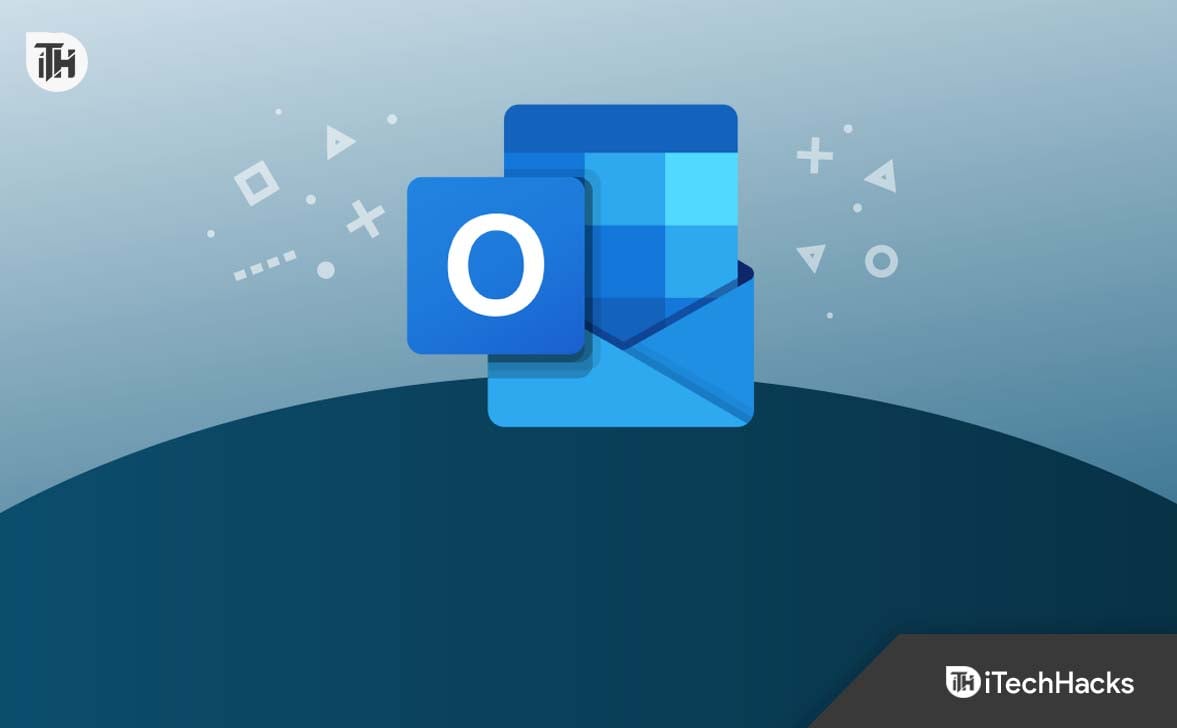
The users who are using the Outlook Web will have to follow the steps which are listed below.
- First, you must open the website and log in to the account.
- Once you have logged in, click on View All Outlook Settings.
- Click on Set Undo Send Cancellation Period. It will be a maximum of 10 seconds.
- So you will be able to undo any message within 10 seconds.
- Click on the Undo Button whenever you have sent the wrong mail.
How to Recall an Email in Outlook: Alternative Ways
There are other ways, too, through which you can recall an Outlook email even without the requirements. We have listed the methods below for you, so check them.
Set Rules for Email in Outlook
On Outlook, you will be able to set rules for emails. When you are going to set rules on Outlook, you can add various options like send the message after a delay, don’t send if there are any restricted words, etc. It can help you in preventing from sending the wrong messages. So it would be best if you tried to set rules for Email in Outlook and check whether it works.
Ask Them
You can also ask the receiver if the email they received is wrong, and you will send them another email with updated information. Sometimes it is better to ask them as they will surely help you.
How To Check Recall an Email Successful
Once you have recalled an email on Outlook, you will see the information message in the subject line of the mail you sent to the receiver. If the message is displayed, the Recall an Email is successfully completed.
Why Recall an Email is not working?
The Recall an Email will not work if it does not fulfill the requirements. So do check the requirements of the Recall an Email and again try doing it on your Outlook.
Does the Receiver Know if I Recall an Email in Microsoft Outlook?
Yes, the Receiver will get to know if you Recall an Email in Microsoft Outlook.
Are There Any Time Limits To Recall an Email?
No, there are no time limits to Recall an Email. However, you can do it until the receiver has not opened the mail. If they have opened the mail using the feature, another mail will be sent to them with the Recall Email. So you have to ask them to delete the previous one.
Wrap Up
There are a lot of Outlook users who uses their email for work purpose through Outlook. But while sending the mail, the users often make mistakes they try to fix. However, only a few email platforms let the users undo the message. With the help of Outlook, users can Recall an Email by which they can delete or replace it.
In this guide, we have added the methods for using the Recall an Email feature. We hope this guide will help you a lot in understanding the feature.
ALSO READ:
- Where To Find QR Code In Microsoft Outlook 2023
- How to Fix Outlook Stuck at Loading Profile on Windows 11
- How to Change Outlook Inbox View on Desktop or Web
- How to Enable Dark Mode in Microsoft Outlook
- How To Block or Unblock Emails On Outlook
- How To Change Email Signature In Outlook
- How Do I Know If My Email Was Recalled in Outlook
- How To Fix Outlook Keep Asking for Password Error
- How to Fix Any Pii Errors [pii_email_] on Microsoft Outlook

