- Emojis are a great way to convey emotions in Outlook emails, making them more appealing.
- To insert Emojis on Windows or Mac, open the Outlook app, open a new email, and access the Emoji picker panel to select and add Emojis.
- On the web or mobile app, open Outlook, compose a new email, access the Emoji picker panel, select an Emoji, and send the email for a visually engaging message.
Emojis are a great way to convey emotions in the text. If you are using Outlook, you can add Emojis to the body of the Outlook Email to make the email look more appealing. If you don’t know how to insert emojis in Outlook emails, this article should help; let’s discuss how.
How to Insert Emoji in Outlook Emails 2024

Whether you have the Outlook Email app on your phone or your PC or are using the web version of Outlook, this article will guide you through the step-by-step process of inserting emojis in Outlook emails. Follow the steps given below to do so-
On Mac Or Windows PC
- Open the Outlook app on your desktop.
- Click the New Email icon at the top left corner to compose a new email.
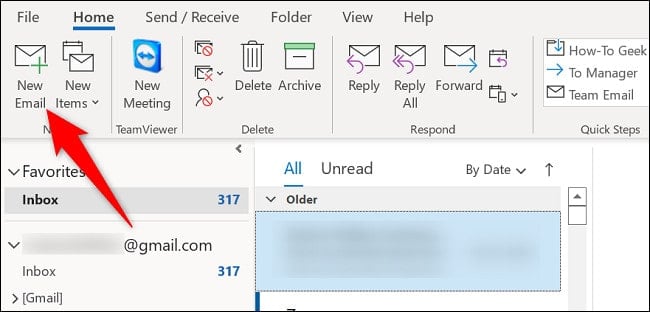
- Enter the To and Subject and then click on the body of the email.
- Now open the Emoji picker panel. On Windows, you can do it by pressing Windows + . and if you are using Mac, then press Control + Command + Spacebar to access Emoji Picker Panel.

- From the Emoji picker panel, select the Emoji to add to the body of the email.
- Once done, click on Send to send the email.
On Web
- Open the Outlook website on your browser. You can do it by clicking on this link.
Note- You must sign into your account if you have never used the web version of Outlook or are using a new browser.
- Click on the New Message icon at the top left corner to start with a new message.

- Fill out the basics of the mail, i.e., To and Subject. Now, click on the body section of the mail.
- You will see the Emoji icon at the bottom; click on it to open the Emoji picker panel. Now you can select the Emoji you want to insert into your Outlook email.

- Once done, click the Send button to send the email.
On Mobile App
- Open the Outlook app on your phone or tablet.
- Tap on the Compose Email icon at the lower right corner.

- Type the receiver’s email in the To section and the email’s subject in the Subject section.
- Now, tap on the body to compose the body of the email. When typing the body, you will see the Emoji icon at the bottom of your keyboard (generally, next to the Spacebar); tap on it.

- You will now see all the emojis and smileys you can add to your mail and even search for emojis. Tap on the Emoji you want to add, and it will be inserted into your email.

- Tap the Send button at the top right corner to send the email.
Final Words
This was the complete step-by-step guide the insert Emojis in Outlook emails. Be it Windows PC, Mac, iOS, or Android devices you are using Outlook on, you can insert Emojis in the Outlook email by following the steps above.
FAQs
What Is The Keyboard Shortcut For Emojis?
If you are using a Windows PC, press Windows + . key combo to access the emojis. Press Control + Command + Spacebar to access the emojis if you have a Mac.
Do Emojis Show Up On Outlook Email?
Yes, you can use emojis on your Outlook email. We have discussed how to insert the Emojis in the Outlook email in the guide above so you can follow it if you want to use them on your Outlook email.
ALSO READ:
- How to Share Calendar in Microsoft Outlook Email
- How to Recall an Email in Outlook: A Step by Step Guide
- How To Block or Unblock Emails On Outlook
- How To Change Email Signature In Outlook
- How Do I Know If My Email Was Recalled in Outlook
- How to Fix Any Pii Errors [pii_email_] on Microsoft Outlook 2024
- How to Fix Outlook Stuck at Loading Profile on Windows 11
- Where To Find QR Code In Microsoft Outlook 2024

