- Vanguard servers faced packet burst error causing lag due to packet loss, leading to negative gaming experiences for players.
- Fixes include upcoming patches and troubleshooting methods like disabling On-Demand Texture Streaming, checking server status, changing DNS, and resetting the router.
- Detailed steps for fixing packet burst error on different platforms like PC, PS4, and Xbox are provided, ensuring a smooth gaming experience in Call of Duty Vanguard.
To try everything Vanguard has to offer, thousands of gamers flooded into the servers worldwide. Games indeed undergo quality control stages before they are released to ensure there are no bugs or errors.
There is always something new that can emerge when millions of players are playing the game at the same time. A Packet Burst error has been plaguing Vanguard players. And as a result, they experience lag while playing the game due to packet loss.
As a result, they have a negative gaming experience. Because the error prevents them from standing their ground against players who are not affected by it.
One of the upcoming patches should fix this issue. The update aims to fix all the errors and bugs that players encountered during the beta. Packet Burst errors in Vanguard can also be fixed using some troubleshooting methods. And the fix will not be rolled out until a permanent solution is found.
Fix Packet Burst Error in Call of Duty Vanguard
The following factors could cause packet burst errors in Call of Duty Vanguard:

An ongoing server issue may cause this error. If the Call of Duty Vanguard servers is experiencing some maintenance or outrage problems. Therefore, ensure that the servers are not down at the moment. There may be a server problem, so you have to wait until it is resolved on the server.
It has also been reported that the error might be facilitated by using the On-Demand Texture Streaming option in the game settings. So, if you want to disable the feature, try disabling it.
A corrupted router cache or an inconsistency with your router cache can also lead to this problem. In this scenario, you may be able to fix the problem by power cycling your router/modem.
It can also trigger the same error if your DNS server is inconsistent. And the error can be fixed by switching your default DNS server to one that is more reliable.
Other scenarios may also cause the error. The fix for the problem can be applied now that you know the scenarios that could trigger the error.
Disable On-Demand Texture Streaming
In the months leading up to the launch of Call of Duty Vanguard at the end of 2021, there was a lot of hype surrounding the new on-demand texture streaming feature.
And, many tech-savvy gamers predicted that it would revolutionize game rendering. However, texture streaming on-demand definitely enhances color palettes. In addition, it allows you to save space while making colors more vivid.
However, it is also highly related to the occurrence of ‘packet burst‘ errors. So, it is especially important for users with poor Internet connections to play the game.
Our recommendation is to disable this feature if you consistently experience the ‘packet burst’ error. And, take note of how often the error occurs and see if it improves.
You can do this by following the steps below:
Close all bandwidth-consuming applications before following these instructions.
And, make sure your download speed is at least 11 MB/s by running a Speedtest on your internet connection.
A minimum upload speed of 4.5 MB/s is required.
1. Start Call of Duty Vanguard normally.
2. Access the Settings menu once you’re at the main menu.
3. On the top menu, select Graphics. And, scroll down to the bottom. Then, choose On-Demand Texture Streaming.
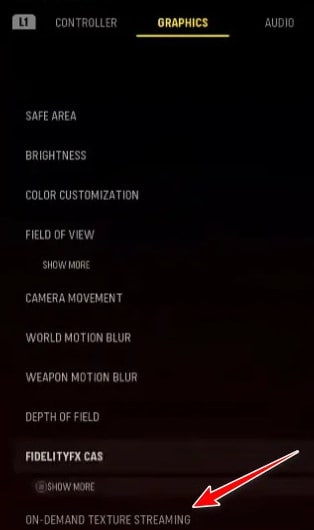
4. On-Demand Texture Streaming can be turned off from the next menu.
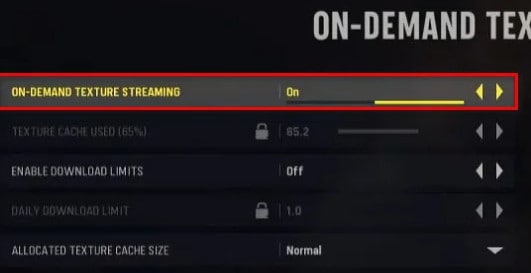
5. Now, save your changes once you’ve had this chance. You will need to restart the game if you wish to connect to another COD: Vanguard server.
6. You can play the game usually. Try again and see if the problem has been resolved.
If the problem remains unresolved. Next, we’ll look at the next possible fix.
Check Server Status
When troubleshooting this issue, the first thing you should do is check. Activision may be experiencing underlying server issues at the moment.
In instances where there is scheduled maintenance, it is not unusual to experience the ‘packet burst’ error. The server that you are trying to play on might have a problem.
In case you’re having the same problem with the game as other people in your area, there is a simple way to find out if others are experiencing it.
Activision’s official Online Services page is the best place to check.
Choose Call of Duty: Vanguard from the list on the right side of the page once you’re inside the correct page.
Next, scroll down below to see if the platform you’re currently playing on has an underlying problem.
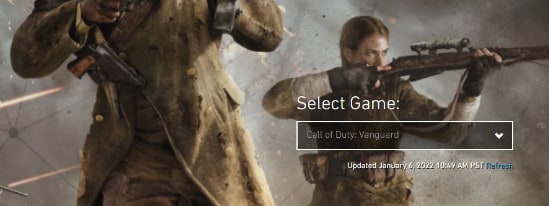
In addition, you can also check for network issues by clicking on your platform.
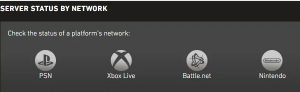
Unless the developers manage to fix the server issues themselves, there is not much you can do until the investigation has revealed evidence of a potential server issue.
Meanwhile, proceed to the next step if you did not find any evidence of a server problem.
Change DNS Range
The problem is caused by an inconsistent DNS, which you should troubleshoot. Especially among ISPs using Level 3 nodes, this is a common problem.
By migrating the current DNS range to Google’s facilitated range, you may be able to alleviate this issue.
After switching to the Google DNS range, many Call of Duty: Vanguard players report a decrease in packet burst errors.
The instructions on switching to Google DNS vary from platform to platform since the game is launched on several platforms.
We’ve put together a list of sub-guides to help you change your DNS range regardless of what platform you play Call of Duty Vanguard on.
Changing DNS to Google on PC
Using the Properties screen on the network, you’re currently connected to will allow you to configure the game for PC.
The Internet Protocol Version 4 (IPv4) and Internet Protocol Version 6 (IPv6) should also be adjusted.
The following steps will guide you through the process:
1. Open the Run dialog box by pressing the Windows key and R simultaneously. And, then type ‘ncpa.cpl’. Now, click on Network Connections and press Enter.
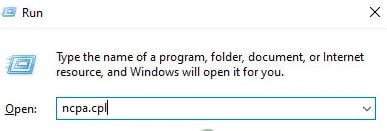
2. Go ahead and right-click the Wi-Fi or Ethernet connection in the Network Connections window. And, it depends on whether you are using a wired or wireless connection.
3. Then, click Properties in the newly appeared context menu.
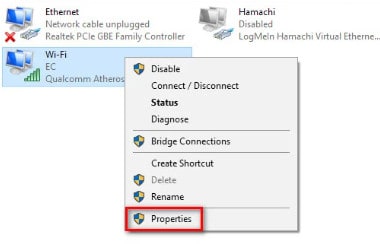
4. Give yourself admin access by clicking Yes at the UAC prompt.
5. Within the active network’s Properties screen. Click on the Networking tab. Next, click on The following items are used by this connection.
6. Make sure that Internet Protocol Version 4 (TCP / IPv4) is checked. And, select Properties from the drop-down menu.
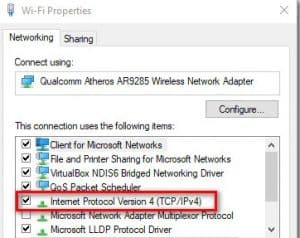
7. Go ahead and click on the next screen. Now, put the following values in place of Preferred DNS server and Alternate DNS server:
- 8.8.8.8
- 8.8.4.4
8. Taking care of the TCP / IPV6 protocol is the next step. You will be taken back to the initial menu.
The same applies to Internet Protocol Version 6. The preferred and alternative DNS servers should be set to the following values:
- 2001:4860:4860::8888
- 2001:4860:4860::8844
9. Reboot your computer once you have made the changes. Start Call of Duty Vanguard. And, try to reproduce the ‘packet burst’ error and see if it persists.
Changing DNS to Google on PS4
The steps to change the default DNS on Playstation 4 are similar to those on Playstation 5. There are a few exceptions to this rule regarding the submenus of the Network settings.
For instructions on switching from the default DNS range to the Google equivalents, see below:
1. Access the main dashboard of your PS4 console from the main menu. Then you can access the vertical menu at the top by using the left thumbstick. And, select Settings from the menu. The menu will appear when you press X.
2. The next step is to navigate to the Network tab in the Settings menu. From the available options, choose Set Up Internet Connection.
3. Then select Custom. The DNS range can be customized according to your needs.
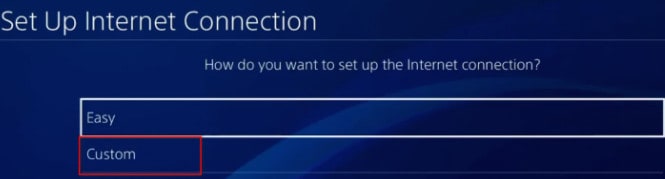
4. If you are asked whether you want your IP configured automatically or manually, choose automatically.
5. When asked about DHCP host names, select Do Not Specify.
6. Choose Manual from the DNS Settings menu option. And the Primary DNS should be set to 8.8.8.8. While the Secondary DNS should be set to 8.8.4.4.
Note: You can also use IPV6 equivalents:
- Primary DNS – 208.67.222.222
- Secondary DNS – 208.67.220.220
7. Make sure the changes are saved. Once your console has been restarted, open Call of Duty Vanguard once more.
Changing DNS to Google on Xbox
In both Xbox One and Xbox Series X versions, the instructions for changing the DNS range from the default range to the dedicated Google range are identical.
For specific instructions on changing the DNS to Google’s range, follow the steps below:
1. You can access the guide menu by pressing the Xbox button on your Xbox console’s dashboard. Select All Settings from the menu once you have logged in.
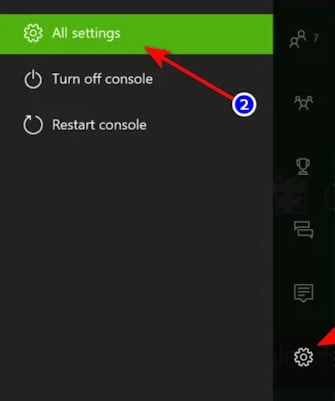
2. Use the menu on the right to access the Network tab inside the Settings menu. And, then select Network Settings from the submenu.
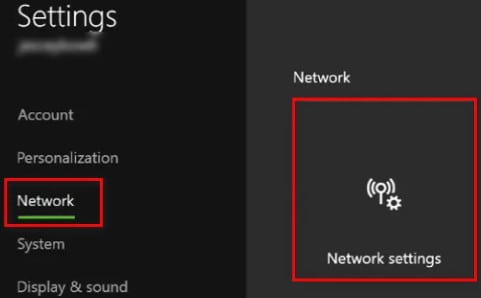
3. Choose Advanced Settings from the section on the left of the Network menu on your Xbox One console.
4. The DNS settings can be found under Advanced Settings. And, when the next prompt appears, select Manual.
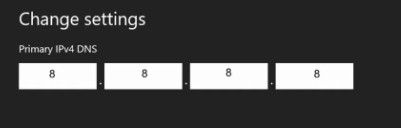
5. Change the DNS values at the next prompt as follows:
- Primary DNS: 8.8.8.8
- Secondary DNS: 8.8.4.4
- Note: If you want to use IPv6 instead, use the following values:
- Primary DNS: 208.67.222.222
- Secondary DNS: 208.67.220.220
Reset the Router
Inconsistencies in your router’s temporary files can also cause the ‘packet burst’ error to appear.
Our COD players who are also experiencing this issue confirmed they were able to resolve the issue by restarting or resetting their routers.
Note: There is some evidence that this is effective when multiple devices are actively using bandwidth from the router, which is usually the case when the router is actually overworked.
To try this fix, we recommend rebooting your router first. This will resolve a variety of issues associated with network inconsistencies.
It is much less destructive to reboot your router than to reset it. Because it allows you to delete the networking temp folder.
Also, ensure you do not make any long-lasting changes to your network credentials and settings by refreshing each component.
You can restart your router by pressing the On / Off button on the back.
And you can turn off your device by pressing it once. Let the power capacitors clear themselves for 30 seconds or more.
After you’ve done this, you’ll be able to reaccess the internet. Check if the problem has been fixed by joining another multiplayer game within Call of Duty.
Resetting the computer may help you resolve the issue if it has not been resolved already.
Additionally, you will have to reset the custom credentials on your router during this operation.
Forwarded ports, custom settings, and previously established users will be invalidated.
PPPoE users will also lose their login credentials if they use PPPoE as their ISP.
A sharp object, such as a needle or toothpick, is recommended if you want to reset your router. To push, you’ll need it. Keep holding the reset button.
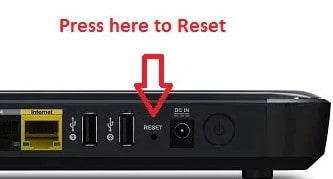
Make sure you hold down the reset button for a minimum of 10 seconds.
In other words, you must wait until the LEDs on the front of the router start blinking intermittently. You are confirming that the reset procedure has been completed.
To regain internet access, re-configure your router after completing the reset process.
And reboot your computer or console one last time before attempting to fix the ‘packet burst’ error.
Continue to try the final method below to resolve the problem if the same problem persists.
Final Words
This is about how to fix the ‘Packet Burst’ error in Call of Duty Vanguard. We have provided multiple fixes to fix this error. We hope that you will find a working fix for you.
READ NEXT:

