- Apple introduced the HEIC format for iPhones, making it challenging for other devices to view.
- Various methods are available to convert HEIC to JPEG on Windows, such as using Krita and third-party extensions.
- Online converters like Convertio can also help users convert HEIC to JPEG, though privacy concerns should be considered.
Apple introduced the HEIC format for the iPhone and devices. Most devices will struggle to view the HEIC format since they are not the most common image file. You can convert HEIC to JPEG on Windows and view the photos on TV, tablet, and other devices. We will show you various ways to convert Apple’s image format into universal JPEG without spending a dime on converters.
Why did Apple choose HEIC over the universal JPEG format?
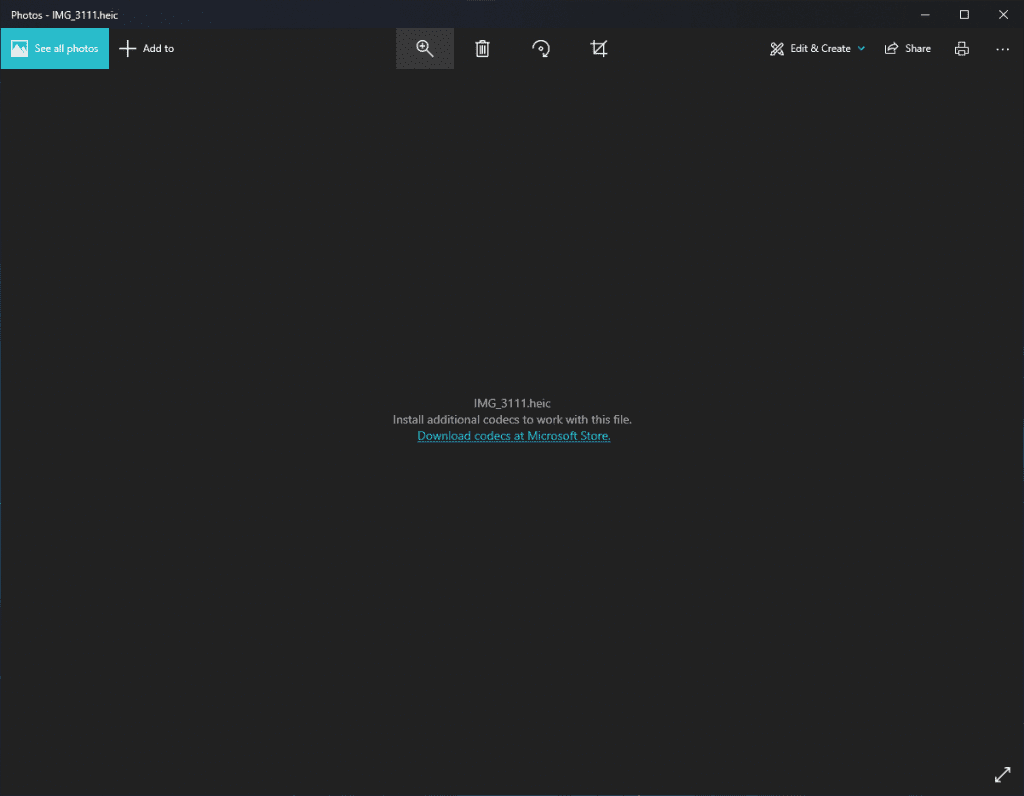
Millions of iPhone users snap multiple photos in a day. The company has bumped up the storage expansion options from 128GB to 1TB on the latest iPhone devices. The base variant of the iPhone has a minimum of 128GB of internal storage.
Users are snapping multiple photos each day, and Apple’s camera technology requires an image format that preserves the details. JPG is one such image format that preserves the image details. However, Apple was working on an image format that preserves the quality while taking less internal storage.
The High-Efficiency Image File (HEIC) is a proprietary image format superior to JPG in many ways. The image file format can compress the images into a smaller size without losing the quality. Many developers have started to add Apple’s proprietary file support to the image viewers. However, the majority of the image viewer developers are still thinking about it.
How to Easily Convert HEIC to JPG 2024
We have prepared the guide for Windows 7 or later users. You can follow the methods to convert the image file format on your latest or old computer without interruptions. Enable internet connection to download and access the web for the task. We kept the non-iPhone users in mind while preparing the guide. We won’t suggest any method that requires an iOS device. Copy the photos or images in the local storage and get ready to convert the file format.
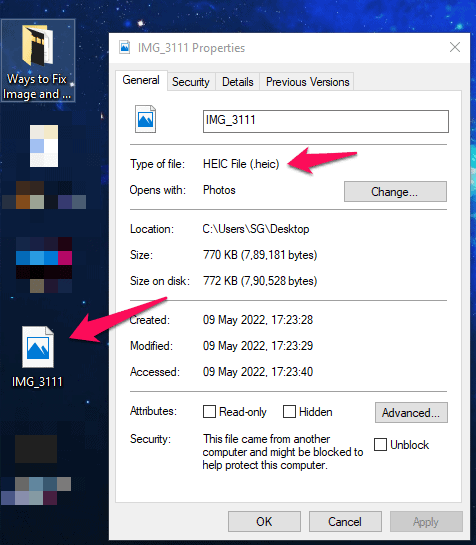
We have shared photo properties, and We will convert the shown photo into JPEG format on a Windows machine.
Steps To Convert HEIC to JPG on Windows 7/8/10/11 PC
HEIC is a proprietary iOS file format. To do so you have to do is download the correct extension package for your Windows device to be able to open these files. You can simply open HEIC files on your computer without having to convert them to JPEG if you have Windows 10/11. Meanwhile, in case you still wish to know how to convert HEIC to JPEG on Windows PC, make sure to perform the methods given below.
Use Krita (Safest & Best Method)
You won’t find this solution on the internet because fewer technical experts care about open-source projects. Give Krita a chance because it’s 100% free, virus-free, bloatware-free, lightweight, and high-quality program.
Krita is an open-source photo editor, and it is similar to Photoshop in many ways. Yes, it’s my primary photo editor, and it is 100% free to use. You don’t have to worry about the subscription model or virus because it is a community-led project. You can download the portable version, and We don’t think you would have any problem saving 169MB files.
1. Go to Krita’s official website and click on “Download All Versions.”
2. Download the portable version to avoid installation.

You can carry the Krita portable version on the flash drive or SD card.
We downloaded the Krita portable version.
3. Unzip the file and open the extracted folder.

4. Locate the “bin” folder and open the folder.

5. Open the Krita.exe file inside the folder.

Let Krita load the photo editor.
6. Drag and drop the HEIC image file in the Krita.

7. Click on the “File” option at the top left menu.

8. Click on “Save As” in the revealed menu.
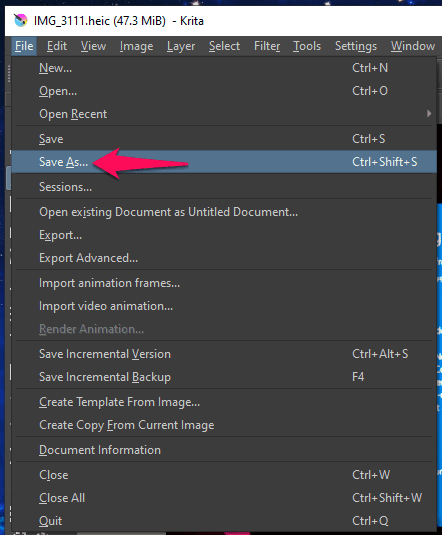
9. File explorer appears on the screen, and click on the “Save as type option.”

10. Choose the JPG file and click on the “Save” option.
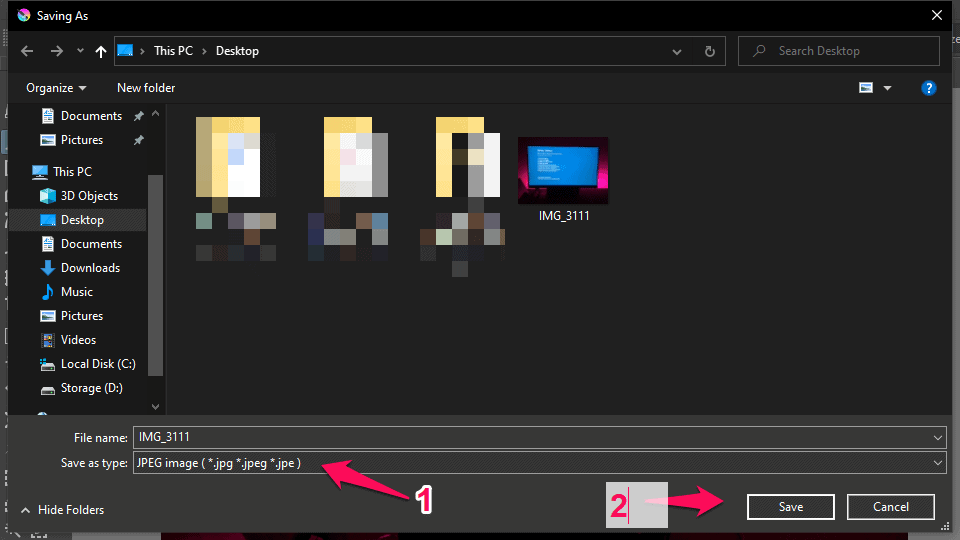
11. A new pop-up appears on the screen. Maximize the image quality to 100.

12. Click on “OK” to save the file.

13. We viewed the converted JPG image in the Windows 10 default viewer.

We demonstrated the procedure on Windows 10 to encourage the readers that Krita works flawlessly on older operating system versions. The community-led Krita is available on Linux, macOS, and Windows.
Install HEIF Extension (Free)
Microsoft developed an extension for users who want to view iPhone and iPad photos on the Windows PC. You can download, install and view iOS device clicked pictures on the PC. Microsoft account is not necessary to download any programs from the official MS store.
1. Open Microsoft Store from the search bar.

2. Search for “HEIF Image Extension” in the MS Store and then press the Enter key.
3. Select “HEIF Image Extensions” from the search results.

4. Click on the “Get” button.

We haven’t even installed the extension. Yet, the download progress bar showed up on the screen.
5. Click on the “Launch” button.
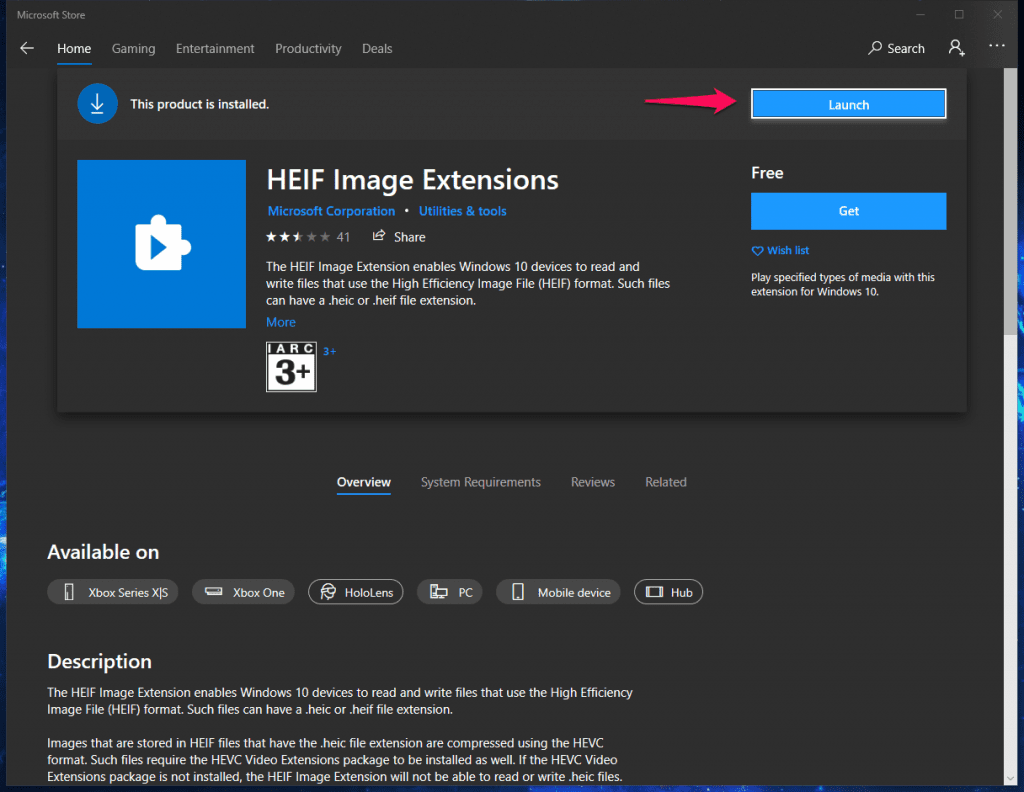
6. We opened the HEIF photo in the default viewer.

Unfortunately, the HEIC extension seems broken for the time being, and you have to wait for the Microsoft developers to release a patch update.
Convert HEIC Pictures Online (Free)
Many online converters have come to users’ aid, and the powerful web applications do wonders. We have come across an online image converter a few years back, and they have converted hundreds of pictures over the years for me.
Don’t convert sensitive photos online because no one can guarantee privacy. We don’t want your photos to be misused online. The virtual world is crazy, and morphed photo cases have risen in the past few years.
1. Go to Convertio.

2. Click on the “Choose” button.

3. Locate the file and select it.
4. Let the file upload, and confirm the conversion format.

5. Click on the “Convert” button.

6. Allow the web-based application to convert the file.
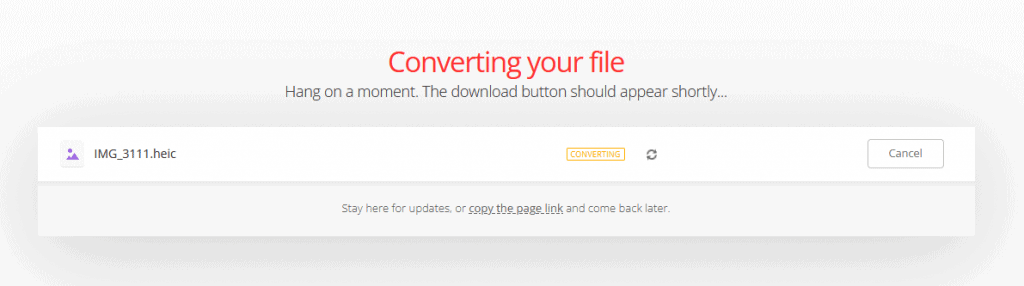
7. Click on the “Download” button.

8. Take a look at the converted image properties.

The converted image file size doubled, and you can compare it with the HEIC photo.
Original Photo: 771KB
JPG Converted: 1.73MB
Don’t blame the online converter because Apple switched to HEIC file format due to impressive compression technology. The lossless photo quality in a smaller package.
Third-Party HEIC Extension
We found a third-party HEIC extension on Microsoft Store that works. You can view the iPhone and iPad photos using the extension on the machine. However, you have to pay for the Pro plan to unlock conversion features.
1. Open Microsoft Store from the search bar.
2. Search for “HEIC Image Viewer, Converter” in the MS Store and then press the Enter key.
3. Select “HEIC Image Viewer” from the search results.
4. Click on the “Get” button.
5. Click on the “Open” button.

6. Drag and drop the HEIC photo in the program.

7. The iPhone photos are viewable on Windows PC.
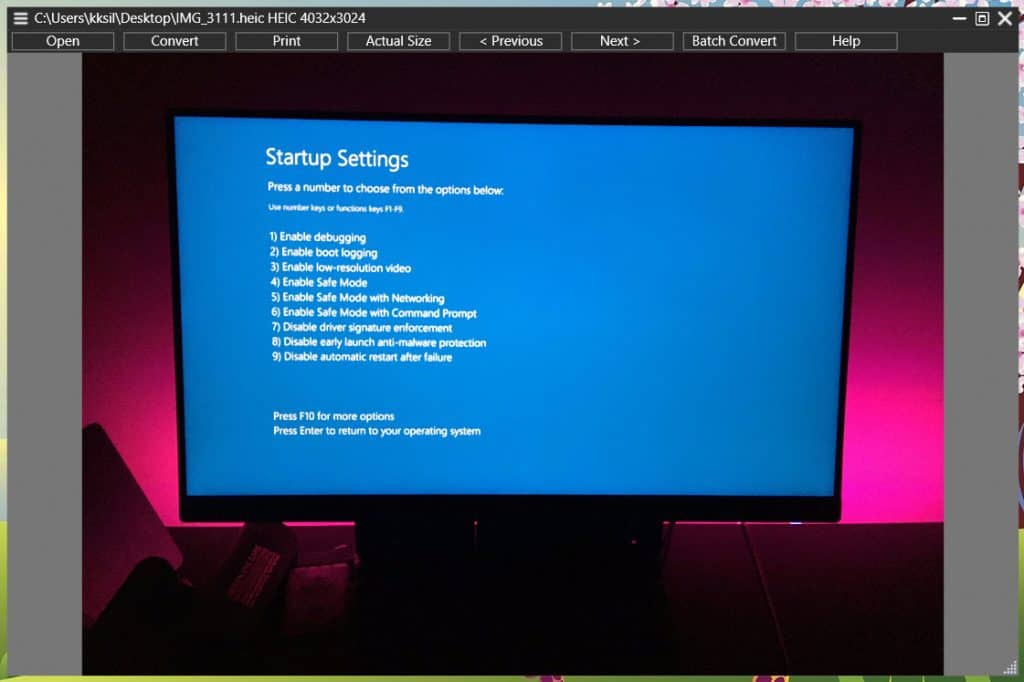
8. Check out the top main menu for the conversion options.

Convert Using Photos App
Windows Photos is compatible with a variety of image formats that aren’t conventional. One of these formats is HEIC, which can be opened and converted using the native Windows 10/11 Photo apps. Use the Photos app to convert your HEIC file if it does not automatically open with Photos. So, let’s check out how you will convert your file:
- Initially, right-click on the file and select the Open With option, and select Photos.

- Now, once your file gets opened, tap on the Files option and select Save As.

- Then, simply select the Save as Type to JPG and hit the Save button.
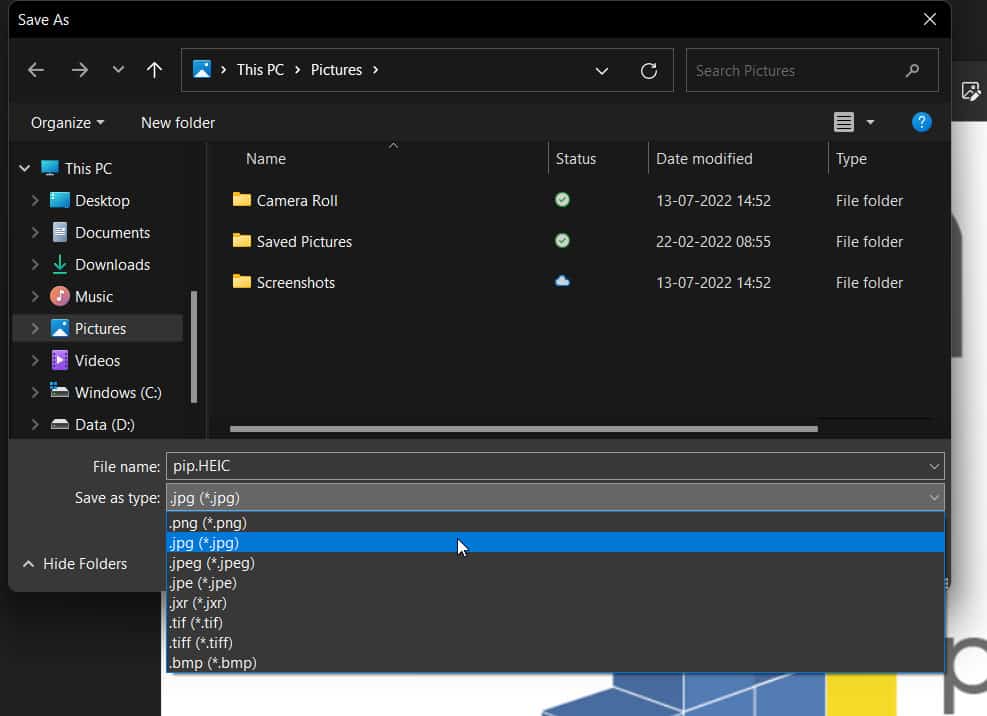
That’s it. Now, your HEIC file gets converted into JPG format. However, in case this couldn’t work for you, make sure to try the other methods as well.
Convert Using Paint App
Yes, you heard it right, the Paint makes this type of thing possible. HEIC files are compatible with Paint and can be edited, saved, and opened directly. The steps mentioned will guide you through the process of converting your file to Paint.
- First, right-click on the file, select the Open With option, and select Paint.

- Afterward, tap on the Files option once your file is opened and select Save As.
- Finally, simply select the Save as Type to JPEG to save the file as JPG.

Convert Online
You can convert your HEIC file to JPG directly online. There are many online websites available on Google where you can convert your file for free. For example, you can go to the CloudConverter to convert your HEIC file to JPG format.
Conclusion – HEIC to JPEG Convertor
There are a few paid programs that convert HEIC to JPEG on Windows. We have mentioned one paid solution above for corporate companies and businesses. Meanwhile, We recommend the readers convert the HEIC photos using Krita because it’s safe, preserves photo quality, and is 100% free. Let us know which solution you selected to convert the iPhone photos to Windows PC.
RELATED GUIDES:

