- Samsung Galaxy Tab S8 is a new Android tablet in the Tab S series lineup, launched alongside Tab S8+ and Tab S8 Ultra, running on One UI with Android 12.
- Soft reset can fix minor issues by restarting the device without wiping data, achieved by pressing Power + Volume Down keys and then Power Off.
- Hard reset, if needed, involves pressing Power Key + Volume Down to switch off, waiting for Samsung logo, releasing Power Key, and continuing with Volume Key to reset the device.
Samsung Galaxy Tab S8 is the new Android tablet launched by Samsung under its flagship Tab S series lineup. The Tab was launched alongside two other models, including Tab S8+ and Tab S8 Ultra, while the Tab S8 is the basic one. The Tab S8 comes with One UI running on Android 12, and users are least expected to face bugs on their tablet. However, if any bug is encountered or anything goes wrong, it can easily be fixed by soft/hard Reset.
Soft/hard resetting the Tab S8 is easy, similar to that of other Galaxy S series tablets. However, if you don’t know how to do it, there is nothing to worry about.
How to Reset Samsung Galaxy Tab S8 Ultra
In this article, we will be discussing how you can soft/hard reset your Galaxy Tab S8 easily.
Soft Reset Galaxy Tab S8
You can reset your Samsung Galaxy Tab S8 in a few different ways, depending on what you want to accomplish. If all you want to do is refresh your tablet or fix a few minor issues, a soft reset might be all you need. This will restart your device and remove any temporary files that are causing issues.
Soft Reset (or restart) fixes minor issues that you may face with your Galaxy Tab S8. This won’t wipe the data of your Galaxy Tab S8 but will fix minor issues you face with it. To soft reset Galaxy Tab S8, follow the steps given below-
- Press and hold down the Power + Volume Down key together.
- Keep holding the keys until the Power Menu appears, and then tap on the Power Off Button. Tap on Power Off again to confirm turning off your device.

- Once your phone is completely turned off, press and hold down the Power key to turn on your device.
Hard Reset Galaxy Tab S8
If the issue is not solved by soft resetting your Tab S8, then a hard reset is another option. To hard reset Tab S8, follow the steps given below-
- Press and hold down the Power Key + Volume Down key together for 10 seconds until your tablet switches off.
- Now keep holding both the keys until the Samsung logo appears.
- When the Samsung logo appears, release the Power Key and keep holding the Volume key.
- This will hard reset your Galaxy Tab S8.
Factory Reset Galaxy Tab S8 Using Settings
Factory reset is different from soft Reset and Hard Reset. It deletes entire data on your phone and sets it to the factory settings. To factory reset Galaxy Tab S8, follow the steps given below-
- Open the Settings app from the App Drawer of your Galaxy Tab S8.
- Head to the General Management section from the left side panel in the Settings app.
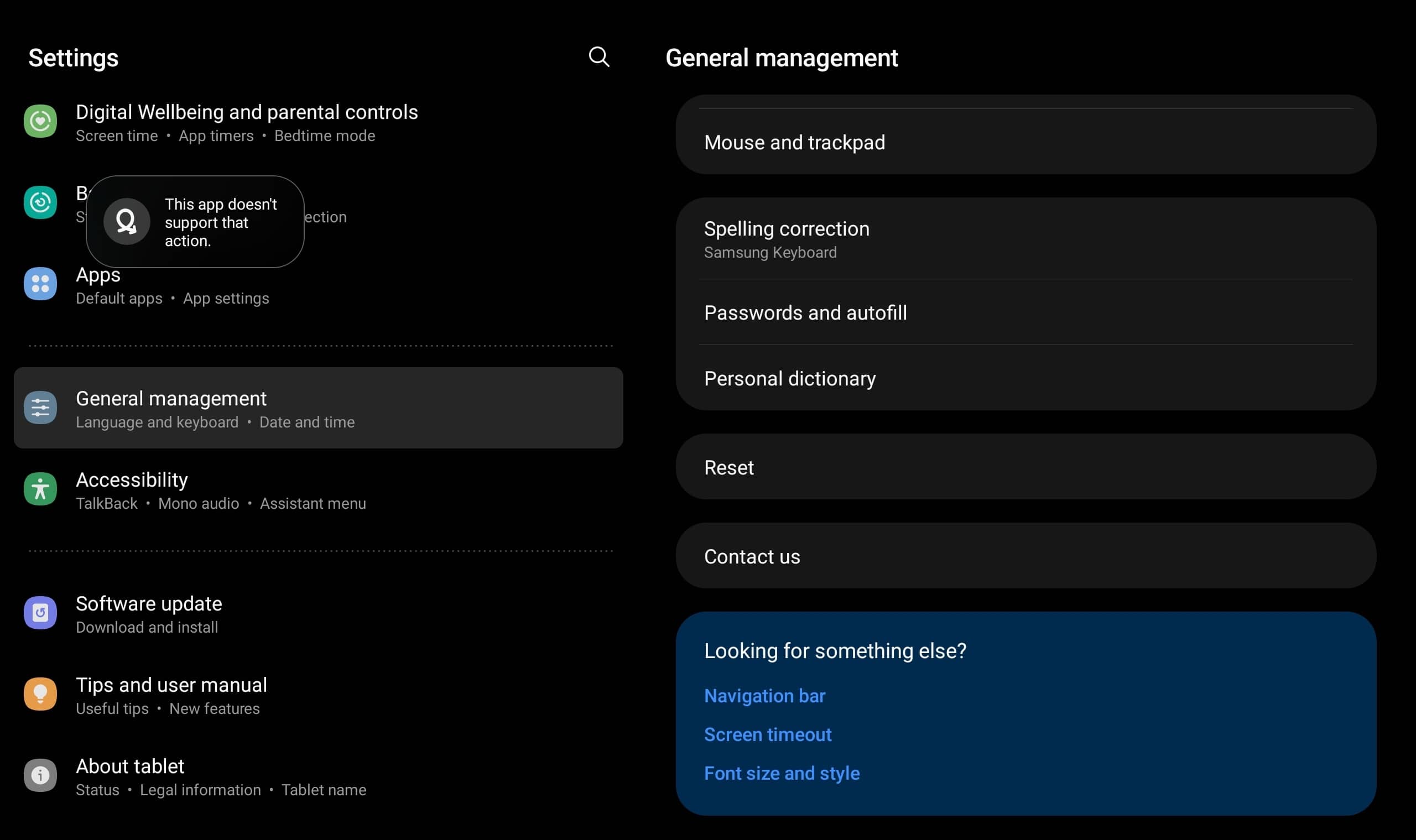
- Here, tap on Reset and then tap on Factory Data Reset.

- Now, again tap on Reset, and you will be asked to enter your password or the pin you have set to factory reset your device.

Factory Reset Using Android Recovery
If you are unable to use your tablet, then you will have to use Android recovery to factory reset your device. For this, you will need a cable to connect your tab to PC. Follow the steps given below to factory reset using Android Recovery-
- Connect your tablet to your PC using the cable.
- Now, turn off your device.
- Press and hold the Power key + Volume Up key.
- Once the Samsung logo appears on screen, release both the keys.
- Navigate to Wipe data/factory reset using the Volume keys. Now, press Power key to confirm.
- This will reset your tab. The process may take some time.
- After the process is complete, the tablet will restart and you can set it up.
Final Words
There you have it! Those are the two different ways to reset your Samsung Galaxy Tab S8. If you’re having minor issues with your tablet, then a soft reset should do the trick. However, if you’re looking to reset your tablet back to its factory settings, you’ll need to perform a hard reset. Be sure to backup your data before performing a hard reset, as it will delete all of your information.
RELATED ARTICLES:


Please fix your English. Also, people that come here are looking to reset to factory because they can’t get in to the device. That isn’t covered here and getting to the bottom of the article to see “open settings” was more than a little frustrating.