- Samsung phones and tabs come with Galaxy Store for easy app installation, with many users preferring it over Play Store.
- To fix Galaxy Store not opening or crashing, users can try force-stopping the app, ensuring correct permissions, updating the app, re-logging in, clearing the cache, and resetting app preferences.
- Following these troubleshooting steps can help resolve Galaxy Store issues on Samsung mobiles or tablets.
Samsung phones and tabs come with Galaxy Store, with which users can easily install apps. Though Play Store is available for all Android phones, including Samsung’s but many people, prefer using the Galaxy Store to install the applications. Recently, many users have come up with the issue of Galaxy Store not opening or working on their Samsung Mobiles and tabs. If you have been facing a similar problem and are looking for a fix, you are at the right place.
Fix Galaxy Store Crashing on Samsung Phones and Tablets
In this article, we will be discussing how you can fix Galaxy Store not opening or working.
Force Stop Galaxy Store App
The first thing to do if you are facing issues with the Galaxy Store is force-stopping the Galaxy Store app. To do so, follow the steps given below-
- Open the App Drawer on your device, and press and hold the Galaxy Store app icon.
- Now, tap on the info (i) icon.

- Next screen, tap on Force Stop and then tap on OK to Force Stop the Galaxy Store app.

You can also try restarting the device, as in many cases, this can most probably help solve the issue.
Ensure You Have Allowed The Correct Permissions
Another thing to ensure is that you have given the correct permissions to the Galaxy Store app. To provide you have assigned the correct permissions, follow the steps given below-
- Head to the App info section of the Galaxy Store app. You can do so by pressing and holding the Galaxy Store app on the app drawer and then tapping on the Info (i) icon.
- In the App Info window, tap on the Permissions option.

- Now, check all the permissions you have allowed and all permissions you have not allowed. Ensure you have allowed the correct permissions, and if not then allow them.
Update Galaxy Store
You should also try updating the Galaxy Store if you face some issues with it. To update Galaxy Store, follow the steps given below-
- Open the Galaxy Store on your device.
- Now, tap on the menu icon on the top left corner of the Galaxy Store app window.
- Next, tap on Settings from the menu.
- Here, tap on the About Galaxy Store option under the General.

- Galaxy Store will start finding the update and installing it.
Re-Login To Galaxy Store
If you still face the issue, you should try signing out and signing into your account again. To re-login to the Galaxy Store, follow the steps given below-
- Tap on the Menu icon at the top left corner of the Galaxy Store. From the menu that opens up, tap on the Profile icon.
- Next, tap on the Sign out button and select Sign out again to log out of the Galaxy Store.
- Now, restart the Galaxy Store on your device and sign in to your account again.
Clear The Cache Of Galaxy Store
Another troubleshooting step to fix Galaxy Store not opening or working, then you can try clearing the cache of the Galaxy Store. Given below are the steps to clear the cache of the Galaxy Store-
- Open the App Drawer and then long-press the Galaxy Store icon. Tap on the Info (i) icon.
- In the App info window, tap on Storage and then tap on Clear Cache.
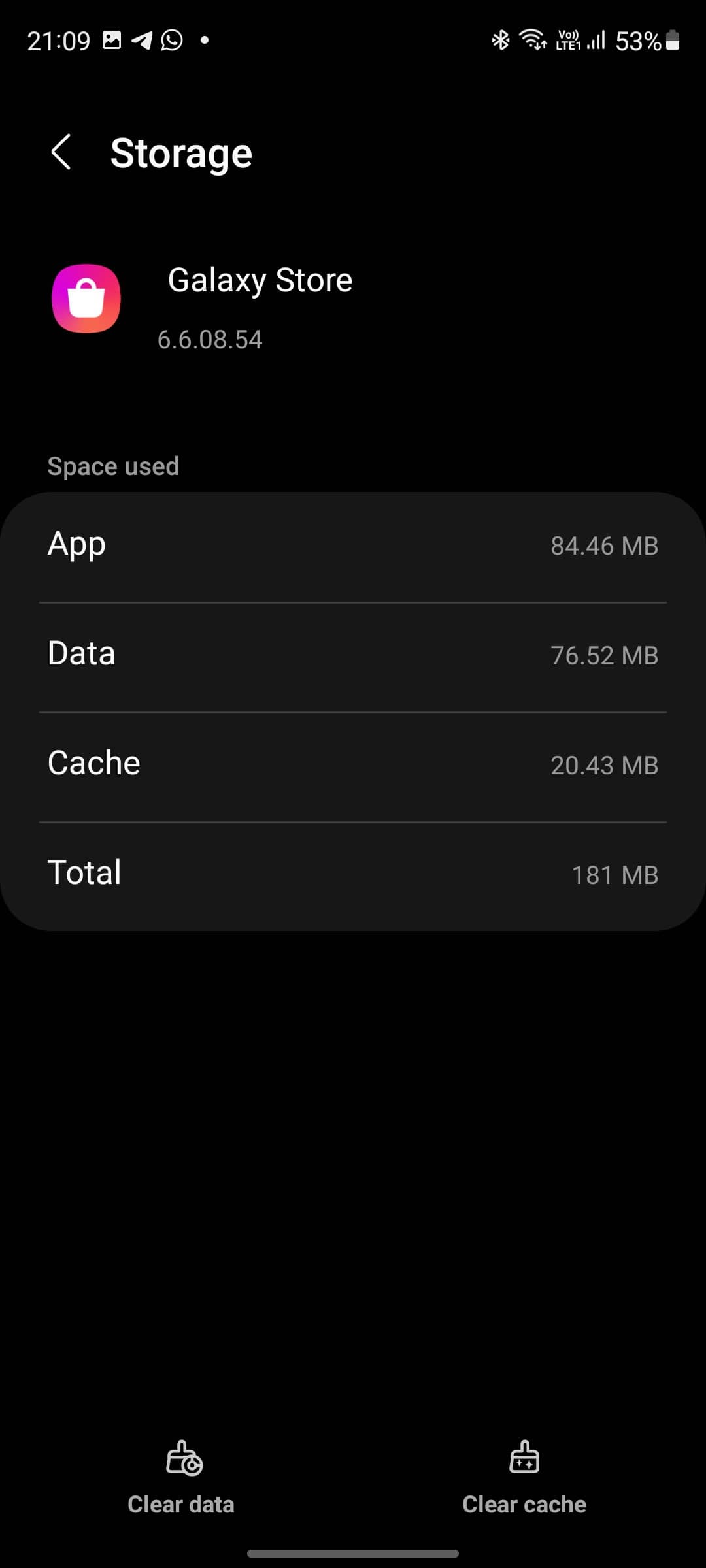
Reset App Preferences
If you still face the issue, then the last option would be to reset the app preferences. To reset app preferences, follow the steps given below-
- Open the Settings app on your Samsung Device.
- In the Settings, head to the Apps section.

- Now, tap on the three ellipses at the top right corner and tap on Reset app preferences.

- Next, tap on Reset to confirm resetting the app preferences.

Final Words
This is how you can fix Galaxy Store not working or opening on Samsung mobiles or tablets. If you have been facing issues with Galaxy Store and it is not working, then you can follow the steps given in this article to fix the issue.

