- Google Lens camera may stop working after updating to Android 14, resulting from internet connectivity issues, outdated app version, camera permission restrictions, or camera interference by other apps.
- To fix the issue, restart your device, check internet speed, clear Google Lens cache and data, update the app, and ensure camera permissions are granted.
- Resolving any app interference and ensuring the camera is not being used by other apps can also help restore functionality to the Google Lens camera after the Android 14 update.
Google Lens has become the need of the hour in these modern times. Do you want a jacket that is similar to Ryan Gosling’s? Just open the Google Lens camera, and you will find plenty of similar jackets or maybe the real ones. However, if you have recently updated your phone to Android 14, you may notice that Google Lens camera is not working. Don’t worry. The issue has recently become common among users. If Google Lens camera is not working after updating to Android 14, here’s our guide to help you out.
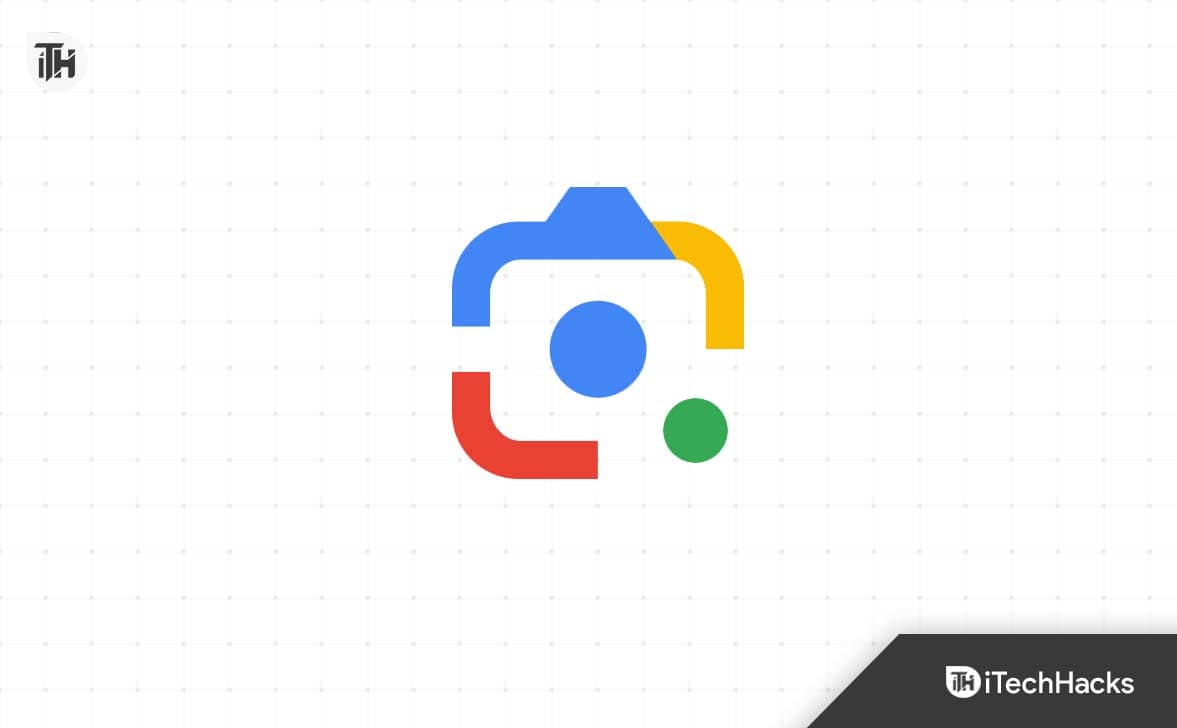
Why Is Google Lens Camera Not Working?
For Starters, there’s no problem with the Android 14 update. Instead, when a device if updated, a few things get changed. However, it is not the only problem that is occurring with your device. Google Lens camera might not be working for several reasons. However, some of the most potential ones are:
- Poor Internet Connection: if the internet connection is slow, Google Lens won’t be able to connect to the internet. If that happens, the Google Lens camera won’t work.
- Google Lens Outdated: Like every other thing on your Android phone, Google Lens is also an app that gets updated and outdated. If you haven’t updated Google Lens for a long time, it might have stopped working.
- Camera Permissions Not Allows: Sometimes, we fail to grant the camera permission, and that causes the Google Lens camera to stop working.
- Camera Interference: If something else is using the camera like some other app, then Google Lens might not be able to utilize it and cause problems.
Fix Google Lens Camera Not Working After Updating To Android 14?
If the Google Lens camera is not working specifically after updating to Android 14, here are a few things you can do.
1. Restart Your Device

The first thing you should do when the Google Lens camera is not working is to restart your device. Perhaps your camera is not working or the Google Lens app is not responding, all this can be fixed by a restart.
If an ordinary restart is not enough, press and hold the power button for 10 seconds, and then your device should hard restart. However, if nothing helps, follow up with the next fix.
2. Check Your Internet Speed
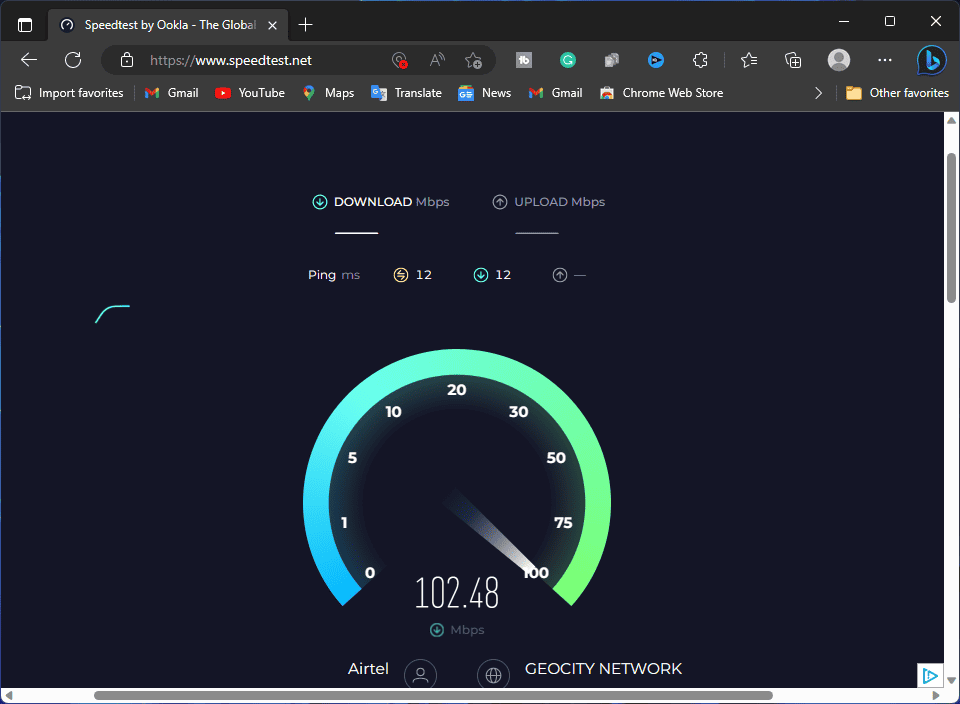
The next thing you need to do is check your internet connection. If restarting is not enough to fix the Google Lens camera not working, it must be an internet problem. Usually, an update is not harmful because Google tests it for a long time, and only then is it released for general use to the public.
As a result, you might be facing a slow internet connection. Go to the speedtest.net website and check your internet speed. It should be above 5 MBPS otherwise, things won’t go as planned. This is because when you scan something from Google Lens, the image is uploaded to the Google Servers, and that requires the internet. If your internet is slow, you can try out a few things:
- Try moving closer to the internet router.
- Switch from 2.4 GHz to 5 GHz WiFi mode.
- Restart your router.
- If nothing works, your plan does not support high-speed internet. Speak with your ISP and change your plan.
After following all this, you internet speed should be good. If your internet is already great, move on to the next fix.
3. Clear Google Lens Camera Cache and Data
The next option is to clear the Google Lens cache and data. Similar to every app on your Android phone, Google Lens can also accumulate corrupt cache, which can cause problems such as this. However, after clearing cache and data, unlike other apps, you don’t need to log in again or do anything. You simply need to open the app and point it to an object. Here are the steps to do it:
- Open Settings.
- Scroll down and tap on Apps.

- In the next page, tap on App Management. Remember, this option can differ based on different Manufacturers.

- Now, scroll down and find Google Lens or simply Lens.
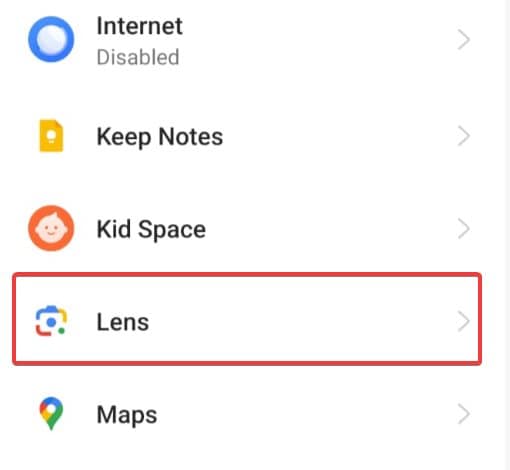
- When found, tap on it and click on Storage Usage.
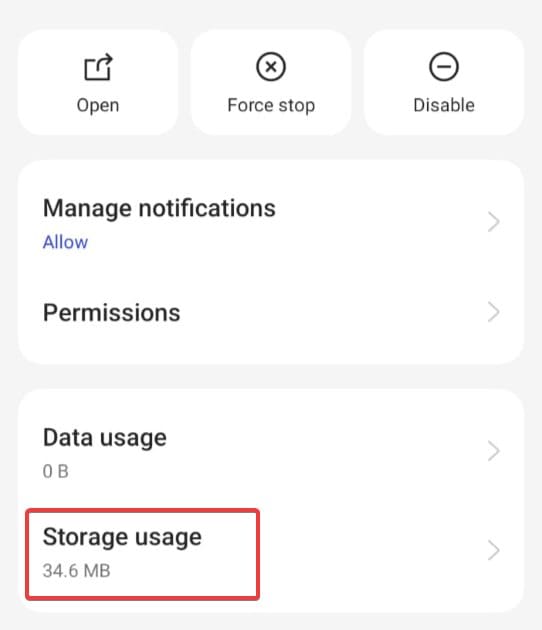
- Tap on Clear Cache followed by Clear Data.
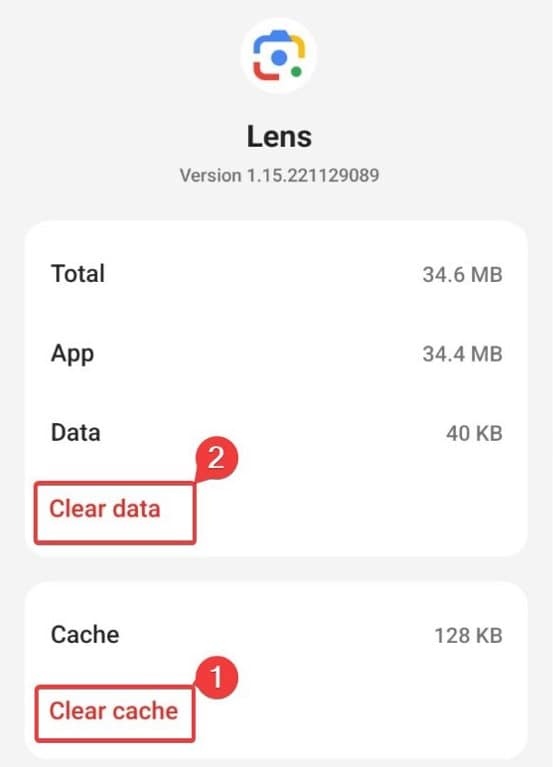
- Tap on the back button and tap on Force Close.
- Close everything by tapping on the multitasking button.
Now, after some time, open Google Lens and try scanning for something and check whether it works or the Google Lens camera is still not working.
4. Check App Permissions
With every progressing version of Android, privacy becomes stricter. As a result, it is possible that privacy permissions have been reset after your smartphone got updated to Android 14. If that’s the case, you can follow these steps and change the permissions:
- Open Settings on your phone and scroll down.
- Locate and tap on Apps.

- On the next page, tap on App Management. Remember, this option can differ based on different devices.

- Now, scroll down and find Lens or Google Lens.
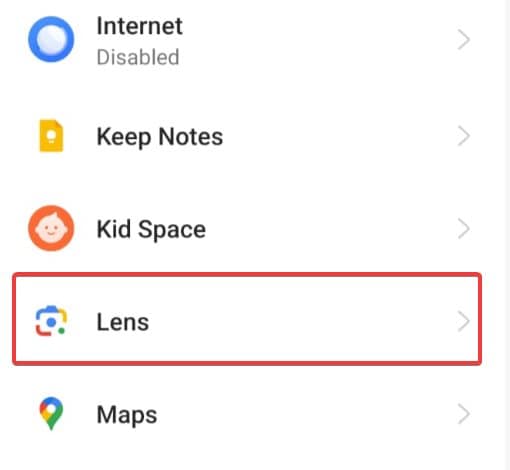
- Tap on Permissions.
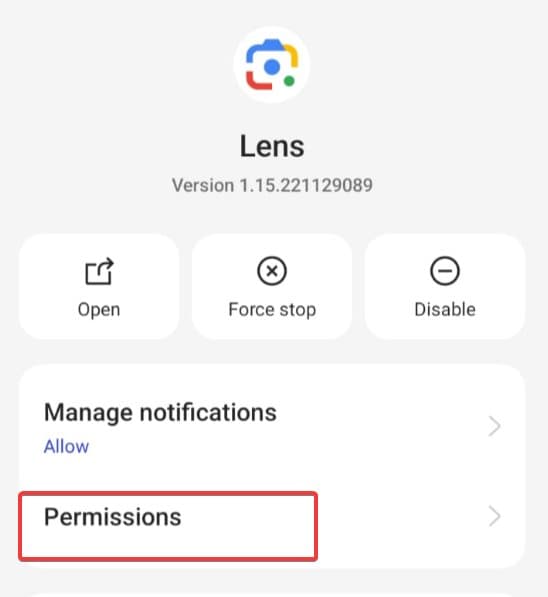
- Tap on Camera and select Allow.
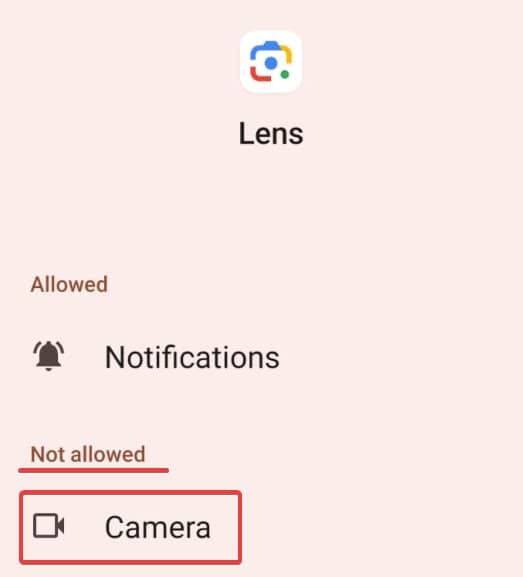
- Close everything.
Now, come back to the home screen and open Lens, and check whether the Google Lens camera is working or not.
5. Update Google Lens
It is possible that although your Android version has been updated to 14, the Lens app is still outdated. As a result, it needs to be updated to work with the latest version of Android. If that’s the case, follow these steps:
- Open PlayStore.
- Search for Lens or Google Lens.
- Tap on the first result and then tap on Update.
- If you don’t see Update, click on Uninstall and then Reinstall it.
That’s it. Now, the Google Lens camera should start working. If, even after doing so many things, it is not working, the next fix might help.
6. Check for App Interference
The most important thing needed for Google Lens to work perfectly is the camera. And if the Google Lens camera is not working, it is possible that something might be keeping the camera active in the background, and for that reason, the Camera is not working with Google Lens. This is known as interference. When some other apps use the camera, it cannot be used by Google Lens. Here are the steps to stop it:
- Open Settings.
- Tap on Privacy.
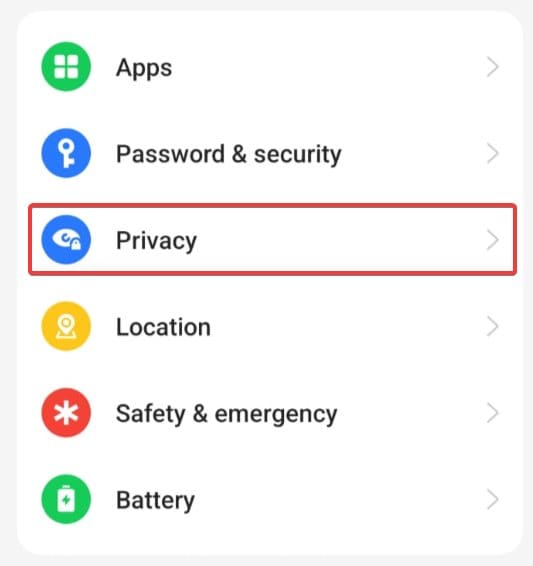
- Now check whether Camera Access is turned on or not. If not, turn it on.
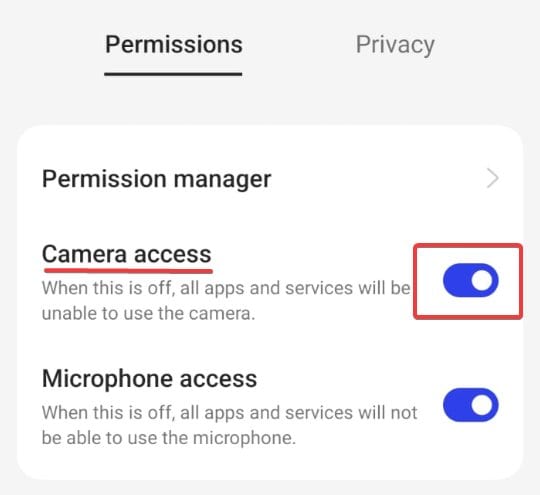
- Next, tap on Permission Manager.
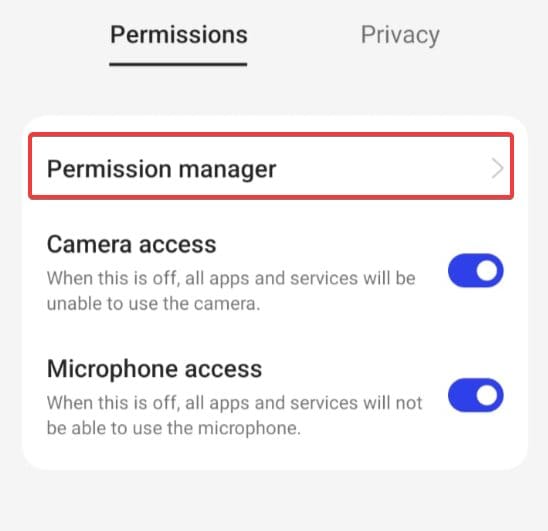
- In the next page, find Camera and tap on it.
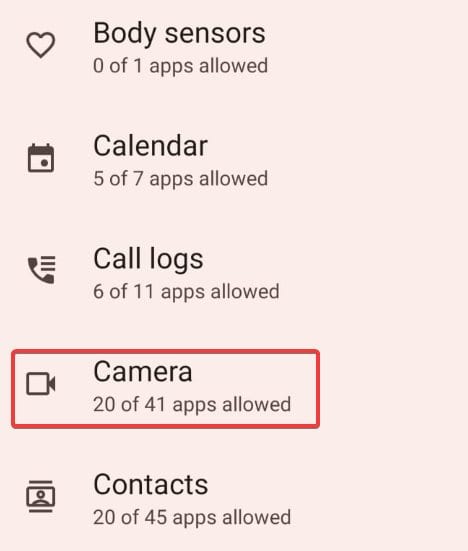
- Check the Allowed All The Time section.
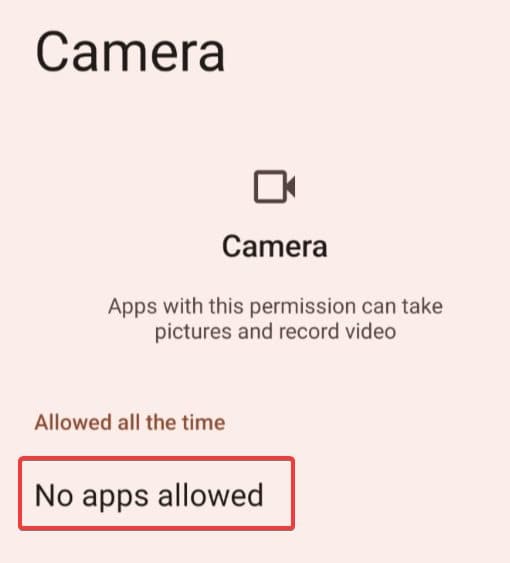
- If any app is there, tap on it and choose Allow Only While Using the app.
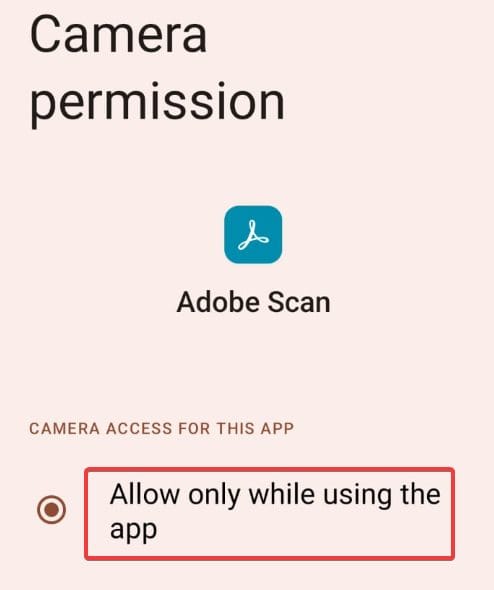
- Restart your phone.
That’s it. Now, your Google Lens camera should be working fine and normal. Make sure that you don’t allow camera permission for all the time in case you install a new app.
ALSO READ:
- Top 10 Best Android 14 Call Recording Apps
- Android 14 Fingerprint Not Working? Here are 6 Ways to Fix it
- List of 10 Android System Apps that are Safe to Disable
- How to Fix OR-RWE-03 & OR-RWE-02 Google Play Store Payment Issue
- Pay.Google.com Verify Payment | How to Verify Your GPay Payment Method
- How to Unlock SIM On Google Pixel 7 and 7 Pro

