- Fortnite crashes on launch or startup can be caused by outdated graphics drivers, compatibility issues with hardware or software, or not meeting minimum system requirements.
- Solutions include checking system requirements, updating graphics drivers, running Fortnite as administrator, disabling background tasks, and reinstalling DirectX or Microsoft Visual C++ Runtime.
- Additional fixes involve setting high performance in power options, performing a clean boot, and disabling Windows Firewall or antivirus program.
Epic Games’ Fortnite, an immensely popular online multiplayer game, has captivated millions of players worldwide. However, it can be frustrating and disrupt your gaming experience, however, if you encounter crashes during the launch or Startup of the game. Well, that’s the reason why we are here. In this troubleshooting article, we will help you resolve the Fortnite Keeps Crashing on Launch or Startup issue. Therefore, let’s get started with the guide.
Possible Causes Behind This Issue:
- In Fortnite, outdated graphics drivers are a major cause of crashes.
- You may experience Fortnite crashes on Startup due to incompatibility between your computer’s hardware components or other installed software.
- Moreover, it does not meet the minimum system requirements.
- When launching a game, corrupted or missing game files can also cause a crash.
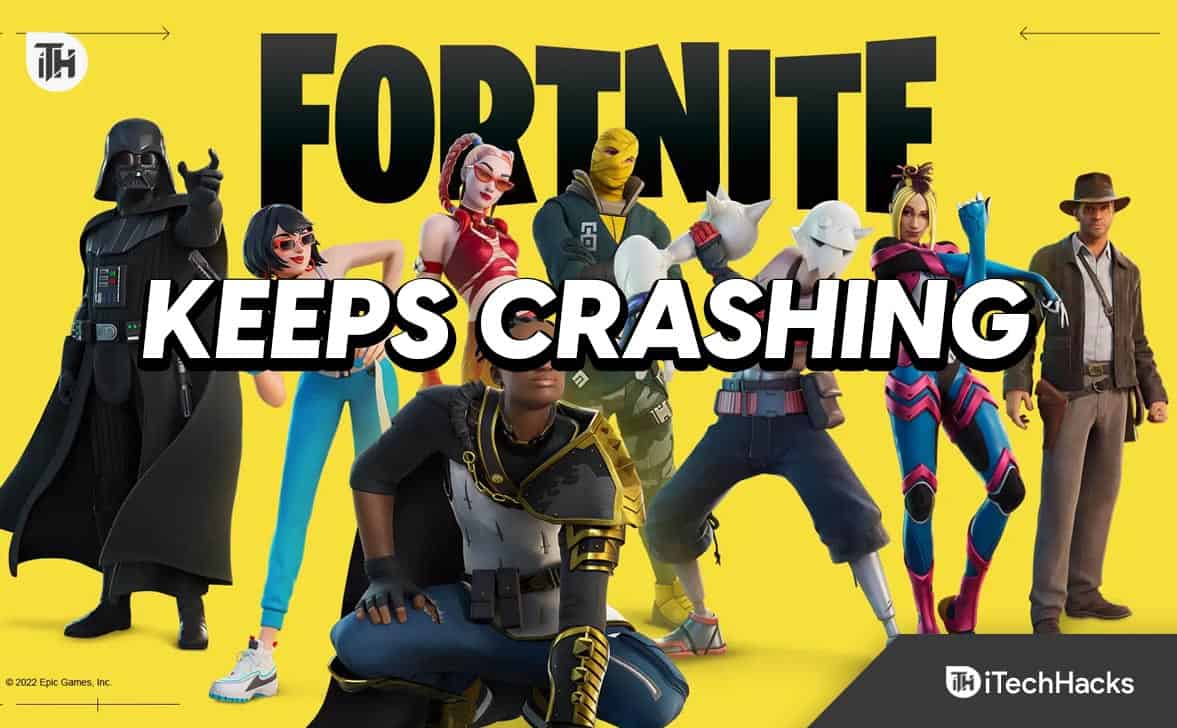
Fix Fortnite Keeps Crashing on Launch or Startup
So, here are some fixes that have the potential to resolve the Fortnite that keeps crashing on launch or startup issues. Therefore, let’s get started with the fixes:
Fix 1: Check System Requirements
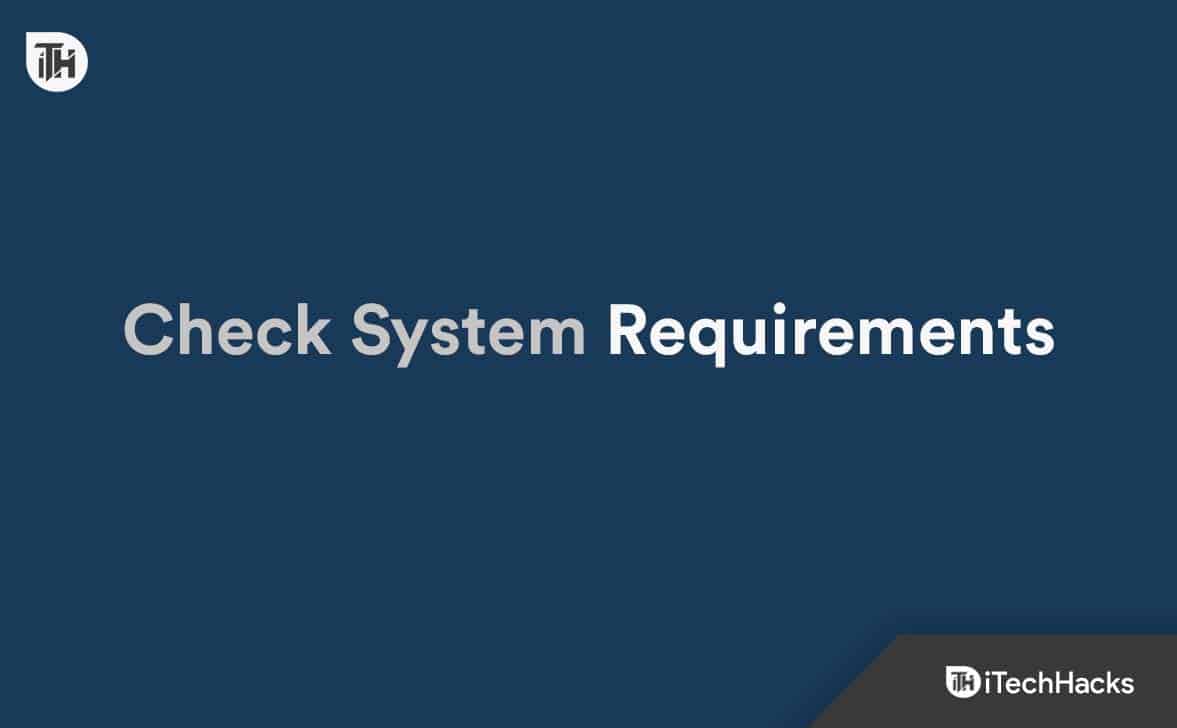
You should ensure your computer meets the recommended and minimum requirements for Fortnite. To verify if your hardware and software configurations are compatible with the game’s specifications, visit the official Epic Games website or read the game’s documentation.
- Operating System: Windows 7/8/10 or macOS Sierra/High Sierra
- Processor: Intel Core i5 (or equivalent)
- Memory: 8 GB RAM
- Graphics Card: DirectX 12 compatible with at least 2 GB VRAM
- Storage: Sufficient free space for the game installation
- Internet Connection: Stable internet connection for online gameplay
Fix 2: Check Game Compatibility
Make sure your hardware components and software applications are compatible because sometimes, due to compatibility issue, Fortnite keeps crashing on launch or startup. Meanwhile, you should check if there are any known conflicts or incompatibilities that might cause Fortnite to crash. Nevertheless, it may be possible to resolve this issue by updating incompatible drivers or software. Ensure that Fortnite is compatible with your operating system. If your OS requires updates or patches, check for them to ensure that your game is compatible.
Fix 3: Update Graphics Drivers
To run all the programs smoothly on your Windows system, you should always update your graphics drivers. In order to do this:
- Initially, to open the Quick Access Menu, right-click the Start Menu.
- From the list, select Device Manager.
- To expand the category of Display adapters, double-click on it.
- Right-click the dedicated graphics card name.
- Click Update driver > Choose Search automatically for drivers.

- Now, whenever an update is available, it will download and install it automatically.
- To change the effects, reboot your computer once you’re done.
It is also possible to download the latest graphics driver directly from the manufacturer’s official website and install it manually. Users can update the GeForce Experience app for their graphics cards on the Nvidia official site. In the meantime, AMD graphics card users can find information on their website.
Fix 4: Run The Fortnite as Administrator
You should run the game exe file as an administrator in order to avoid problems with user account privileges. Also, make sure the Steam client is running as an administrator on your computer. In order to accomplish this:
- Right-click the Fortnite application file.
- Select Properties > Compatibility.
- Afterward, checkmark the Run this program as an administrator checkbox.
- To save changes, click Apply and then select OK.

Fix 5: Update Windows
To reduce system glitches, compatibility issues, and crashes, PC users and PC gamers should always update Windows OS builds. Aside from these features, the most recent version includes a variety of improvements, security patches, and enhancements. For that, follow these steps:
- To open the Windows Settings menu, press Win+I.
- Afterward, in the Windows Update section, select Check for updates.

- You can install a feature update if it is available.
- Now, please be patient while the update is being completed.
- Lastly, restart your computer once the update has been installed.
Fix 6: Set High Priority in Task Manager
Using Task Manager, set your game’s priority in the highest segment so Windows will run the game appropriately. Here’s how:
- Firstly, right-click the Start Menu and select Task Manager.
- Go to the Details tab > Right-click the Fortnite game task.
- Make sure Set Priority is set to High.

- Close the Task Manager.
- Last, but not least, run Fortnite on your PC to determine if it crashes.
Fix 7: Close Background Running Tasks
It is common for background tasks or programs to consume a lot of CPU or Memory, reducing the system’s performance. It is, therefore, quite common to encounter startup issues such as crashing, lagging, and not loading. You can simply close all background running tasks that aren’t necessary. Here are the steps:
- Firstly, to open the Task Manager, press the Ctrl+Shift+Esc keys.
- Click the Processes tab > Select tasks that are unnecessarily running in the background.
- To close each task one by one, click on End Task.

- Then restart your computer.
Fix 8: Disable Windows Firewall or Antivirus Program
Perhaps your default Windows Defender Firewall protection or a third-party antivirus program is preventing the game file or ongoing connection from functioning properly. To avoid these problems, temporarily disable or turn off the firewall and real-time protection. After that, you should try running Fortnite on PC again to see if the issue has been fixed. Here’s how:
- First, go to the Start Menu and type firewall.
- Thereafter, from the search results, select Windows Defender Firewall.

- Now, in the left pane, click on Turn Windows Defender Firewall on or off.

- Afterward, click on the Turn off Windows Defender Firewall (not recommended) option for both Private and Public Network Settings.

- To save the changes, click on OK once the selections have been made.
- Restart your computer once you are done. Then, check if the Fortnite that keeps crashing on launch issue gets resolved or not.
Fix 9: Reinstall DirectX
It may be necessary for you to reinstall DirectX from the official website of Microsoft on your PC/Laptop. To install DirectX, you simply need to download and run the installer package. You will need DirectX 12 or above in order to play Fortnite.
Fix 10: Set High Performance in Power Options
You can optimize your Windows system by setting the High-Performance mode if it is running in Balanced mode. However, this option will consume more Power or battery life. Here’s how to do it:
- Initially, from the Start Menu, type Control Panel and click on it.
- Afterward, go to Hardware and Sound > Select Power Options.

- Select High Performance.

- Your computer must be shut down completely after you close the window. Click on the Start Menu, then select Power> Shut Down.
- Power on your computer after it has been fully turned off.
Fix 10: Reinstall Microsoft Visual C++ Runtime
If you experience multiple gaming issues or errors on your computer, you should reinstall Microsoft Visual C++ Runtime. To do so, follow these steps:
- Initially, to open the Start Menu, press the Windows key.
- On the search results page, type Apps & Features and click it.

- In the list, locate the Microsoft Visual C++ program(s).
- To uninstall a program, select it and click Uninstall.
- For the latest version of the Microsoft Visual C++ Runtime, visit the official Microsoft website.

- To change the effects, install it on your computer and restart it. Then, check if the Fortnite that keeps crashing on launch issue gets resolved or not.
Fix 11: Perform a Clean Boot
It is possible that some apps and their services will be launched automatically as soon as the system boots. These apps or services will definitely be using a lot of internet connectivity and system resources in that case. If you’re experiencing the same problem, try a clean boot on your PC to identify the problem. Here are the steps:
- Firstly, to open the Run dialog box, press Win+R.
- Thereafter, then type msconfig and hit Enter to open System Configuration.
- On the Services tab, check Hide all Microsoft services.
- To save changes, click Disable all > Apply and then OK.

- Select the Startup tab > Open Task Manager.
- It will open the Task Manager interface. On this tab, select Startup.

- Afterward, select the task with the highest startup impact.
- To turn them off, click Disable once they are selected.

- Repeat the steps for each program that has a high startup impact.
- Afterward, restart your computer to ensure that the changes take effect. Then, check whether the Fortnite that keeps crashing on the launch issue gets resolved.
Sum Up
So, that’s all we have for you on how to fix the Fortnite that keeps crashing on launch or startup issues. We hope that this guide has helped you. For more info, comment below and let our team know if you have any doubts or queries regarding the topic.
ALSO READ:
- How to Fix Fortnite Installation Failed Error | DP-06 Epic Games
- How to Enable Fortnite 2-Factor Authentication (2FA)
- How to Play Fortnite with Xbox Cloud Gaming
- How to Fix Fortnite Lag PC and Connection Issues 2023
- Best Fortnite Game Names: Characters, New Names
- https www.microsoft.com link code | Sign In or Create Xbox Account
- How to Fix Red Dead Redemption 2 Keeps Crashing on PC

