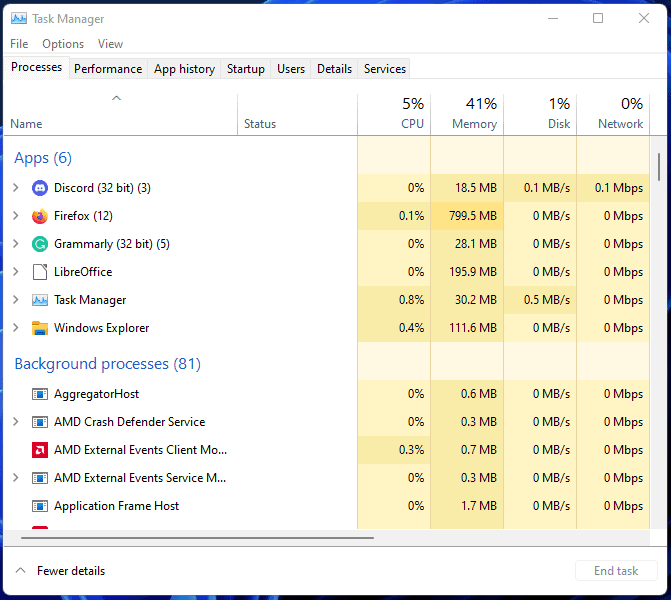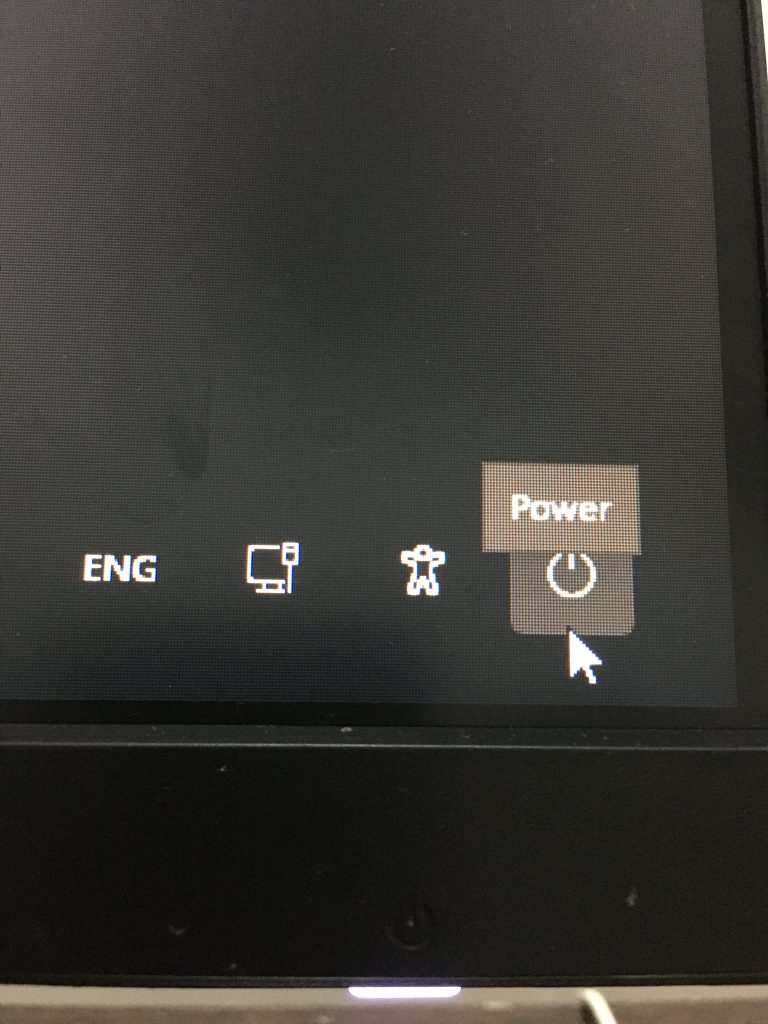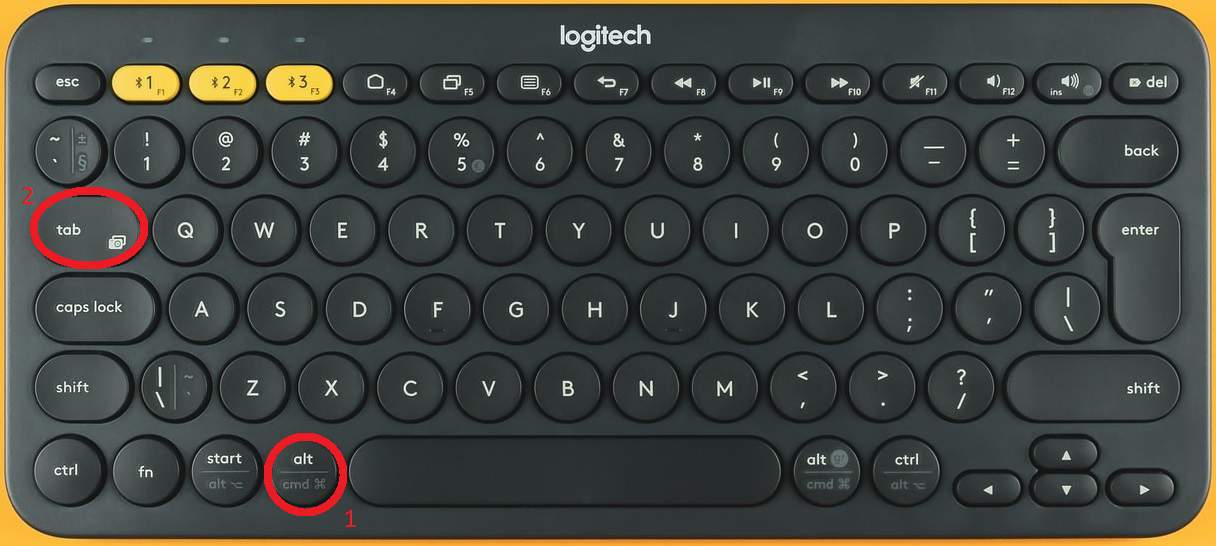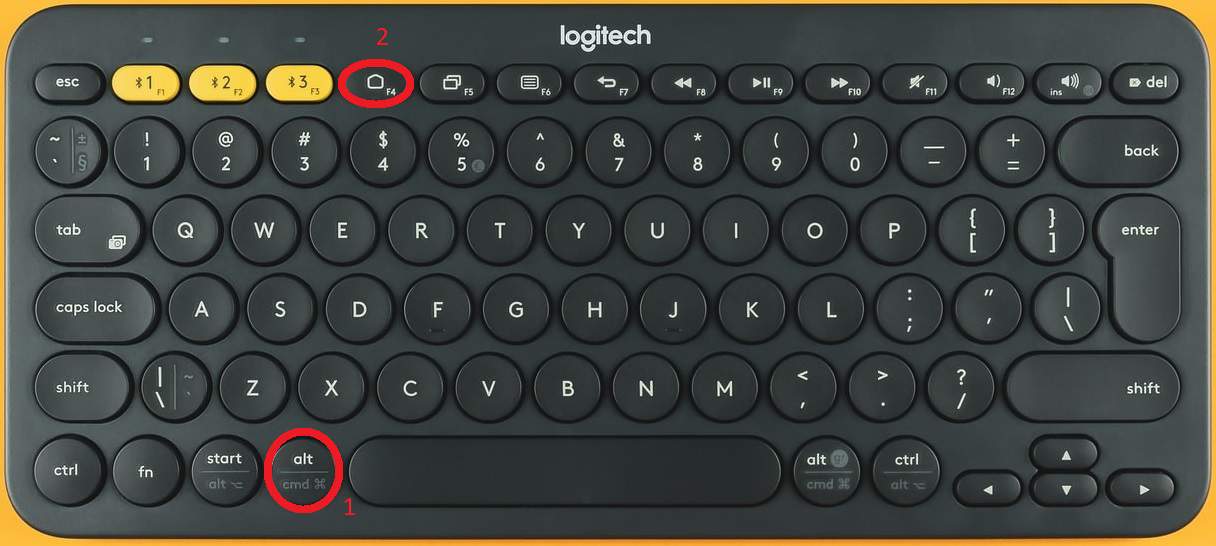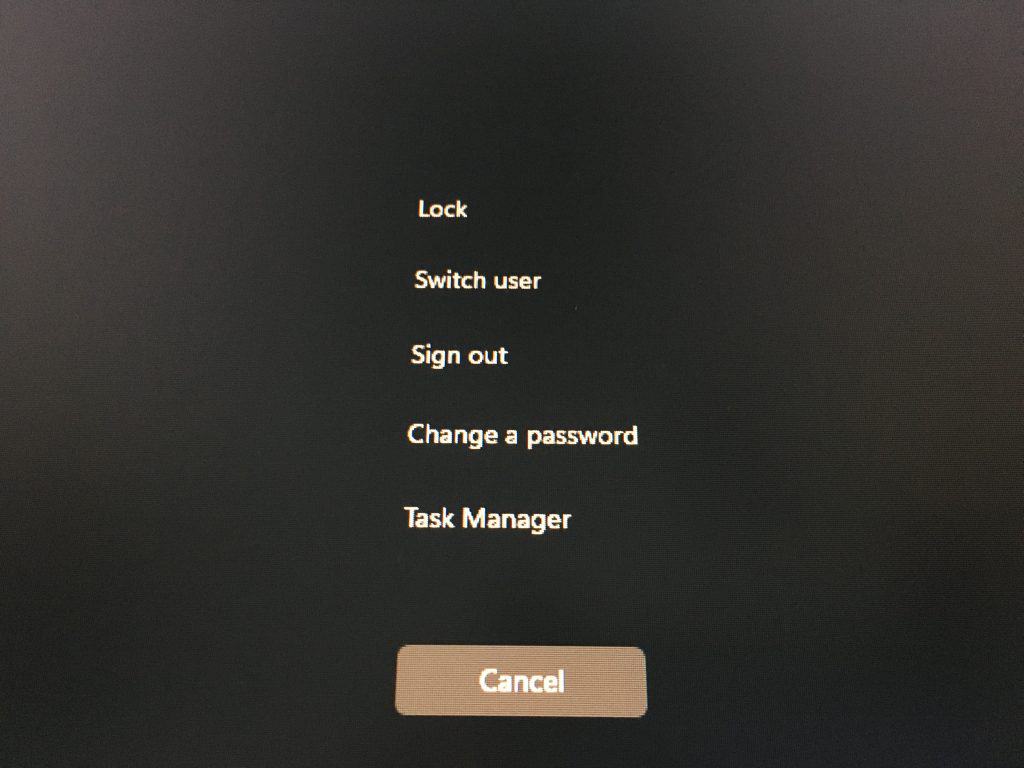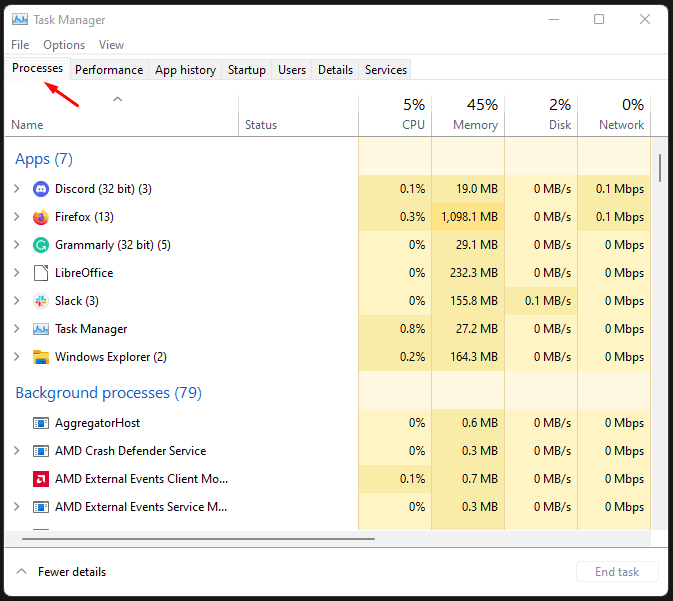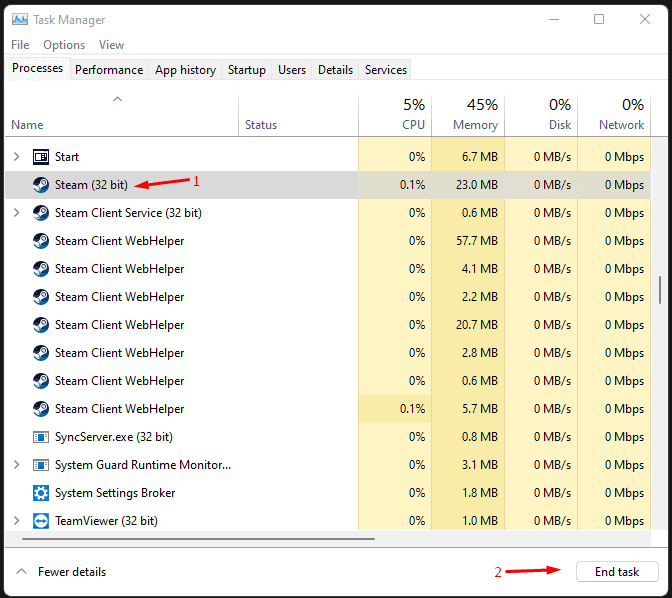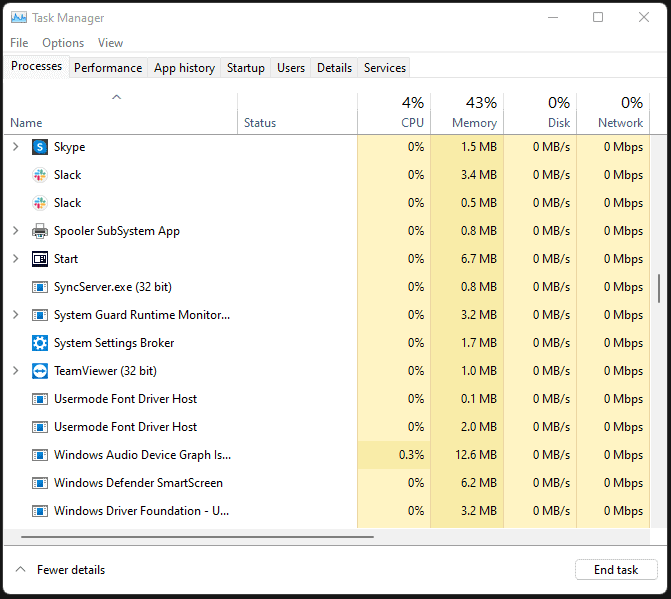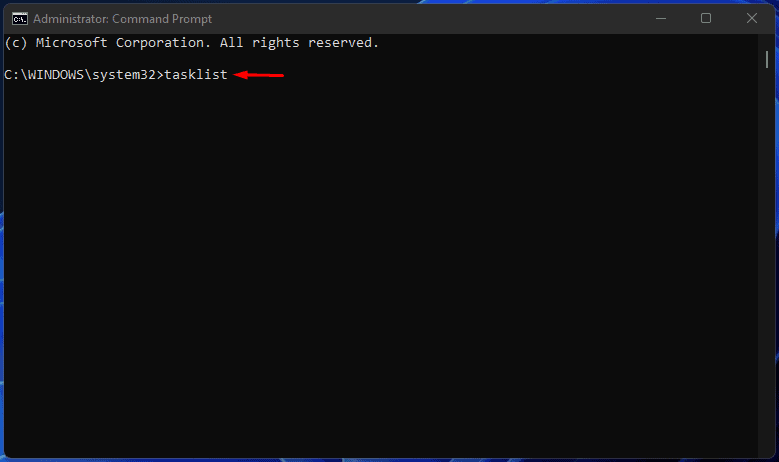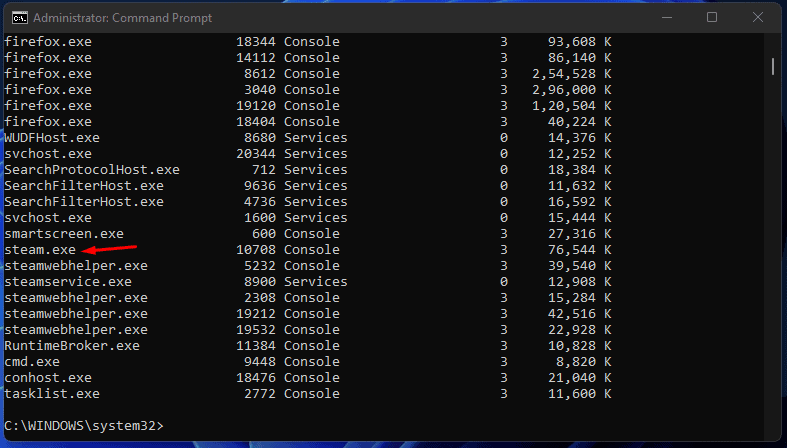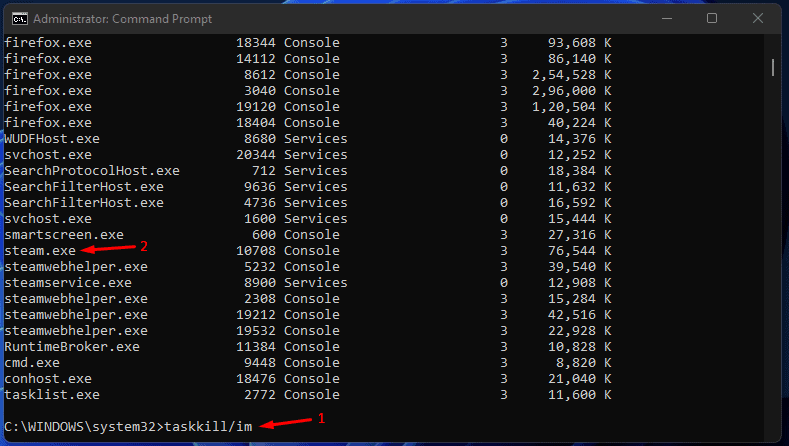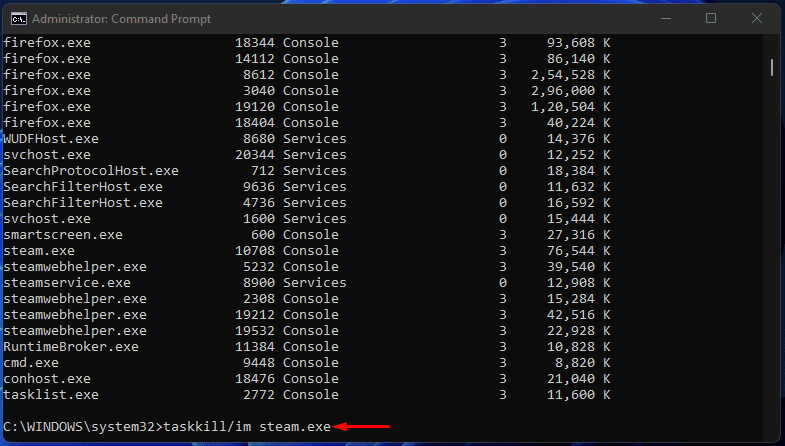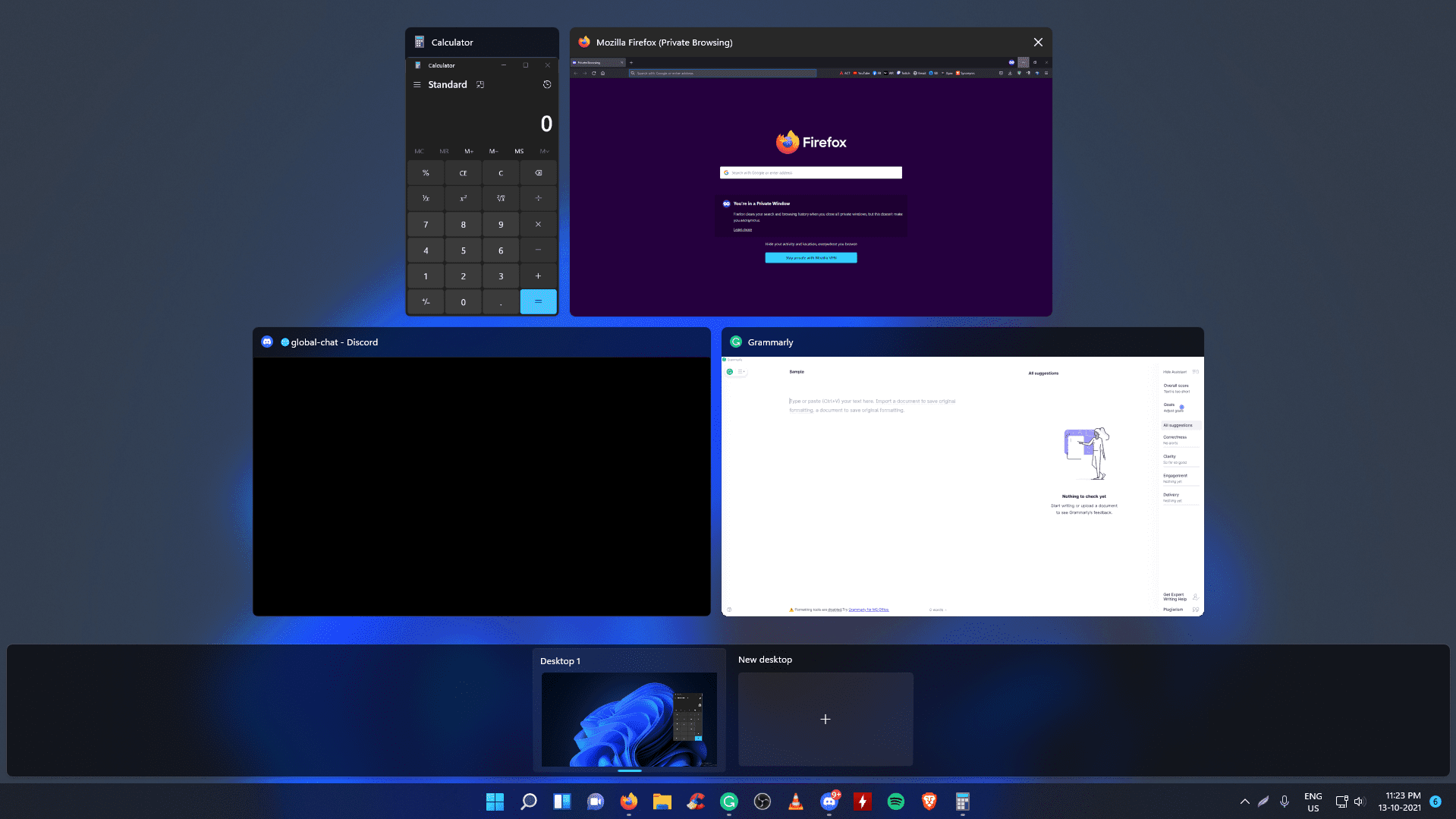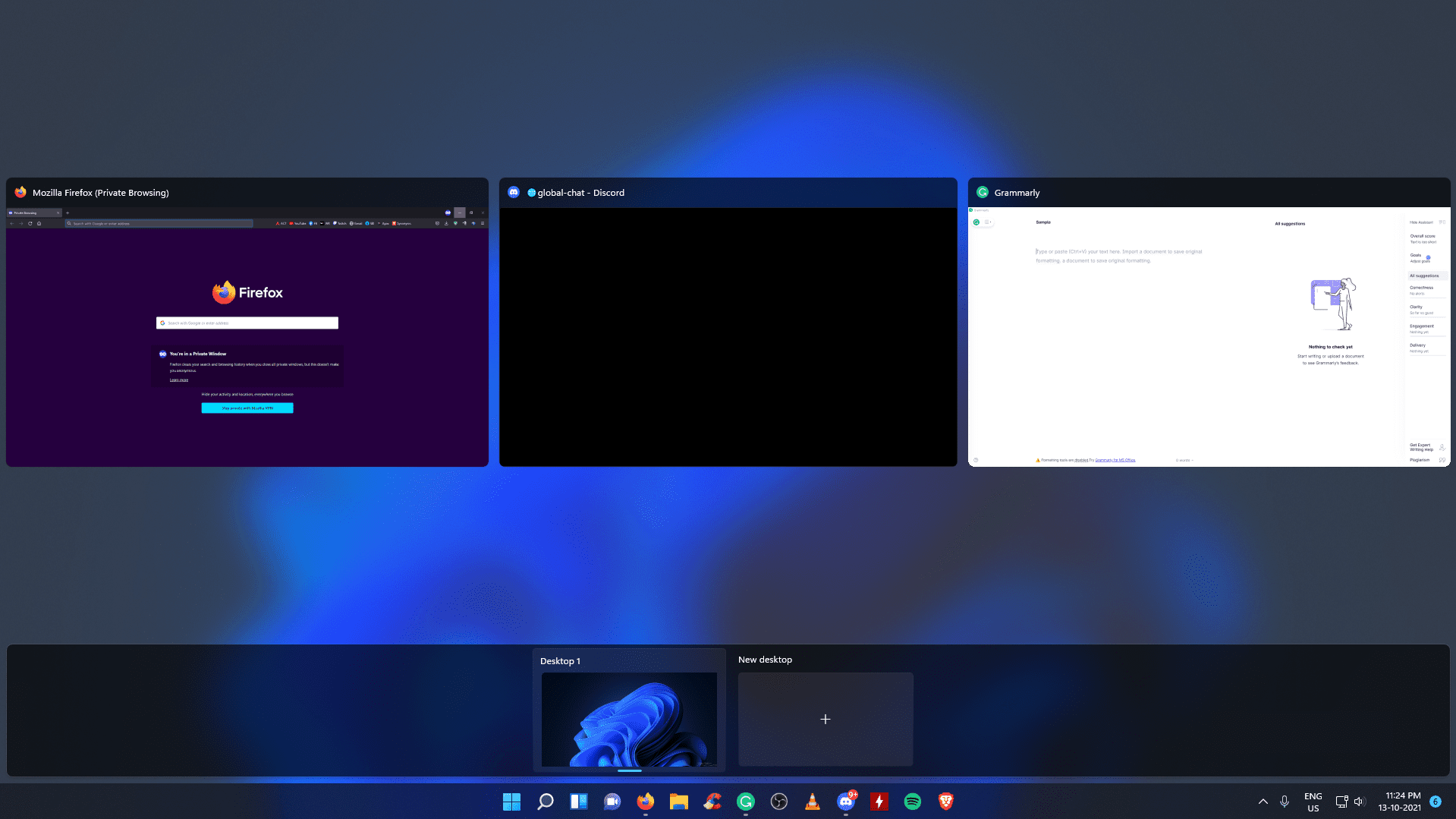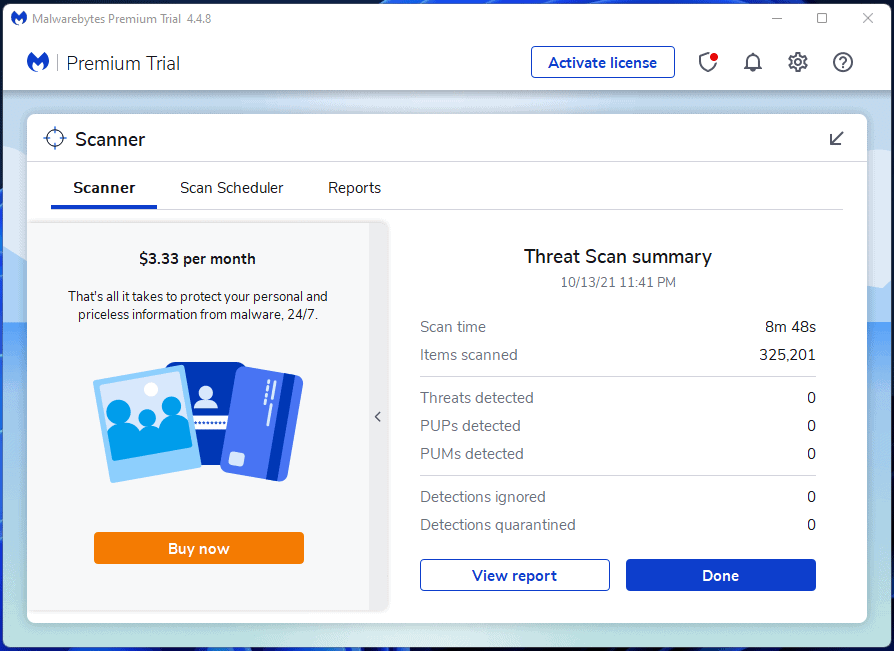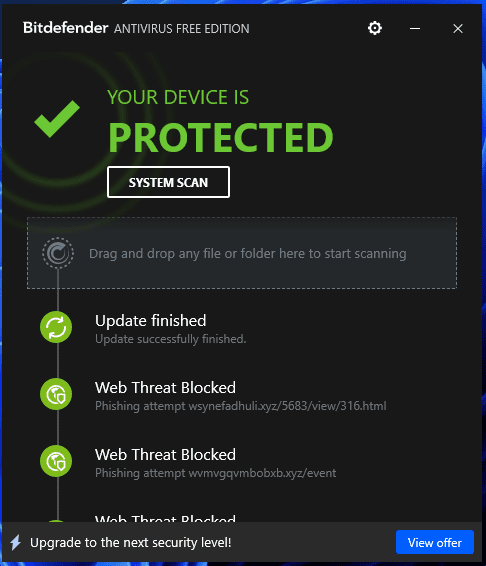There are five different ways to force quit a program on Windows 11, and a couple of them are for non-responsive programs. I’m talking about software with bugs, glitches, or is caused to go non-responsive mode due to unforeseen issues. You don’t have to struggle to close a program that is not responding anymore. We won’t use additional tools in the process because Windows has everything that you need to quit an application.
Can You Force Quit Apps On Windows?
Many wonder, whether force closing a program causes major problems down the line. Windows is a three-decades-old operating system, and they have solved the problem decades ago.
Yes, you can force a program to quit from the background, and it won’t harm the executable files or folders. Do not worry about it because Windows will remove the application from the list and put it in sleep mode until you re-open it next time.
Restart Windows 11 PC
If you are searching for a tutorial to force close a program then it is non-responsive and unable to access the rest of the functions. Almost everyone has been in that position, and you’re not helpless here. Let me show you one way to access the Restart button and close all applications running in the background.
Step 1: Press Ctrl + Alt + Del together.
Step 2: Click on the “Power” icon located at the bottom right side.
Step 3: Click on the “Restart” button from the revealed options.
Your PC will restart and close the problematic program in the process. But, you have to keep in mind that Windows may not store unsaved changes in the machine.
Quit Programs with a Shortcut Key
Quit any running software with a shortcut, and it will process the request on spot. If the Windows machine has a powerful CPU, then it will force close the application instantly.
Step 1: Use Alt + Tab to view the non-responsive program.
Step 2: Press the Alt + F4 key on the keyboard.
Step 3: The application will close immediately, but if it is a heavy app, then give a minimum of 30 seconds.
This keyboard shortcut is my go-to solution to close games instantly and focus on what’s important. Do not try to reuse the same shortcut simultaneously on the same app because it will complicate the situation, even further.
Force Quit Program from Task Manager
Task Manager is the traditional application in the Windows system, and I have been using it since the XP edition. Microsoft has improved the TM in Windows 11, and you can view lots of information about the hardware performance. Let me walk you through the force quit an app from TM.
Step 1: Press Ctrl + Alt + Del together.
Step 2: Select “Task Manager” from the list.
Step 3: Choose “Processes” from the top menu and scroll down to find the program from the list.
Step 4: Click to select the program and then click on “End task” located at the bottom.
Step 5: Give Task Manager a few moments to end it.
TM takes a few moments and even a minute to force close a problematic app, so do not lose patience and avoid repeating the same process. Consider it a one-time process only because if you keep doing the same thing over and over, then it will complicate the situation further.
Force Quit Program using Command Prompt
CMD understands computer language and it is a powerhouse in Windows PC. You can perform any action using Command Prompt and that’s what we are going to do.
Step 1: Press the “Start” key.
Step 2: Search for “CMD” and open it as administrator.
Step 3: Copy & paste (tasklist) and press the “Enter” key.
Step 4: Copy the program name that you want to force close.
Step 5: Copy and paste (taskkill/im steam.exe) the command and add the copied program name at the end of it.
Command: taskkill/im Command with program name: taskkill/im steam.exe
Step 6: Paste the command with the program name and press the “Enter” key to initiate it.
Step 7: CMD closed the selected program successfully.
“SUCCESS: Sent termination signal to the process "steam.exe" with PID 10708.”
That’s how you close a non-responsive Windows program using Command Prompt.
Close Program from Workspace
Windows 11 is a visually improvised edition, and you will notice drastic changes in the user interface. Now, you can close programs from the multitasking workspace and if nothing is working, then use the traditional method.
- Press Windows Key + Tab to view the workspace and open programs.
- Find the problematic program from the list.
- Close the program from the workspace itself.
- Wait for a moment, and it will disappear from the space.
The workspace method may not be effective as Task Manager or CMD, but it will work to some extent. There is nothing wrong with approaching traditional ways, which may resolve the issue instantly.
Windows Threats
Microsoft is releasing newer security updates frequently, and not allowing the users to opt-out of it. There is a valid reason behind it and it is security vulnerabilities that have doubled in the past few years. Kindly, purchase a premium security solution since Windows Defender is no longer able to protect you at 99.9%.
Meanwhile, you can consider free security solutions, and I have been using them for almost two and half years now.
Malwarebytes (FREE):
Bitdefender or Avast (Free):
I have been using two-layered security solutions on a Ryzen PC, and it works flawlessly. I recommend the users purchase a premium solution since it has advanced protection layers to prevent all sorts of invasions.
RELATED GUIDES:
- How To Set The Default OS On Windows 11 Dual-Boot Computer
- How To Calibrate Monitor Screen on Windows 11 PC
- How To Fix Windows 11 Taskbar Crashing After Update
- Fix: This PC Doesn’t Currently Meet Windows 11 System Requirements Error
- How to Fix Windows 11 Not Detecting Second Monitor (5 Ways)
Bottom Line
This is how you can force quit a program on Windows 11 machine, and it works flawlessly. I recommend the readers uninstall such problematic programs that are not optimized properly. We have to consider PC threats into the equation because they are designed to create random problems in the machine. Let us know which solution helped you to force quit Windows 11 program in the comment section below.