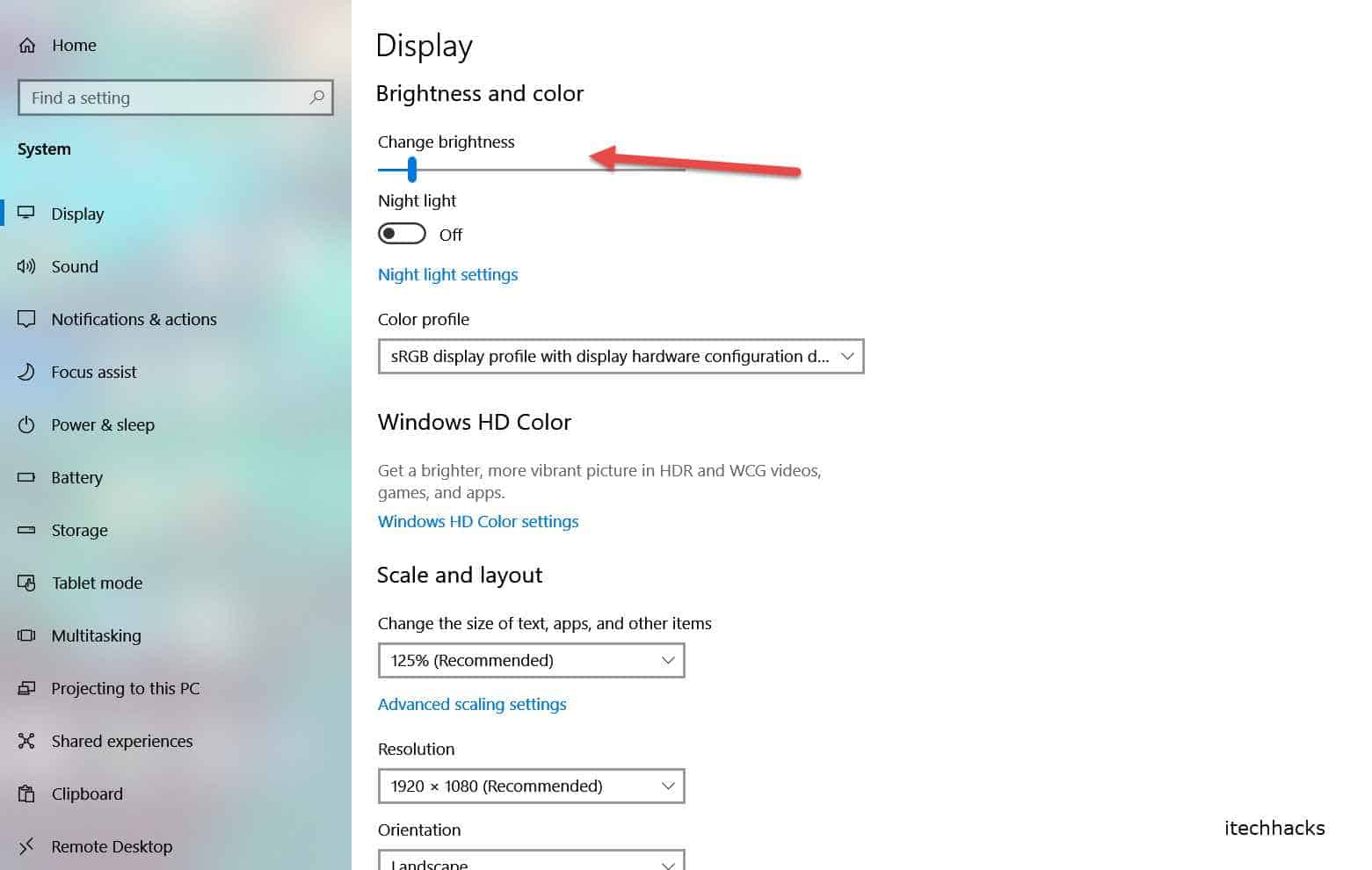- Yellow tint issue on Windows laptops affects display clarity and color accuracy, necessitating a solution for professionals or users seeking an optimal viewing experience.
- Methods to fix the yellow tint problem include switching off the Night Light, updating graphics drivers, adding a new default color profile, checking display color settings, and adjusting color settings with graphics.
- Additional approaches involve canceling new software installations that may be causing the yellow tint issue on Windows 10 laptops.
The yellow tint issue on Windows laptops can be a mysterious problem, affecting the clarity and color accuracy of your display. This article delves into the causes, diagnosis, and solutions for this common yet frustrating issue. Whether you’re a professional needing accurate color representation or simply seeking an optimal viewing experience, understanding and fixing this problem is crucial.

Some of the users have said that the monitors of their Windows 10 have yellow Tint after Windows 10 is updated. Does your display also have a Yellow Tint? There are some solutions which are given below, which will fix the yellow tint.
Few of them gets problems with their Windows 10 display. The display gets a yellowish color. If you are one of them and want a solution to fix the Yellow Tint from the Monitor, then you have come to the right place. There might be a hardware problem, or you need to do some display settings on your Windows. So, check out the whole article and fix the Yellowish Tint on the Monitor.
Also Read: Win32 Priority Separation in Windows 10
How To Solve the Problem of Yellow Tint In Windows 10?
Check out a few of the methods which will help you to solve the problem of Yellowish Tint on the Monitor.
- Switch off the Night Light
- Update the Graphics
- Add a new default color Profile
- Check the Display Color Setting
- Adjust the Color Settings With Graphics
Method 1. Switch Off the Night Light
Few of the users have fixed their problem of Yellow tints by Switching off the Night Light. This option adds a mix of yellow and red tint to the Visual Display Unit. Turn off the Night Light by following the steps:
- On Windows 10 taskbar click on Type here and Search
- Enter “Display” in the search box
- Now, choose a display setting and open the Settings Window
- Click on the Night Light option and Switch Off
Method 2. Update The Graphics
We can solve so many problems by updating graphics card drivers. So it will be very helpful if you check the graphics card driver and update it if it is not updated. One of the fastest ways to update the Graphics is using the Utilize driver updater software in your windows.
Download Driver Booster from the given link on your Windows. Once you install it, the software will scan the drivers automatically. After that, it will show a list of outdated or corrupted drivers that needs to be replaced. If there is any update, then click on the UPDATE button for the graphics card.
Also Read: How To Improve High-End PC Games Graphics Without Graphics Card.
Method 3. Add a new default color Profile
You can also fix the yellow tint problem by adding a new default color profile. Follow the steps given below.
- In the search box, type “Color Management.“
- Open Color Management window
- Choose your Visual Display Unit on the drop-down menu
- Choose the option Use my settings for this device
- Press ADD button and open the window
- Choose sRGB virtual device model profile from the color profile window
- Press OK
- Now, select sRGB virtual device model profile
- Click on Set as Default Profile button
Before proceeding with next methods, This Method #3 is the only method that works in my case and please follow the video for more detail.
Method 4. Check The Display Color Setting
Most of the desktop has additional color settings of a different type. On the OSD menu of your desktop, there might be Contrast, Gamma, hue, saturation, color temp or tint options. So, it is better to check your monitors OSD color settings and adjust it according to its need.
Also Read: How To Fix 100% Disk Usage Problem In Windows 8/10?
Method 5. Adjust the Color Settings With Graphics
The graphics card color settings might have changed, so adjust it. So, fix the yellow tint by restoring the color settings to default. Normally you can change the color settings with a graphics card configuration utility.
Like, if you want to configure Intel color settings, then do right-click on the desktop, choose Graphics > Properties > Display, and then Color Enhancement and open the options. Look for similar options and restore the color settings to default for other PCs also.
Method 6. Cancel New Software Installation
If you have recently installed any new software, then you better check it. This problem can be true if you got a yellow tint after you have installed new software. The e-reader software has a special reading mode, which turns the blue light off, which is dangerous and hence gives the yellowish color on the screen.
So, if you have installed new software, then better check the settings of that software and find out the way to disable the yellow light. Or if there is no solution, then it is better to uninstall that software.
Also Read: How To Fix Netflix Error Code NW-2-5 Easily?
Final Words
So, these are some of the solutions that can solve the yellowish tint problem on the laptop in Windows 10. There are many other methods available on the Internet, which can solve this problem. If you are having the same problem with Yellowish tint then try out the given methods. We hope the article was helpful to you. Cheers!