- WhatsApp is popular, but some iOS, iPhone users face an issue where messages don't load or send, indicated by a clock symbol.
- Reasons for WhatsApp not loading include slow internet, low power mode, and disabled background app refresh or VPN usage.
- Solutions include checking internet speed, restarting iPhone, turning off low power mode, enabling background app refresh, and avoiding VPN usage.
WhatsApp is the most popular instant messaging platform, and if you are using a smartphone, you must have it. Now that the latest iteration of the iPhone, the iPhone 15 has been released, everyone is excited. But, even the older iOS, iPhone users are always seen experiencing new issues that no one has heard of. One such issue has been highlighted by our reader who claims WhatsApp is not Loading on iPhone.
The problem is, that whenever WhatsApp is opened, it does not receive any messages. Also, the sent messages appeared to be halted with a clock symbol. If you are also facing the same, don’t worry; this guide will help you fix it.
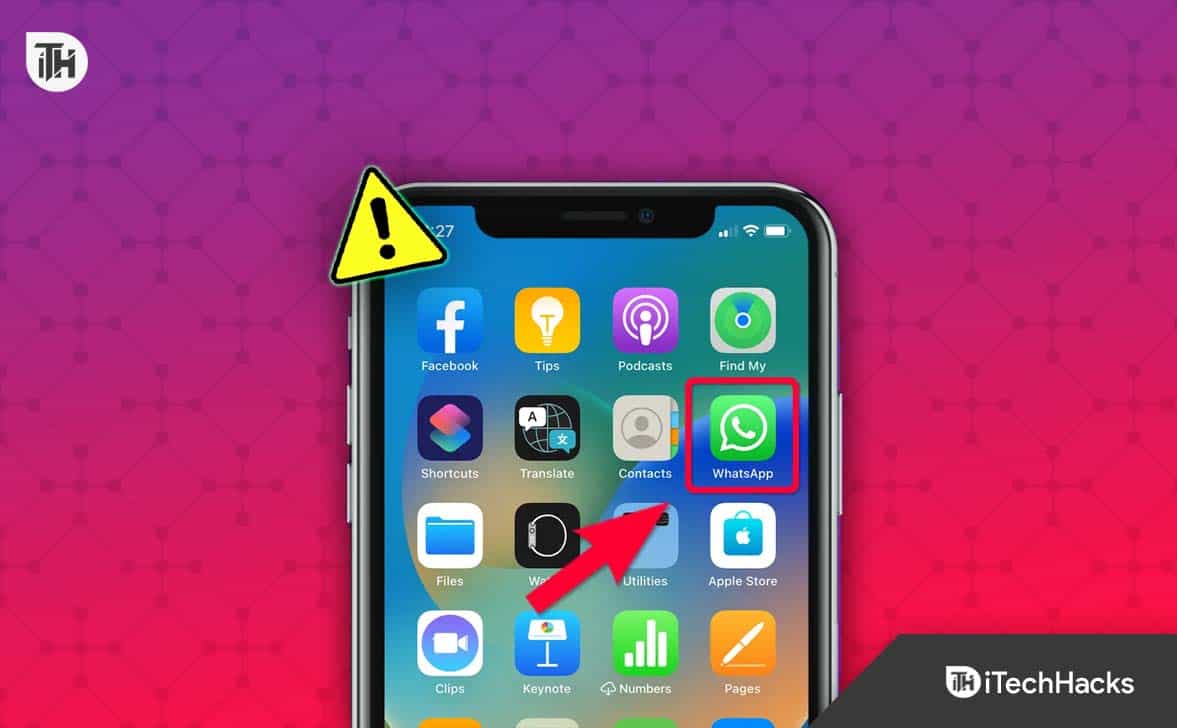
Why is WhatsApp Not Loading on iPhone?
If WhatsApp is not loading on iOS, iPhone, there can be many reasons, from a slow internet connection to a corrupt cache. Nonetheless, some of the potential issues that cause WhatsApp not loading on iOS, iPhone are as follows:
- Internet Connection Speed: Sometimes, the internet connection may be slower or faster depending on your region, signal, and data plan. However, when your internet speed is slow, WhatsApp might refuse to load, and you will have trouble.
- Low Power Mode: Due to the low battery life of Apple iPhones, users always turn on low power mode to extend their battery life by a fair margin. Some users do this on their own while some are suggested by iPhone itself. This causes WhatsApp not to load on iOS, iPhone.
- Background App Refresh: This process is similar to sync you might have seen on Android devices. When people tend to save battery life, they usually disable this feature, and that causes WhatsApp not to load.
- Using a VPN: If you are using a VPN, after some time, WhatsApp will stop loading due to slow internet speed. The same issue is noticed even with proxies or adding external DNS.
Well, these are the potential reasons that cause WhatsApp not laoding on iOS, iPhone. If you have any of these but are not sure, the next section will help you figure and fix it.
How to Fix WhatsApp Not Loading on iPhone (iOS)
If WhatsApp is not loading on iOS, iPhone, this guide will help you fix it. However, make sure that you keep following this until the issue is fixed and please don’t skip else your problem may occur some other time.
1. Check Your Internet Connection
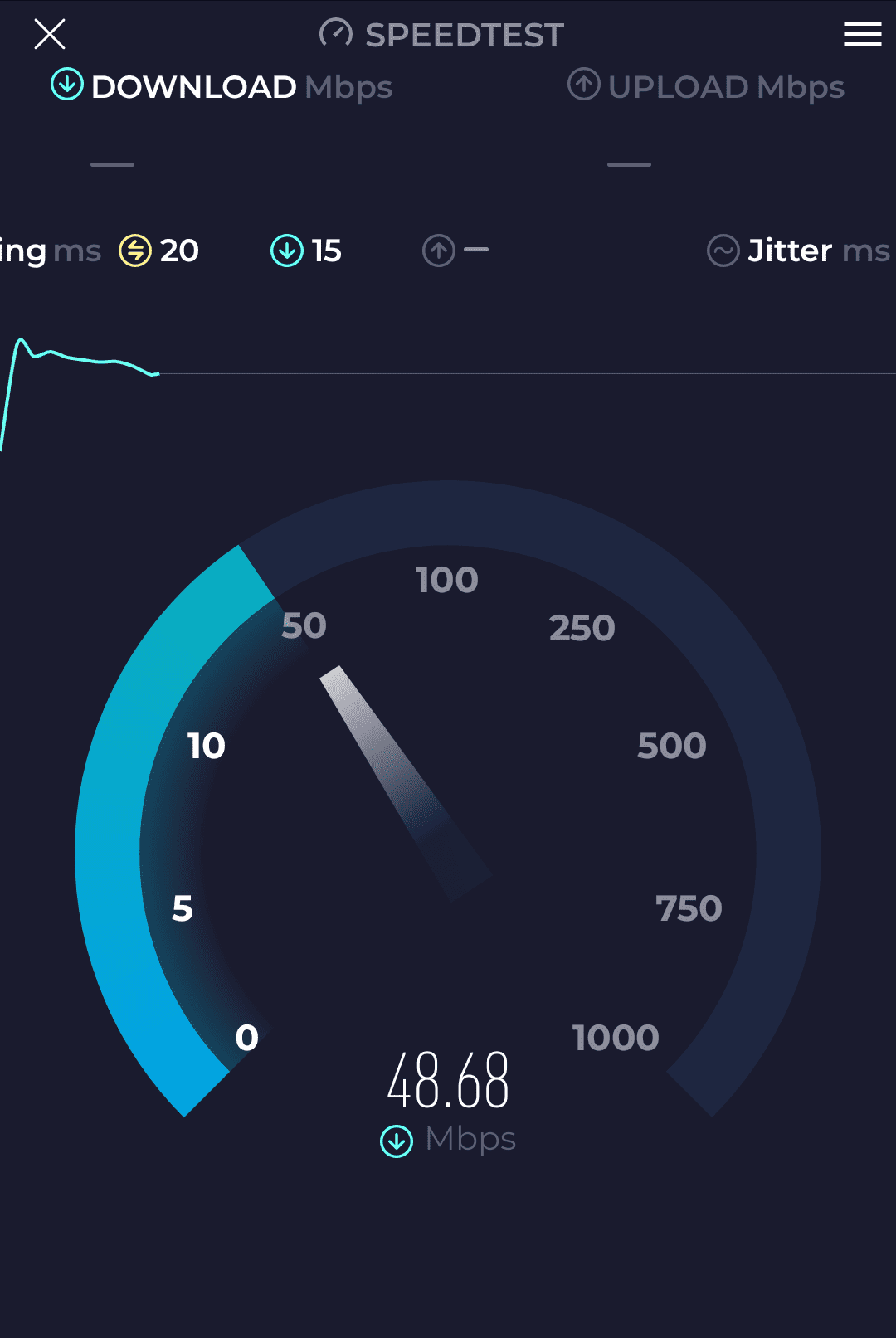
The first thing you need to do when WhatsApp is not loading on iOS, iPhone is to check your internet connection. These days, every application demands fast internet. And if your internet is slow, many things won’t work, including WhatsApp.
The best way to learn about your internet speed is by going to the Speed Test website. Now, click on go and after 30 seconds you should be able to see your real-time internet speed. If you notice it is below 5 MBPS, then WhatsApp not loading might be natural. This is because WhatsApp, like every other application, consumes huge amount of internet.
Thanks to the latest update of WhatsApp that has introduced features like Instagram that consume internet like the same. Therefore, if your internet speed is try toggling Flight Mode as this speeds up the internet. In case you are using WiFi, try moving closing to the router and then operating. Also, if 5 GHz mode is available, switch to that.
2. Restart Your iPhone

The next solution to WhatsApp not loading is to restart your iPhone. Usually, most of the problems are fixed by a simple restart. A simple restart is sometimes enough to fix some issues like WhatsApp not loading.
The problem might be with data connection or WhatsApp not being able to connect. When you restart a device, every process that is either stopped or brought to a halt is started and that’s why a restart is necessary to begin all the processes. When you do this, WhatsApp might start loading again, and you will be able to send and receive messages.
3. Check For Low Power Mode
Generally, when the Low Power Mode is turned on, it uses less battery, and the overall resource consumption is also reduced. But, it comes with a disadvantage that every background running application that syncs with the internet also stops working. That means if low power mode is turned on, WhatsApp won’t load.
The best way to fix this is by turning off the low-power mode. Also, the best to understand whether the low power mode is turned on or not is by looking at the battery icon. If it is yellow, that means the low power mode is active. here are the steps to deactivate low-power mode:
- Click on Settings.
- Scroll down and tap on Battery.
- Tap on Low Battery Mode to toggle it off.
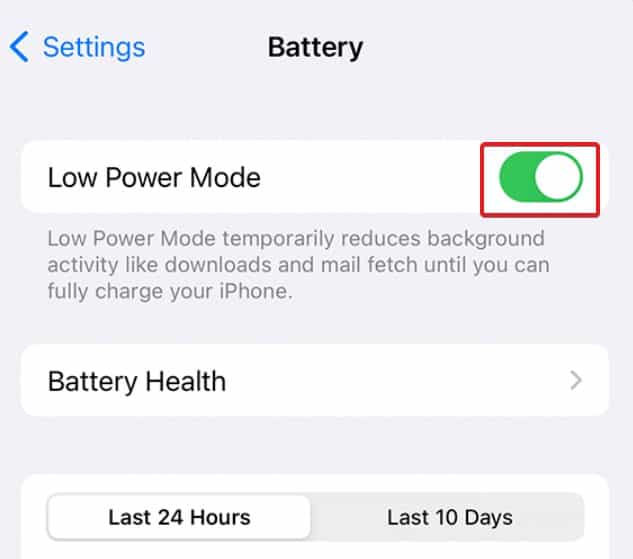
That’s it. Now, wait for a few moments until you see WhatsApp loading your messages quickly. However, occasionally, if this doesn’t fix your problem, follow up with the next fix.
4. Check for Background App Refresh
A lot of people disable background app refresh to reduce battery consumption. This can be done in two ways, knowingly and unknowingly. This is because sometimes, due to high battery consumption, even your iPhone may suggest you to turn it on.
Background app refresh is similar to sync in many ways and it obstructs background loading and working of multiple apps. Here are the steps to disable background refresh for WhatsApp.
- Go to Settings.
- Now, tap on General.
- Scroll down to Background App Refresh.
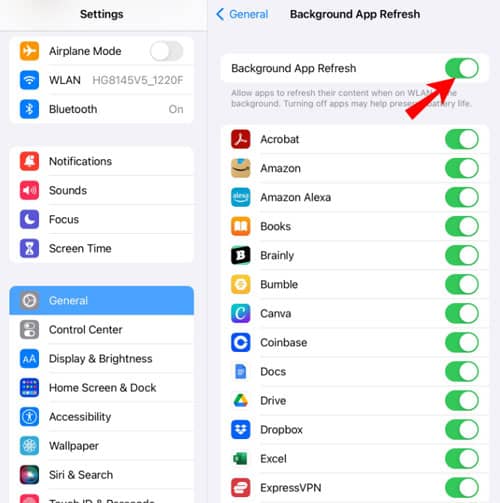 4. Turn it on.
4. Turn it on.
Now, WhatsApp should start loading. However, if it was already on or turning it on didn’t make any difference, follow up with the next fix.
5. Turn Off VPN
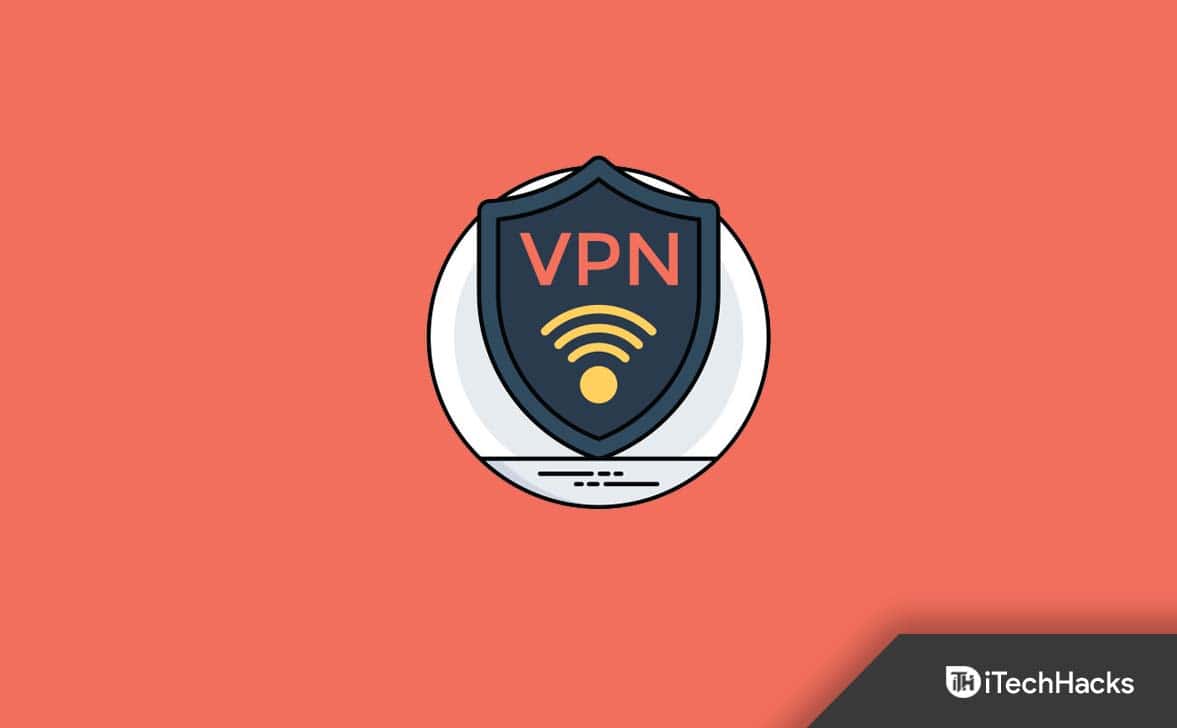
Sometimes, if you are using VPN, WhatsApp, or any other application that uses data, it might load or work correctly. A VPN unconditionally slows down the internet by switching servers throughout different regions.
While this is surely a safe way to access the web or do some stuff that would otherwise be illegal, but using a VPN to use WhatsApp and other day-to-day activities makes no sense. Moreover, if you use a VPN for small tasks such as WhatsApp, Telegram, or Instagram, they will evidently work extremely slowly and also stop loading.
Now, whenever you expect a message or notification, you won’t receive them because the VPN is not allowing them of the slow internet.
6. Clear WhatsApp Cache
Cleaning WhatsApp cache on iPhone requires you to offload the app. This process removes every data, and you might need to log in again. In case there is some important data you need, it is recommended that you back it up before proceeding with this any further. If you are not aware of offloading an app, here are the steps:
- Open Settings.
- Tap on General.
- Now, scroll down and tap on iPhone Storage.
- Now, find WhatsApp and tap on it.
- Tap on Offload app.
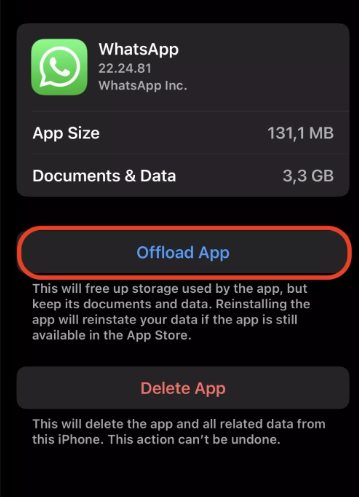
The process is instant and it will remove all the corrupt cache along with data. Therefore, when you wish to open WhatsApp again, you will need to log in again using the same process you did the first time. When everything is complete, WhatsApp should load perfectly.
7. Reinstall WhatsApp
If every other thing on your iOS, iPhone is working correctly except WhatsApp, you should try to reinstall it. Reinstallation has been known for ages to resolve every ongoing issue, whatever it might be. Also, if offloading the application didn’t solve your problem, reinstalling is probably the last way.
You already know how to uninstall a program. So, simply uninstall WhatsApp, but make sure that after uninstallation, you don’t install it directly. Restart your phone, and when it restarts, download the app. Now, follow the on-screen instructions to set up your Account and everything should be working normally.
However, in certain cases, there might be some hidden problems that neither you nor we are aware of. In that case, you might want to reset your device as that can be extremely helpful.
The Bottom Line
Well, that’s all we have here about how you can fix WhatsApp not loading on iOS, or iPhone. We hope this guide has helped you. However, if you still have any doubts or queries, make sure to comment below so that we can help you out.
ALSO READ
- How to Know Someone’s Birthday on WhatsApp (5 Ways)
- How to Delete WhatsApp Messages Permanently
- How to Fix WhatsApp Profile Picture Blurry
- How to See if Someone Viewed My WhatsApp Profile?
- Whatsapp Web Keeps Logging Out? Here’s How to Fix
- How to Use Action Button on iPhone 15 Pro and iPhone 15 Pro Max

