- Verizon routers sometimes display yellow or red lights indicating issues with internet connection such as weak signal or faulty cables
- Yellow, red, white, and orange lights on a Verizon router suggest problems with internet connection, possibly due to modem issues or cable connections
- To fix Verizon Fios router lights, restart the router, check network cables for loose connections, and update router firmware for optimal performance.
Verizon offers its customers a wide selection of wireless routers. In addition to providing high-speed internet connectivity, these routers ensure you stay connected at all times. The Verizon router, however, might occasionally show a yellow or red light, indicating that something is wrong.
A yellow light on your Verizon router usually means a problem with your internet connection. When the light comes on, the router cannot connect to the internet, or its network is down. You may experience this problem for several reasons, such as a weak signal, a faulty cable, or an incorrect router setting.

Why Does the Verizon Router Lights Issue Occur?
In most cases, a yellow, red, white and orange light on a Verizon router indicates that there is a problem with the internet connection. It could be caused by several things, including a faulty modem, a cable connection issue, or problems with the internet service provider (ISP). If the issue persists, restart the modem, check the cable connections, and contact your ISP.
How to Fix Verizon Fios Router Lights
If you are facing a yellow light issue with your Verizon router, don’t worry, as it can be easily fixed. Here are a few steps that you can follow to fix a yellow, white, red and orange light issue with your Verizon router:
Restart Your Router
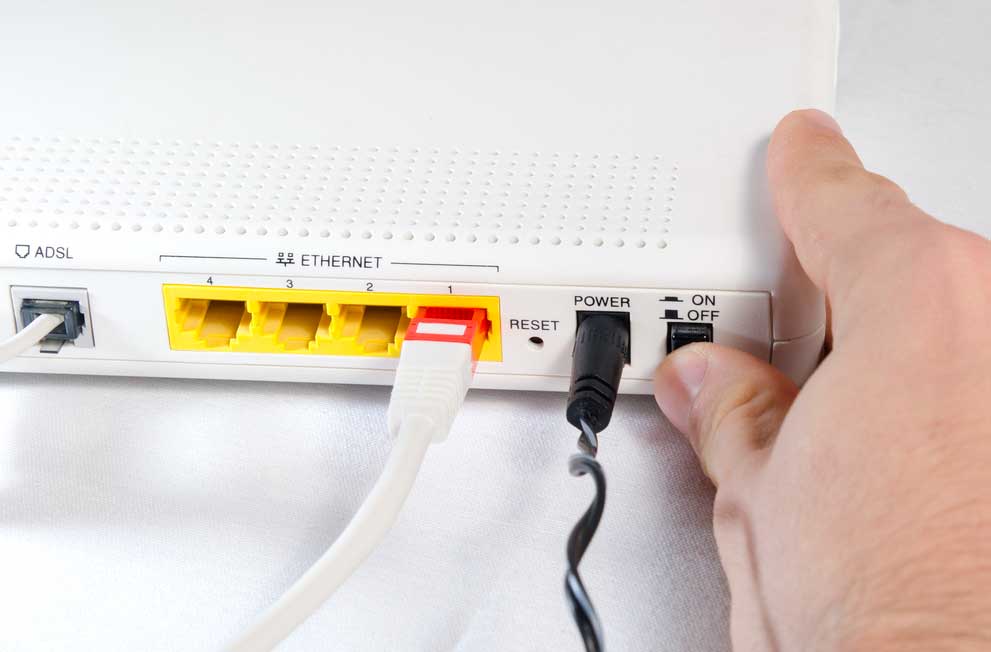
If your Verizon router is showing yellow light, then restarting it is a simple and effective solution. It helps refresh the connection between the router and the network and reset its internal components when you restart the router. If the yellow light appears due to any issue, this can help resolve it. To restart your Verizon router, follow these steps:
- Make sure the power cable that is connected to the Verizon router is unplugged from the power source.
- Wait 10-15 seconds after unplugging the power source. By doing so, the router can be completely shut down, and any residual power discharged.
- Wait until the router has fully started up before plugging back in the power cable.
- Once the router has fully started up, check the status lights on the front of the router. Try to connect to the network after the lights are stable and not flashing.
- Your device should be able to connect to the network once the lights are stable.
Check the Network Cables
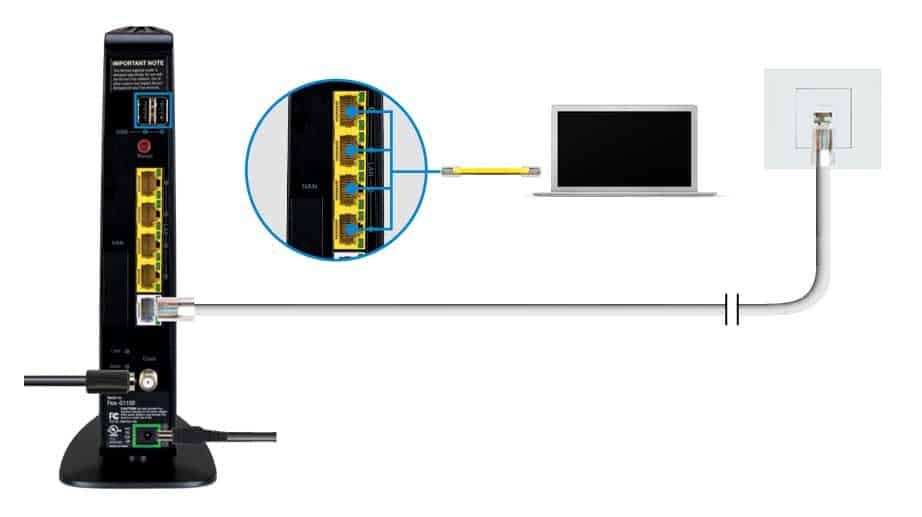
In order to fix a yellow light issue on your Verizon router, you should also check the network cables. The yellow light appears when your router cannot connect to the internet because of a faulty or loose cable. To check your Verizon router’s network cables, follow these steps:
- You should be able to identify the network cables connected to your Verizon router by looking at the back. In order to connect the LAN (Local Area Network) port to the WAN (Wide Area Network), there should be at least one cable connected to the WAN (Wide Area Network).
- To ensure that all cables are connected to the router correctly, check each one. Be sure that the cable is securely connected to the router and the device it is connecting to. Whenever a cable is loose, gently pull on both ends to tighten the connection.
- It is best to replace damaged cables with new ones if you discover them. Ensure the replacement cable matches the original in length and type.
Update Router Firmware
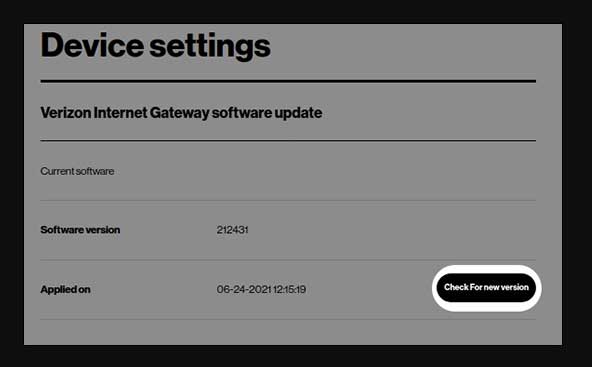
Another important step in resolving a Verizon router yellow light issue is updating the firmware on your Verizon router. In addition to bug fixes and security patches, firmware updates can improve your router’s overall performance and resolve any problems that may be causing the yellow light to appear. To update the firmware on your Verizon router, follow these steps:
- You should check your router’s current firmware version before updating. Check the firmware version under the “System” or “About” section of the router’s web-based interface.
- Download the latest firmware for your router model from the Verizon website. You must download the correct firmware for your router model, as using the wrong firmware can result in serious problems.
- Now, once you have downloaded the firmware, you need to upload it through the router’s web interface. If you need specific instructions regarding how to upload the firmware, consult your router’s user manual or online documentation.
- Let the update finish. The router’s lights may flash during this process, which may take several minutes. In order to avoid serious problems, please do not unplug the router or interrupt the update process.
Change Router Placement
You must try moving your Verizon router when all of the above steps have not resolved the yellow light issue. Make sure the router is placed in a well-lit area, away from obstructions or electronic devices that could interfere with it.
Reset the Router to Factory Settings

It is possible to reset your Verizon router back to its factory settings if all else fails. By doing this, you will be able to restore the router’s default settings and remove all the custom settings you have made. For this, press and hold the reset button on your router for 10-15 seconds. By doing this, you will revert the router to its factory settings.
Wrap Up
In conclusion, a red, white, orange light issue on your Verizon router can be quite frustrating. In the meantime, following the steps outlined above can assist you in resolving this issue and restoring fast, reliable Internet connectivity.
However, in no time, you’ll be back online, whether you’re an experienced network administrator or a beginner. So, that’s how to fix the Verizon router’s yellow light issue. We hope that this guide has helped you. Furthermore, in case you need more info, comment below and let us know.
ALSO READ:

