- Snapchat may get stuck on sending snaps due to various factors, including poor internet connection or app bugs.
- Ways to fix this issue include force closing the app, updating Snapchat, clearing the cache, checking the internet connection speed, re-logging into Snapchat, and verifying the Snapchat server status.
- If all else fails, uninstalling and reinstalling the Snapchat app can also resolve the problem.
Snapchat is a top-rated social media platform. The young audience finds it particularly appealing. Snapchat’s privacy-friendly approach also makes it appealing to users. However, Snapchat users face technical difficulties when sending snaps and messages from time to time. So, here are the top 7 Ways to Fix when Snapchat Stuck on Sending Snap.
Fix Snapchat Stuck on Sending Snaps
Snapchat will not send messages or snaps when stuck, indicating an operational error. A Snapchat message or snap will not be sent when this error occurs. But this issue could be caused by a variety of factors.
Snapchat can get stuck sending messages and snaps for many reasons, ranging from a poor internet connection to an app bug.
However, the most common reason for this glitch is a bad internet connection. But, there are several ways to fix the issue. Here we have listed some of them.
Force Close Snapchat
There might be an unexpected error or bug present in the Snapchat app if you are experiencing glitches and crashes while using the app.
This issue can be fixed by manually closing the app and restarting your device. Here’s how to do it.
- Go to the Settings app. Select Apps.
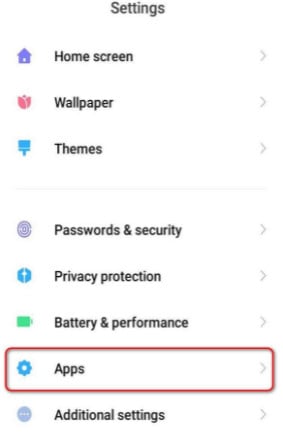
- Click on Manage Apps. Click on Snapchat.
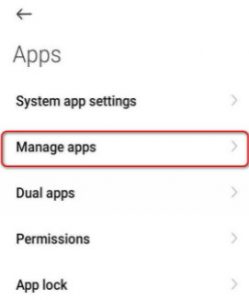
- Tap the Force Stop button to force close the app.
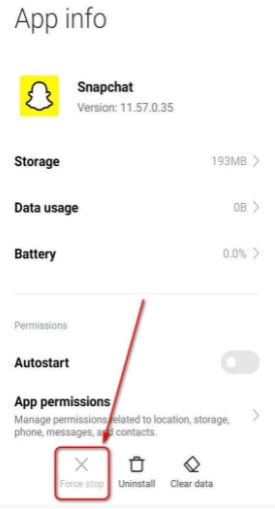
Hold the power button for a few seconds and then tap on Reboot to restart your device.
Update Snapchat
It isn’t a good idea to use outdated apps and software. Apps generally release periodic updates every so often to address any user-reported bugs and crashes.
Thus, updating Snapchat to its latest version is a viable solution.
- Access Play Store on your device.
- Click on the profile icon.
- Choose Manage apps and devices.
- Go to the app update page.
- Tap on Snapchat.
- Click on the Update option.
- Please wait until the update is complete.
Once the new update has been installed, relaunch Snapchat to see if the issue has been resolved.
Clear Cache
Applications store temporary files locally in their cache to provide their users with a faster and more seamless experience.
It is not uncommon for such temporary files to build up excessively in the device and cause bugs.
So, you must manually remove all the cache files and application defaults associated with the app. Here are the steps.
- Go to your phone’s Settings app—select Apps.
- Click on Manage Apps. Click on Snapchat.
- Click on the Clear data button. Then click Clear Cache to remove all cached files.
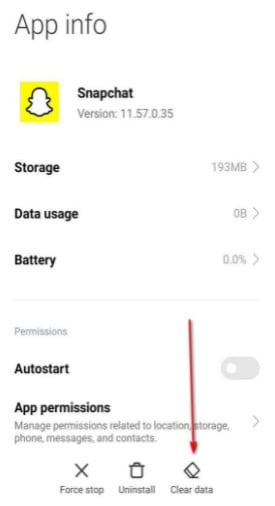
You can remove any default permissions in the Clear Defaults section by scrolling further down.
Check your Internet Connection
Several features on websites are known to be disabled by default when there is a poor internet connection.
This could be a reason why Snapchat does not send messages and snaps. If that is the case, you may want to check your internet speed.
Perform a speed test on your Internet to find out how fast it is. To restore your internet speed, you should also stop any existing downloads.
You should also check the number of devices connected to your WiFi. It is also possible that too many devices are connected simultaneously and are slowing down your Internet.
Re-login to Snapchat
You might have to manually sign out of your Snapchat account and re-sign to resolve this issue if you are still unable to send snaps to your friend after trying the above fixes.
You can do this on the app by following these steps.
- Get the Snapchat app for your phone.
- On the left-hand side of the screen, click the Profile icon.
 Tapping the gear icon will open Settings.
Tapping the gear icon will open Settings.
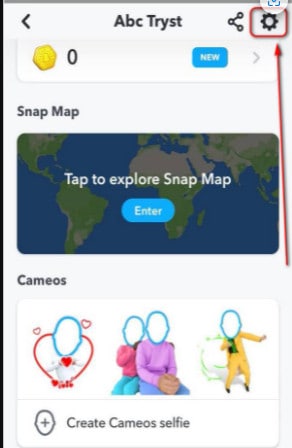
- To log out of your Snapchat account, scroll down and tap Log Out.
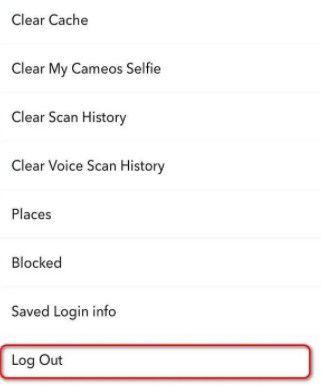
- Reopen the app after closing it.
- To sign in to your Snapchat account, click on the Login button.
Check The Snapchat Server
There can be times when the issue lies neither in your phone nor your Internet connection. For example, Snapchat’s server might be down in such a case.
If Snapchat fails to send your messages or snaps, you should see whether Snapchat’s servers work or not.
Uninstall and Reinstall Snapchat App
Uninstalling the app and reinstalling it again is an effective way to fix an existing bug, glitch, or crash.
When this is done, your device will be cleaned of all outdated data and configurations. You can then use the app again without encountering any issues.
- The Snapchat app icon can be long-pressed to display options to uninstall the app.
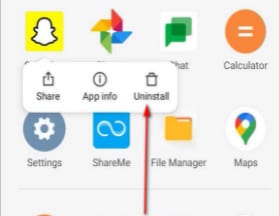
- The app can be removed from the device by tapping the Uninstall button.
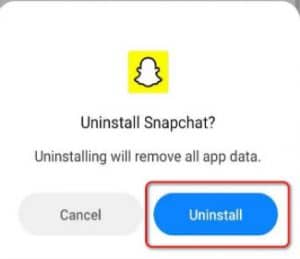
- Now, launch the Google Play Store app. Search for Snapchat.
- Log in with your account to use Snapchat.
This might fix the issue.
Final Words
These are the Top 7 Ways to Fix Snapchat Stuck on Sending Snaps. Unfortunately, there are many reasons why an app may malfunction. Therefore, all possible causes of the issue must be addressed. That’s why in this article, we have provided multiple solutions which will solve the problem.
RELATED GUIDES:

