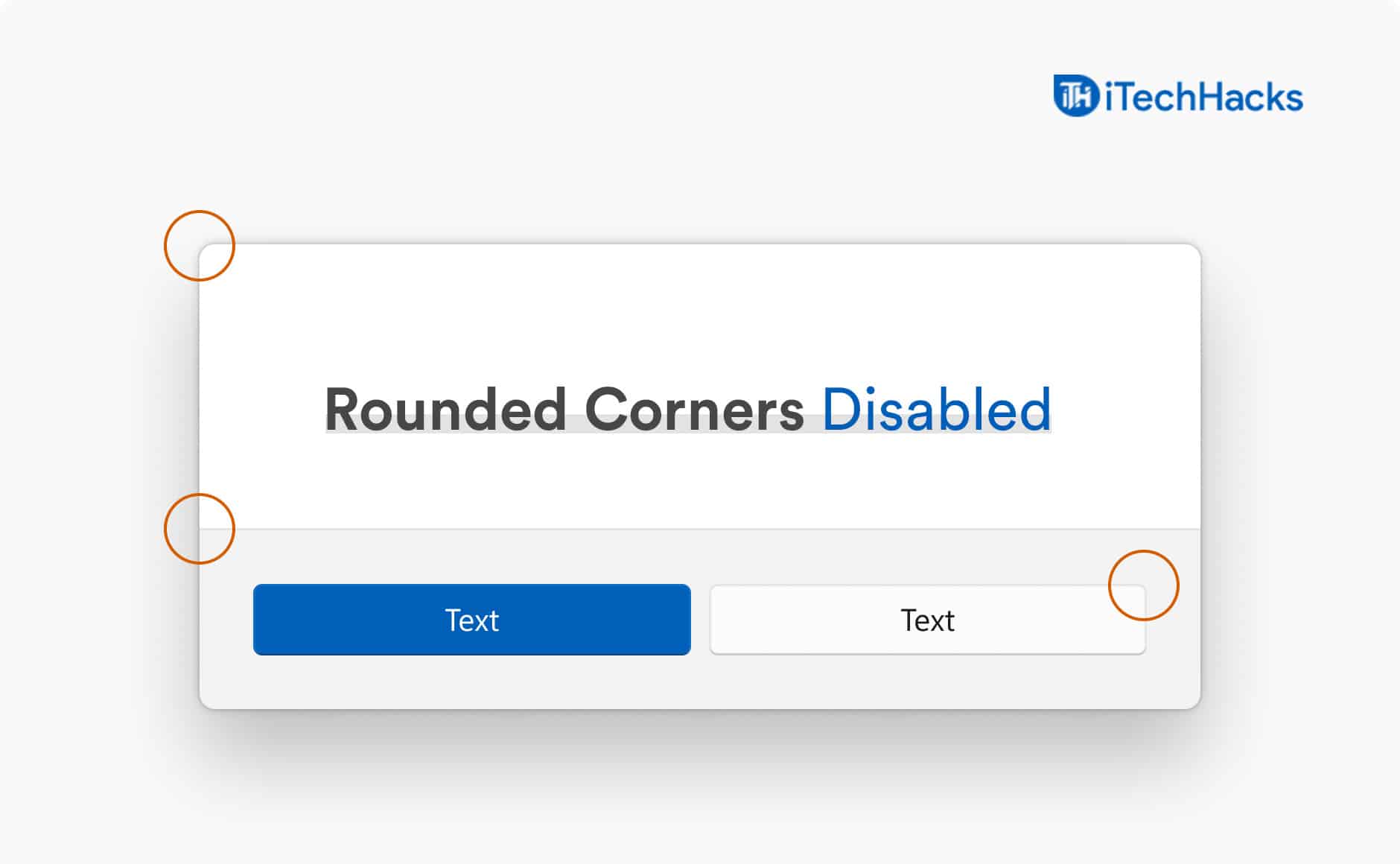- Windows 11 introduced rounded corners for app windows, but some users find them disabled.
- To fix rounded corners disabled in Windows 11, update Windows to resolve any bugs or issues.
- Additionally, updating or reinstalling graphics drivers, or refreshing your PC can also help restore rounded corners functionality in Windows 11.
Windows 11 brought a rounded window corner as a new feature. Earlier till Windows 10, we saw the app window to have a rectangle-edged corner, but now that has been replaced with rounded corners. Not only do the rounded corners look good in the design but also help you identify the Windows section needed without much struggle. However, many users have reported that despite upgrading to Windows 11 the rounded corners are disabled and they see rectangle-edged corners like they used to see before.
Fix Rounded Corners Disabled In Windows 11
If you are also facing the same problem of rounded corners disabled in Windows 11, then this article will help you with that. In this article, we will be discussing how you can fix rounded corners disabled in Windows 11.
Update Windows
You may face this issue due to outdated Windows or some random bugs in Windows. To fix it, you may try updating the Windows and then check if you still face the error or not. To update the Windows, follow the steps given below-
- Press the Windows + I key combo on your PC to open Settings. Here you will have to go to the Windows Update section which you will find in the left sidebar.

- Now on the right side, click on Check for updates to begin checking for updates.

- Wait for your PC to find all the updates. Download and install all the updates available. Also, don’t forget to check the optional update section.
- After installing the updates, restart your PC.
Now check if the app window has rounded corners or not. If the rounded corners are still disabled in Windows 11, then you should move to the next step.
Update Graphic Drivers
You may also face this issue due to the outdated graphics drivers. Try updating the graphics drivers, and then check if you still face the same issue or not. To update the drivers, follow the steps given below-
- In the Start Menu, search for Device Manager. Click on the Device Manager from the search result and open it.
- In the Device Manager, expand the Display Adapters section by double-clicking on it.
- You will see your graphics card here. If you have only one graphic card then you will see only one device listed. If you are you have two graphics cards then two devices will be listed here.

- Select the graphic card, right-click on it and then click on Update Driver.
- Now click on Search automatically for drivers. This will search the internet for the drivers.
- After you have updated the drivers, restart your PC and you will no longer face the issue.
Reinstall Graphics Drivers
If the graphics drivers on your PC are corrupted, then also you may face this issue. You can try reinstalling graphics drivers. Follow the steps given below to reinstall graphic drivers-
- Open Device Manager from the Start Menu. You can either press the Windows + X key combo, and then from the menu, click on Device Manager and open it.
- In the Device Manager, expand the Display Adapters section by double-clicking on it.

- Now, select the graphics driver. Right-click on it, and then click on Uninstall device.
- Now restart your PC, to install the driver again.
After you do so, the issue should be fixed. If you still get the same issue, then you can move to the next step.
Refresh Your PC
If any of the above steps didn’t work out for you, then you should try refreshing your PC. Doing so will remove all the apps and it will restore settings to the default value. However, no changes will be made to your files. To refresh your PC, follow the steps given below-
- Head to the Settings app on your PC by pressing the Windows + I key combo.
- Ensure you are on the System section in the Settings. If you are not in the System section, then click on System on the left sidebar.
- Now click on Recovery on the right side.
- Here, click on the Reset PC button under the Reset this PC section.

- Now you will be given two options – Keep my files and Remove everything.
 Click on Keep my files and follow the on-screen instructions to refresh your PC.
Click on Keep my files and follow the on-screen instructions to refresh your PC.
RELATED GUIDES:
- KMODE EXCEPTION NOT HANDLED Blue Screen Error Windows 11
- How To Take a Screenshot On Windows 11
- Windows 11 Full Free Download
- How to Fix Windows 11 Not Detecting Second Monitor (5 Ways)
- How to Find Windows 11 Product Key
Final Words
If the rounded corners are disabled in Windows 11, then you can follow the above troubleshooting steps to solve the issue. We hope this article helped you solve the issue that you were facing.