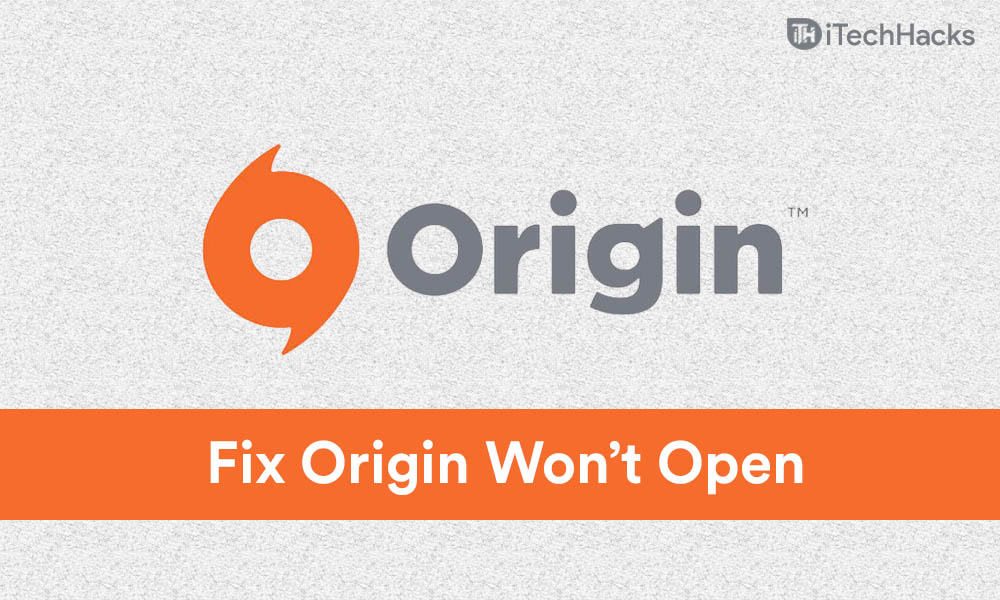- Origin is an online gaming platform with social features and various games available for purchase.
- Common reasons for Origin not opening include issues with the updater, cache files, and core files.
- Solutions include clearing cache files, updating graphics drivers, running compatibility troubleshooter, disabling antivirus, and uninstalling/reinstalling Origin.
Origin is an online gaming platform where users can play various online multiplayer games online. You can buy the games from Origin Store for your PC and mobile devices, which you can later play from Origin. The platform also brings in various social network features apart from just gaming. Users can chat with friends, play games with their friends, and do much more. However, you might sometimes face issues like Origin won’t open or respond after launch.
This is a common issue that one can face. There are various reasons as to why you may encounter this error. The common reason you may encounter this error includes issues with the Origin updater, corrupted cache files, problems with the core origin files, and various others. If you are also facing this error, then there is nothing to worry about.
Fix Origin Won’t Open or Launching On Windows 10/11
This article will discuss how you can fix Origin won’t open or respond after the launch issue.
ALSO READ: Fix Origin Ingame Overlay Not Working Error
Delete The Cache Files Of The Origin
If you get this error, it is probably because of the corrupted cache files of the Origin. If you didn’t clear the cache of the Origin application for too long, you are expected to get this error. You should prefer clearing the cache files of the Origin.
To clear the cache files of the Origin, follow the steps given below-
- Close the Origin, and end any background task from Origin from the taskbar.
- Now open the Run dialog box by pressing the Windows + R key combo.
- In the run dialog box, type %ProgramData% and hit enter. In the next window that opens up, open the Origin folder.
- Delete all the folders and files present here except for the LocalContent folder.
- After doing so, open the Run dialog box again, type %AppData%, and hit enter.
- In the next window, delete the Origin folder.

- Now click on the AppData, and open the Local folder.
- Now delete the Origin folder from here.
- Once done, restart your PC.
- After your PC has restarted, open Origin again, and check if you still get the error or not.
Update The Graphic Drivers
You may face Origin won’t open or respond after launch issue if the graphic drivers on your PC are not updated. You should try updating the graphic drivers on your PC. To update the graphic drivers, follow the steps given below-
- Open the device manager on your PC.
- In the device manager, expand the display adapters option by double-clicking on it. This will show a list of all the graphic drivers on your PC.

- Right-click on the graphic driver, and then click on update driver to update it. Do this individually for all the graphic drivers.
- Once done, restart your PC, and you will no longer face this issue.
Run Compatibility Troubleshooter
You can try running the compatibility troubleshooter to check why you are encountering the error and fix it. To run a compatibility troubleshooter, follow the steps given below-
- Open the start menu and search for Origin. Right-click on it, and then click on the open file location.
- You will be headed to the file location of the Origin. Right-click on Origin on the next window that opens up.
- Here click on properties. Head to the compatibility tab in the properties.
- Click on run compatibility checker.

- Now in the program compatibility checker window, click on try recommended settings.

- Wait for the program to finish checking the error. If that doesn’t solve the error for you, click on troubleshoot program to fix it.
- Follow the on-screen instructions that you see, and the issue will be solved.
Disable Your Antivirus Program
Many times, a third-party antivirus program may also cause a problem with the Origin, and you may get Origin won’t open or respond after launch. If you are using any third-party antivirus program, you can try disabling it.

Disable the antivirus program and then try running the Origin. However, if that also didn’t work, then you should try uninstalling the antivirus. After uninstalling the antivirus program, try running the Origin again and then check if you face the error or not.
Disable Startup Services And Programs
You might also be facing this issue because of third-party startup services and programs. If you face Origin won’t open or respond after the launch error, then you should try disabling the startup services and programs on your PC. To do so, follow the steps given below-
- Press the Windows + R key combo to open the run dialog box. In the run dialog box, type msconfig and click on OK.
- Head to the services tab in the system configuration.
- Check the hide all Microsoft services checkbox. Once done, click on disable all.

- Now head to the startup tab in the system configuration. Click on open task manager here.
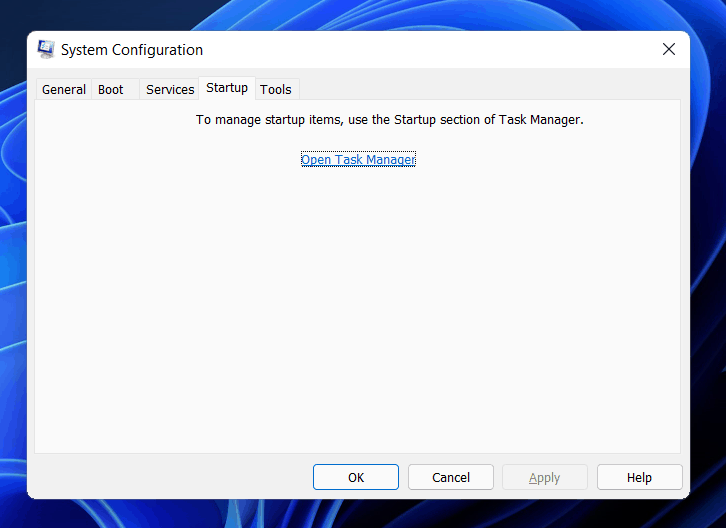
- Now select the program that you want to disable, and then click on disable. You will have to do this individually for all the third-party programs.

- Once done, close the task manager and system configuration window.
- You will have to restart your PC.
- After restarting your PC, try running the Origin again, and you will no longer face the issue.
Install Latest Windows Update
You might also face this issue because of the outdated version of Windows. If you are facing this problem, then you should try updating your Windows to the latest version. To update Windows 11, follow the steps given below-
- Open the settings of your PC.
- In the settings, search for Windows update and select it.

- Click on check for updates.
- Download the Windows update and install them on your PC.
- Once done, restart your PC.
Now when you run Origin on your PC, you will not face the issue that you were facing.
Reinstall Origin
If any of the above methods didn’t solve the issue for you, reinstalling Origin will be the last solution.
- Press the Windows + I key combo to open the settings of your PC.
- In the settings, head to the Apps section on the left sidebar and then click on Apps & features option.
- From the list of installed applications, search for Origin and uninstall it.
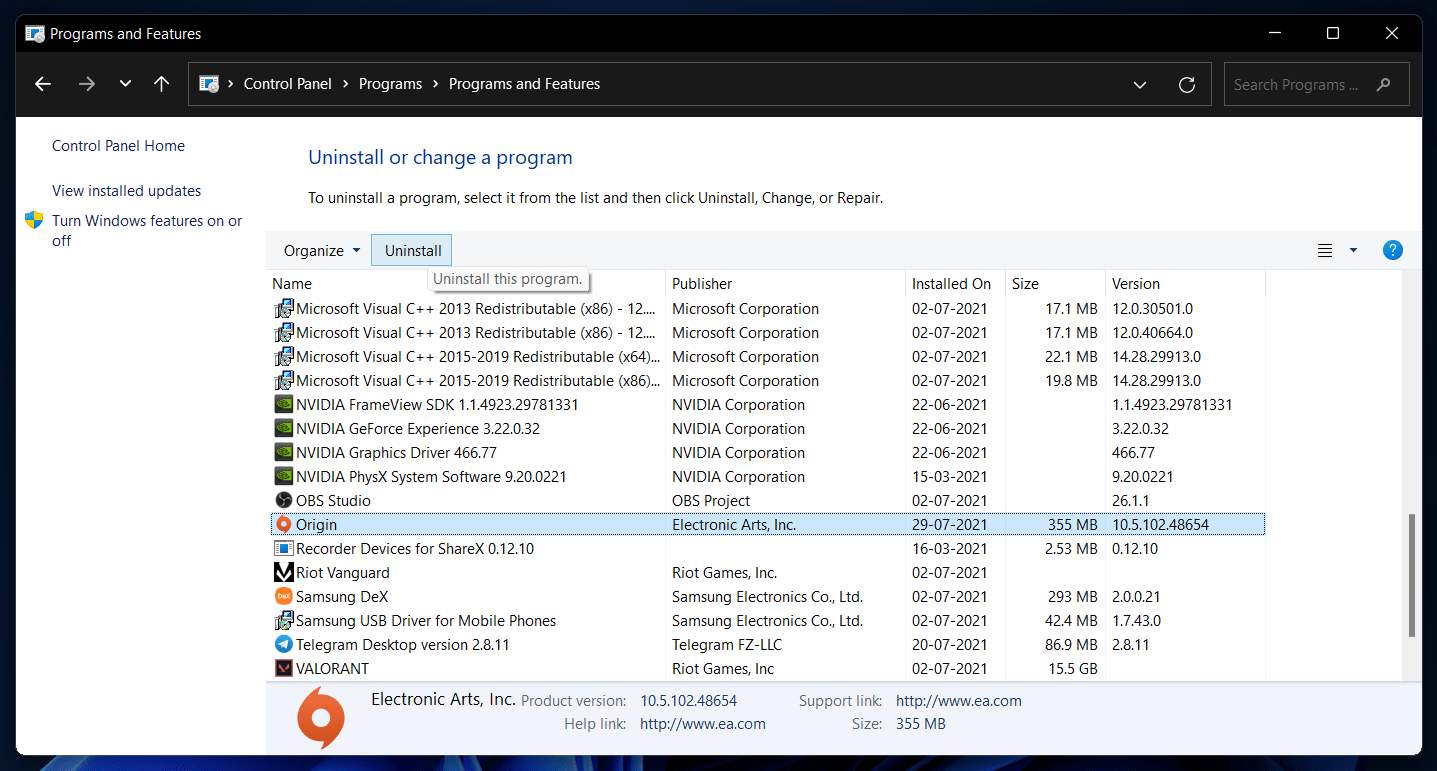
- After you have uninstalled Origin, you will be asked to restart your PC.
- Restart your PC.
- Now download the latest version of Origin from the official website, and install it on your PC.
- Set it up, and you will no longer face the issue.
RELATED GUIDES:
- Play Fallout 3 On Windows 11
- Add Escape From Tarkov To Steam Library
- Fix Feature Update To Windows 10 Error 0x80080008
- How to Check Apple AirPods Original with Serial Number
Final Words
If you are facing an Origin won’t open or respond after launch error, then you should try following the steps mentioned in this launcher. The steps mentioned in this article will help you solve the error you are facing. We hope this article helped solve the issue you were facing.