- Many users face issues playing Fallout 3 on Windows 11 due to compatibility problems
- Running the game as administrator or in compatibility mode may solve the issue
- Installing Games for Windows Live application or editing Falloutprefs.ini file can also help make Fallout 3 playable on Windows 11.
Fallout 3 is a well-known video game that can be played on a Windows PC. On the PC, a lot of people play Fallout 3. Many users, however, are having issues playing this game on Windows 11. This issue was also present in Windows 10. It’s because the game isn’t compatible with the most recent version of Windows. Due to this, fallout 3 not launching windows 10 steam or keeps on freezing and quit by itself. If you cannot play Fallout 3 on Windows 11, you need not worry about this.
How To Run Fallout 3 On Windows 10
Here, In this article, we will be discussing how you can play Fallout 3 on Windows 11.
Run The Application As Administrator
If you cannot play Fallout 3 on Windows 11, you should try running the game as an administrator. Many times the game may require administrator privileges to run properly. To run the game as an administrator, follow the steps given below-
- Open the start menu, and search for Fallout 3.
- Right-click on the game, and then click on the run as administrator.
- This will run the game as administrator. You will no longer face the issue you were facing, and you will play Fallout 3 on Windows 11.
ALSO READ: How To View Hidden Folders and Files In Windows 11
Run In Compatibility Mode
If the above method didn’t fix the issue for you, you should try running the application in compatibility mode. To run the game in the compatibility mode, follow the steps given below-
- In the start menu, search for Fallout 3. Right-click on it, and then click on the open file location. This will open the location where the file is installed. Select the game, and right-click on it. Now click on properties.
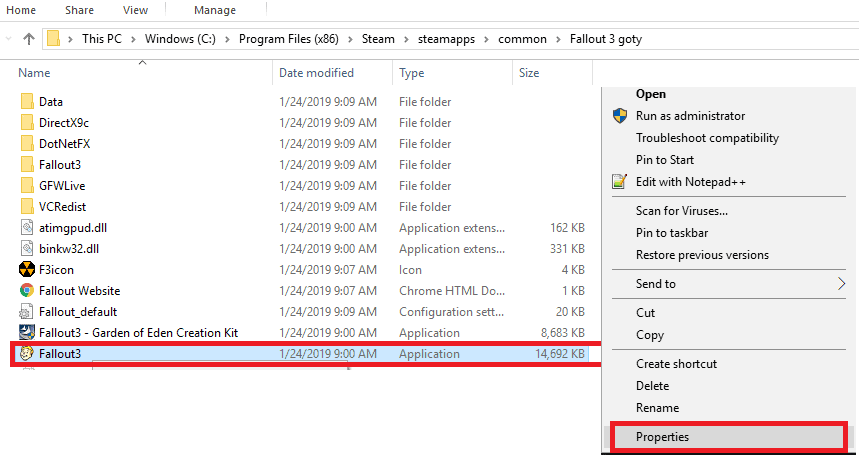
- This will open the properties of the game. Head to the compatibility tab in the game properties.
- In the compatibility mode section, check the run this program in compatibility mode checkbox.

- Now from the dropdown list, select an older version of Windows like Windows 7. Click on Apply, and then click on OK.
Download And Install Games For Windows Live Application
You can install the Games for Windows Live application. Using this application, you will be able to play this game on your PC. To use the Games for Windows Live application, follow the steps given below-
- Firstly download the Games for Windows Live application on your PC from here.
- After the game has been downloaded, install it on your PC. Follow the on-screen instructions to install the game.

- Once the application is installed, launch it. After you launch the application, it will download the files for Fallout 3 on your PC.
- Once done, close the application and then try running Fallout 3 on your PC. Most probably, this will solve the issue for you.
Edit Falloutpres.ini File
If you still cannot play Fallout 3 on Windows 11, the last solution will be editing the Falloutprefs.ini file. To do so, follow the steps given below-
- In the file explorer, head to the My Documents, and then open the My Games folder.
- Here open the Fallout3 folder.
- Now search for the falloutprefs.ini file. Double-click on it to open it with Notepad.
- In this file, search for the following value bUseThreadedAI=0 and change the value from 0 to 1. It should appear like bUseThreadedAI=1
- After doing so, in the new line, type iNumHWThreads=2
- Now save the file by pressing the Ctrl + S key combo.
After making the following changes, try to play Fallout 3 in the compatibility mode on Windows 11. We have already discussed above that how you can run this game in compatibility mode.
ALSO READ: How Much Money Have I Spent On League Of Legends
Final Words
That’s how to get fallout 3 to work on windows 11. Many people may have trouble running Fallout 3 because it is incompatible with the most recent version of Windows. However, if you use the solutions in this article, you should be able to play the game on your PC without any issues.


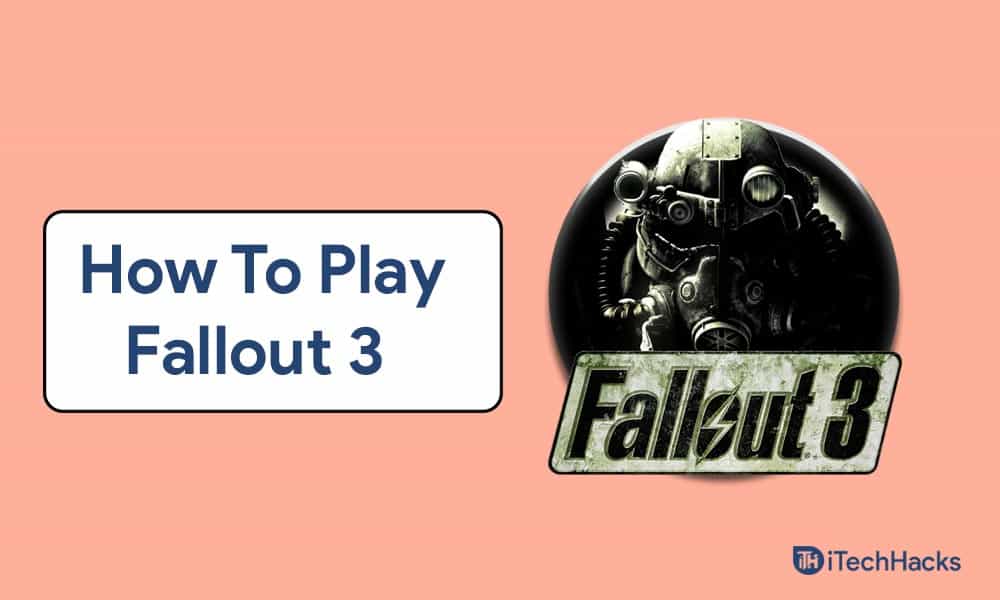
I followed the recommend steps and still cannot run Fallout 3. Any other recommendations?
I’m with you George – WIndows 11 doesnt seem to like Fallout 3 – so what do we do now??
Same…. Still doesn’t Work.
Does Steam offer reimbursements for purchases?
Games for Windows Live is no longer available through the link provided. Is this available anywhere else?
You can try with steam: https://store.steampowered.com/app/22370/Fallout_3_Game_of_the_Year_Edition/
Followed directions to locate administrator tab and it does not appear when the game folder is right click upon. That tab is missing. Playing game on the Steam platform.