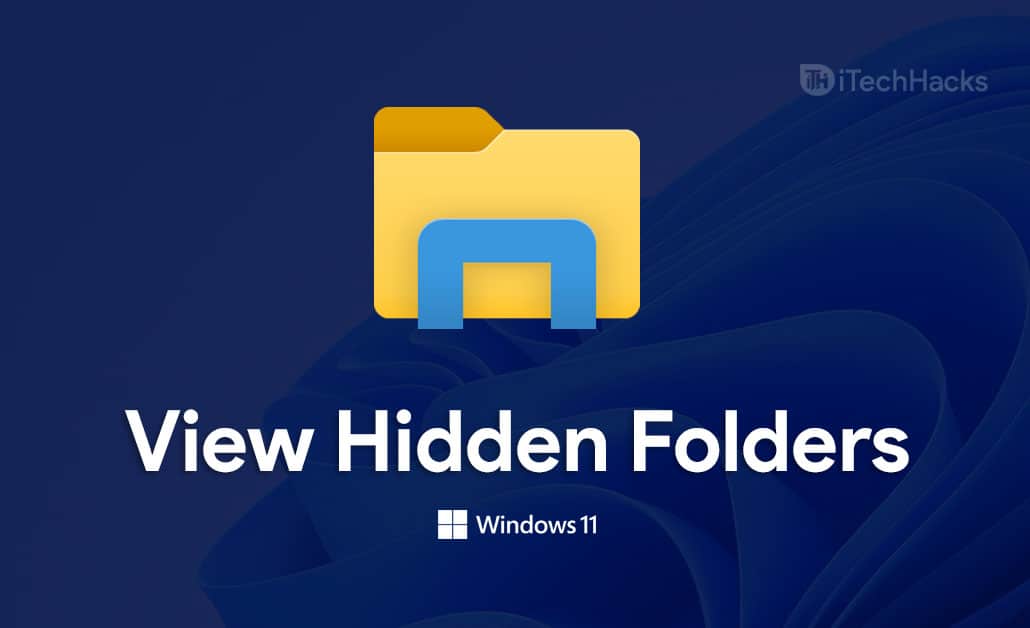The Windows operating system receives a number of layout changes in the all-new Windows 11. With Windows 11, you’ll see a new File Manager layout that includes some new elements, such as a minimalistic menu that replaces the older ribbon menu. This makes it more challenging for users to access commands that were previously accessible via the ribbon menu. In Windows 11, one such command was to show hidden files and folders.
For a long time, Windows had a feature that allowed users to hide their files and folders. Users can hide files and folders that they don’t want others to see. This is possible through File Manager.
Users can hide folders anytime and view them whenever they want to. Moreover, users do have the option to unhide the folders. If you don’t know how to show hidden folders/files in Windows 11, then this article will help you with that.
Hide and Unhide Hidden Files and Folders Windows 11
This article will discuss how you can see hidden folders and files in Windows 11.
How To Hide And Files/Folders In Windows 11
You can easily hide folders and files in Windows 11 through File Explorer. If you don’t know how to do that, then follow the steps given below-
- Open the File Explorer on your PC.
- In the File Explorer, head to the location of the file which you want to hide.
- Now select the file or folder you want to hide and right-click on it. Now click on properties. This will open the properties of the file or the folder.
- Under the general tab in properties, you will see the hidden checkbox. Check this checkbox, and then click on apply.

- You will be asked whether you want to apply changes to this folder only or apply changes to this folder, subfolders and files. Select any option, and then click on OK, and the folder will be hidden.
ALSO CHECK: How To Open DAT Files in Windows 10 & Mac
Show Hidden Folders In Windows 11
Earlier, one was able to view the hidden folders and files from the folder option. However, with Windows 11, the process has become much easier. To see hidden folders and files in Windows 11, follow the steps given below-
- Open the File Explorer on your PC.
- In the File Explorer, head to the location from where you hid the file.
- Now click on the view option in the menu.
- Hover over to the show option and then click on hidden items. This will show all the hidden files on your PC.

- If you don’t want to view the hidden files, you can unselect the hidden files option you selected in the above steps.
How To Unhide Folders and Files In Windows 11
You can also use Windows 11 to unhide folders and files that have been hidden. Windows gives you the ability to hide and unhide files at any time. Follow the steps below to unhide folders and files in Windows 11:
- Open the file Explorer and head to the location of the hidden files. Now view the hidden files from the above method.
- After you can see the hidden files, select your file, and right-click on it.
- Now click on properties.

- In the general tab of the properties, uncheck the hidden checkbox. Click on Apply.
- You will get two options- apply changes to this folder only and apply changes to this folder, subfolders, and files. Select the option that you selected when hiding files, and then click on OK, and the file will be unhidden.
ALSO READ: How To Fix Windows 11 File Explorer Keeps Crashing
Summing Up
In Windows 11, this is how you can see hidden folders. You’ll be able to hide and unhide files on your PC, as well as view them whenever you want. We hope you found this tutorial to be beneficial. If you know of any such method, please let us know in the comments.