- Users are experiencing a black screen randomly on their Windows monitors, including laptop users using external displays, leading to frustration and difficulty in analyzing the cause of the issue.
- Common reasons for the black screen problem include damaged cables, power supply unit issues, outdated graphics drivers, improper graphics settings, incorrect power settings, and power connection issues with the monitor.
- Troubleshooting methods to fix the black screen issue on Windows include checking cables, power outlets, updating graphics drivers, adjusting power settings, checking for Windows updates, and seeking professional help for internal hardware problems.
Users reported the black screen problem when they were using Windows. The Black Screen comes randomly on the Monitor, and the users cannot analyze the cause of the issue, due to which they are facing issues. The issue is occurring with laptop users, too, who use the Monitor as their external displays. The users have been frustrated with the issue because they are sure there are no internal problems with the Monitor. The users are now looking for a guide to fix the Monitor that goes black randomly on Windows issue.
There are many reasons available that users might face such issues with their system on Windows. Windows developers are constantly working on providing updates, and there are chances that it might be happening due to it. The issue may be occurring due to internal monitor hardware problems, or there are some software issues on Windows. But you don’t have to worry about it. We are going to list the reasons you will be able to solve the black screen problem of the Monitor that you are facing on Windows.
Why Does My Monitor Keep Randomly Turning Black?

Many users using the Windows operating system on their PC or laptop have reported that they are facing the issue of the monitor randomly turning black. There are a lot of reasons available for the cause of the black screen issue. We will list some of the reasons below, so check them.
- There are chances that the cables you are using are damaged.
- The Power Supply Unit of the CPU is not working properly.
- You have not updated the graphics driver.
- The graphics settings are not appropriate.
- You have chosen the wrong power settings.
- There are some power connection issues with the monitor.
How to Fix Monitor Goes Black Randomly on Windows 2023

We are here with the methods through which you can fix the Monitor that goes black randomly on Windows. As many users are stuck with the issue, they all are trying out different ways to fix the problem. However, they were not able to do so. Now, we are going to list some of the common troubleshooting methods through which the issue of the black screen will get resolved.
Check Cables Connected To the Monitor

The first thing every user should try is to check the cables connected to the monitor and CPU/Laptop. If you don’t know, cable connections are one of the main reasons behind the monitor’s black screen. In the CPU, we mostly connect the VGA Cables or HDMI cables to use the monitor.
However, if any of the cables are not connected properly, or there is some physical damage to them, then it’s likely that you will be going to face a problem with the monitor. Thus, we suggest you check the cables connected to the monitor.
Also, when you are doing this, make sure to evaluate it for any physical damage. If there is any damage, you must get it fixed or replace it with a new one. Once you have checked the cable and there is no physical damage to it, check out the ports of the monitor and the cable. Also, ensure there is no dust within it, as it might also cause the monitor not to run properly. After doing this, plug in the cable properly.
Check Power Outlet

Once you are done with the cables of the monitor, make sure to check the power cable and outlet to ensure that everything is fine from the power source. We all know that the proper power supply is important to run the electric hardware properly, so if there are any issues with the power outlet, the issue will likely start occurring with you on your system.
Check For Graphics Driver Update
The users need to check if they are running their system on the latest graphics drivers or not. The graphics driver is also important for the monitor to run properly and detect the screen settings. But if you have not updated your system’s graphics drivers, you will likely face the issue on your PC.
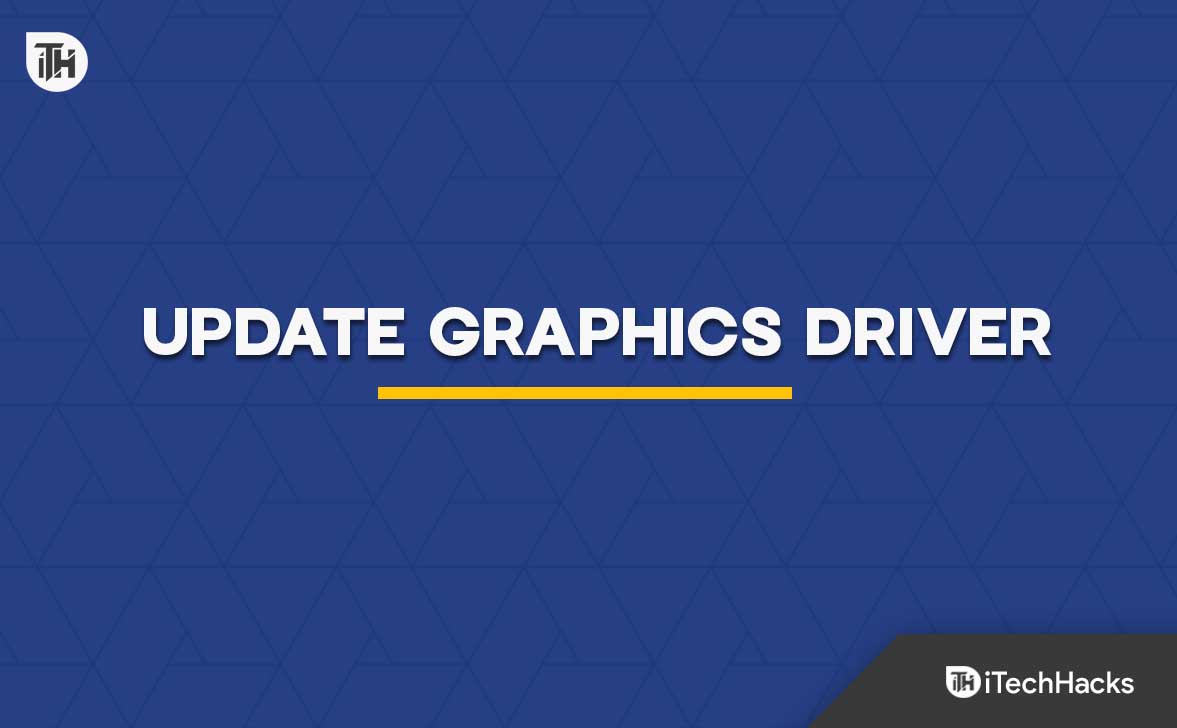
Every Windows user should check for the graphics drivers’ updates and ensure that it is running on the latest version. However, if you have not updated the driver due to a lack of information, check out this guide to update the drivers in Windows. Once you have updated the driver, make sure to restart the system and check if the monitor is working properly or not.
Check Power Settings

There are chances that you might have chosen the wrong power settings, and due to it, the issue of a black screen is occurring with you on your monitor. Many users are there who have changed the power settings on Windows, and after it, they started getting the error. We suggest that you check the power settings of the system you are using to avoid such issues. You can check the power settings by going to Control Panel -> Power Options -> High Performance. Once you have done this, restart your system and check whether the issue has been resolved.
Check For the Latest Windows Update
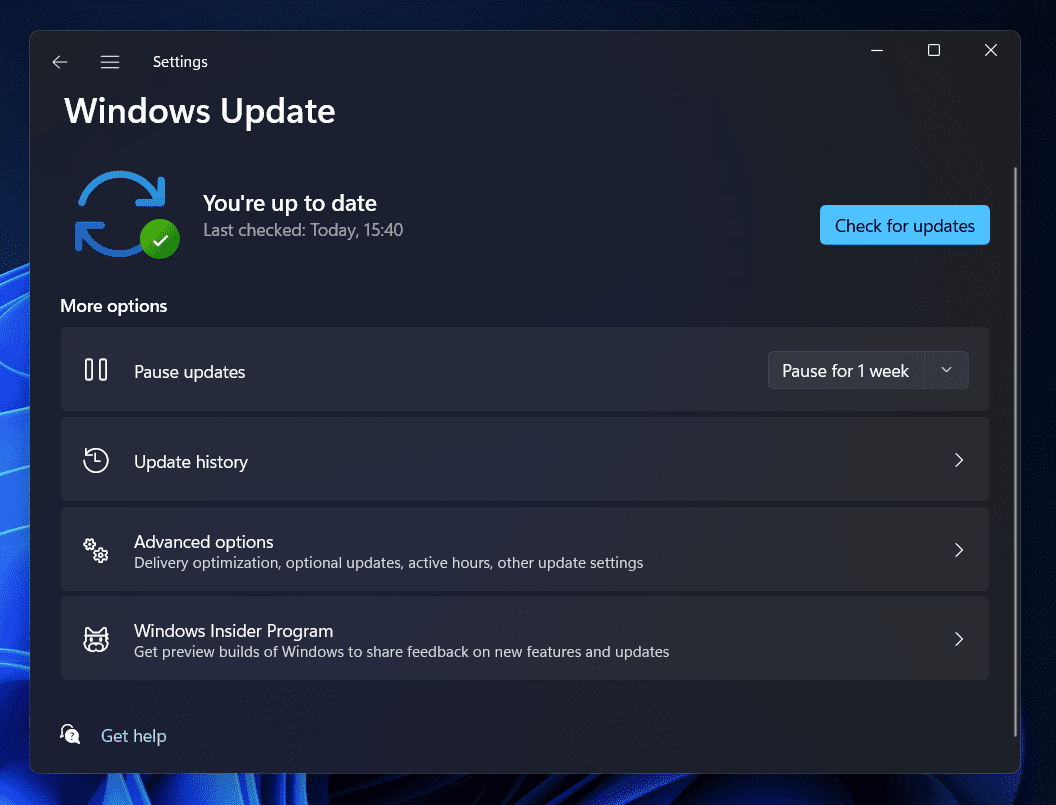
The Windows users facing the monitor going black should check for any latest Windows updates. For those who don’t know, Windows is also getting buggy even after receiving a lot of updates, so there are chances that the users are facing issues with the monitor is occurring due to it. It will be best if the users check for the updates and download the latest update if there are any new updates available. Many users have done this, and they were able to resolve the problem without following any complex process.
Visit Service Center
There are chances that the Monitor is getting a black screen due to any internal hardware problem, and we are trying to fix it through troubleshooting. We all know that the users will only be able to fix the software issues on their own, but they have to visit the service center for the hardware issues. When you visit the service center, the professional in the service center will evaluate your Monitor with different tools. Once their evaluation is completed, they will tell you about the issue and fix it easily without any hassle.
Wrapping Up
Thousands of Windows users have reported the issue with their monitors. They were unable to figure out the cause of the issue and could not resolve the problem. In this guide, we listed the methods through which you will be easily able to resolve the problem as well as understand the reason for the cause of the issue. We hope that this guide will help you in resolving the problem.
ALSO READ:
- How to Fix CSGO Black Screen on Startup PC
- Fix Kerbal Space Program 2 Crashing, Freezing, Black Screen on PC
- Fix Sons Of The Forest Crashing, Won’t Launch or Black Screen
- How to Fix Instagram Black Screen Problem on Android or iPhone
- How To Fix Nintendo Switch Black Screen Issues
- Fix iPhone Wallpaper Turns Black on iOS 16
- My Roku TV Sharp Black Screen Issues (12 Ways To Fix)
- How To Fix Google Pixel 3 XL Black Screen Issue
- Fix LG TV Black Screen | LG TV Has Sound But No Picture

