- Many iPad users experience the "Unavailable" notification on their lock screens due to security measures in iPadOS 15.2.
- Reasons for the notification include outdated software, issues with the swipe button, and incorrect password attempts.
- Solutions to fix the issue include erasing the iPad, using Tenorshare 4uKey, unlocking via iCloud, enabling auto-erase, or using iTunes on a computer.
Are you trying to figure out how to restore an unavailable iPad? Millions of people use the iPad daily, making it a widely used device. Some customers have had trouble with the “Unavailable” notification appearing on their lock screens, even though it is well renowned for its simplicity and convenience. Don’t panic if you see the iPad unavailable warning on your lock screen; you’re not the only one.
Fortunately, it’s simple to resolve a widespread problem that many people face. To keep unauthorized users from using your device, iPadOS 15.2 has introduced this new security feature. Definitely for the better. After numerous incorrect passcode attempts, your iPad will stop functioning and display the error message “iPad Unavailable.”

This guide will walk you through the following procedures to restart your iPad. Additionally, we’ll review some potential causes of this issue so you can avoid it happening again.
Never forget that without understanding the source of a problem, you cannot fix it. For this reason, finding the source of the issue is crucial; you cannot fix it. For this reason, finding the source of the issue is crucial. What exactly does “iPad unavailable” mean, then? And this is why your iPad is showing this problem. The main causes include the following:
- Outdated Software: It’s essential to keep the software on your device updated, as outdated software could be the root of this issue.
- Swipe Button Issues: Issues with the swipe button could also occur if the iPad is locked for an extended period and the swipe button stops functioning.
- Incorrect Password Attempts: Numerous failed attempts at a password could cause the problem.
How do I fix it? You can upgrade, restore, or erase your iPhone and iPad devices to fix this problem. Whether you can do this depends on whether you have old local backups of your iPhone or iPad and the most recent iOS and iPadOS versions.
1. Direct Reset with Erase Your iPad (iPadOS 15.2 or Later)
You can delete your iPad using the new security feature if you’ve updated your iPad to iOS 15.2 or later. Simply follow the instructions below:
- Hence, the first thing to do is repeatedly enter the incorrect password on your iPad until you notice “iPad is disabled” or “enter the password again in 5 minutes.“

- Select “Erase iPad” from the menu. To get started, enter your Apple ID password. Your iPad will then be completely cleaned.
- Restarting your iPad now will make it function like a brand-new device.
An excellent program called Tenorshare 4uKey can be used to unlock an iPad and then reset it. Therefore, it is a complete unlocking solution for iPods, iPads, and iPhones. No matter what the circumstance—a damaged device, a disabled Apple ID, or a forgotten passcode—it always works. The safest method of resetting an iPad locked out is with Tenorshare 4uKey. It can also remove screen-time passcodes, MDM login screens, and other things.
The fact that anyone may use Tenorshare 4uKey without special knowledge or training makes it the most practical. You just need to follow a few easy instructions. The steps you must take to solve the iPad unavailable issue are shown below.
- First, visit the Tenorshare website, get the 4uKey, and install it.
- Several options will be displayed on your screen. The iPhone unlock mode is set to the default option. Click Start.

- Now, Connect your computer to the iPad. The software will automatically find the device. Next, click to continue.

- Then, enter recovery mode to reset your device. However, an instruction manual in the form of software will be available. Following these instructions will set the recovery mode on your device.
- The app automatically detects the firmware of the iPad. After selecting a location for the download on your computer, click the Download option. An automatic download of the firmware will begin.

- Finally, The final move is to select Start to Remove. The process of resetting will start. Wait a few moments, please. The unlocking notification will appear on the screen.

You can still unlock your iPad even if you don’t have a computer nearby or don’t want to go through this process. There are many different techniques you can use; however, the ones below are the simplest to try out:
- Unlock iPad without Computer via iCloud (Password Needed)
- Unlock iPad without Computer by Using Old Auto Erase Setup
You can choose from any of these, but we advise choosing “Unlock iPad without Computer Using iCloud,” as it is the easiest and most effective.
Unlock iPad without Computer via iCloud (Password Needed)
The following procedure can be used to unlock your iPad using iCloud without using a computer. But to perform this kind of reset, it’s important to remember your password.
- Go to the official iCloud website from a friend’s device or another smartphone (www.iCloud.com).
- Sign in. (To sign in, you’ll need your Apple ID and password.)
- Select “Find My iPhone.“
- Please select an iPad model from the “All devices” list.
- To confirm wiping the iPad’s data, click “Erase iPad.” All data on your iPad, as well as the screen passcode, will be remotely erased. Your iPad will then be unlocked after it’s finished.
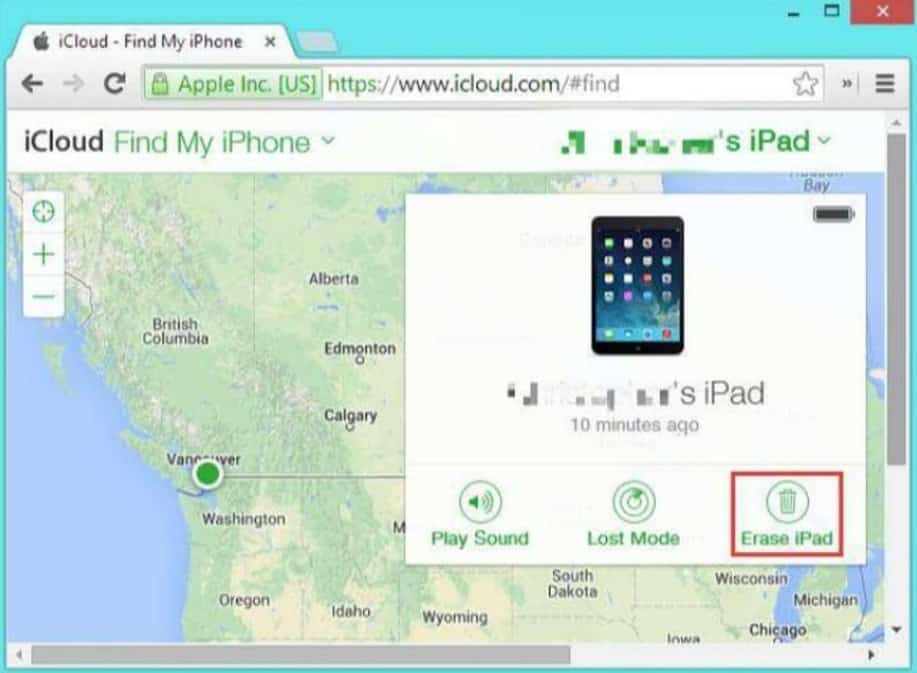
Unlock iPad without Computer by using Old Auto Erase Setup
Using auto-erase, iPads can also be unlocked without using a computer. You can enable this option while setting up your passcode, which becomes functional after ten incorrect passcodes are entered. The only condition for using the Auto Erase method is that “Auto Erase” must already be enabled when setting the passcode. After being locked out, follow these steps to enable auto-erase on your iPad:
- Select “Settings > Tap ID & Passcode.”
- To enable “Auto Erase,” scroll down and choose the Erase Data tab.
Once you’ve set up your iPad in this way, all you have to do to unlock it is enter the wrong passcode 10 times. The auto-erase option will erase your iPad’s data and password. Restarting your iPad will be as new as when you used it for the first time.
Last but not least, you can use iTunes to unlock your unavailable iPad. Notably, this technique requires the use of a computer. So, how do you use iTunes to unlock an iPad that isn’t functioning? The instructions are as follows:

- Open iTunes on a Windows or Mac computer. Connect your unavailable iPad to the computer using a USB cable.
- The next action is to switch off your iPad completely.
- It is essential to switch the iPad into recovery mode at this time. This will vary on the type of model of the iPad you are using.
- The “Restore” and “Update” options will be visible on the screen as soon as you are connected.
- Click “Restore” to start the process of restoring your iPad.

Conclusion
Usually, if you repeatedly enter the incorrect password, the iPad unavailable message appears. However, if you are aware of the cause of this mistake, there are several ways to fix it. Today’s article covered the definition of an iPad unavailable error and how to fix it. Now that you have various options, you may select the one that best meets your requirements. Tenorshare 4uKey is the most reliable and practical solution among the above described. It works best almost in every case and resets your iPad without requesting credentials. It offers a faster and easier iPad repair process.
RELATED GUIDES:

