- Google Chrome is a popular browser available on different platforms like Windows, Mac, and Android, known for being a memory hogger that can lead to "Out of Memory" errors.
- The error can be caused by issues like cache and cookies, browser extensions, multiple tabs open, background apps using memory, incorrect installation or settings, and damaged user profiles.
- To fix the error on Windows 11, users can try closing unused tabs, restarting the browser, turning off extensions, clearing cache and cookies, disabling hardware acceleration, creating a new profile, updating the browser, clearing temporary files, resetting Chrome settings, or reinstalling Chrome.
Google Chrome is a popular browser used by users all around the world. The browser is available for Windows, Mac, and Android, giving it a wide user base across the globe. Google Chrome has gained a reputation as a memory hogger. It might not be surprising to encounter an Out of Memory error while browsing Google Chrome. The error message may read-
“Aw, Snap! Something went wrong while displaying this webpage. Error Code: Out of Memory”
When this error message is encountered, the page you are trying to visit won’t load. If this error troubles you are looking for ways to resolve it, then this article should help you. We have listed all the ways to help fix Google Chrome’s out-of-memory error on Windows 11.
Reasons Behind Google Chrome Out Of Memory Error
So what causes this out-of-memory error in Google Chrome? There are various reasons that might be causing this issue, including-
- You might face this issue due to the cache ad cookies of your browser.
- Another reason that might be causing this issue is the browser extension.
- If you have multiple tabs opened on the browser, then that can also cause this issue.
- You will likely encounter this issue if multiple apps running in the background might be using your PC’s memory.
- If the browser is not installed correctly or the settings are incorrect, that may also lead to this error.
- You can also encounter this issue if the user profile is damaged.
Fix Google Chrome Is Out Of Memory Error 2023
As common are the reasons to face this error, so are the fixes. Let’s discuss all the ways by which you can fix this issue:

Close Unused Tabs
Tabs eat up your CPU and memory; if too many tabs are opened on Chrome, they will occupy much of your memory. In this case, you can try closing the unused tabs you no longer require or aren’t accessing. See if that fixes the issue, and if not, try the next step in this article.
Restart Browser
Another thing that you must do is restart the Chrome browser. This will fresh start the services and fix the Google Chrome out-of-memory error. Given below are the steps to do so-
- Press Ctrl + Shift + Esc, and this will launch Task Manager.
- Click on Google Chrome and then on End Task to close Google Chrome.

- Similarly, end all the tasks related to Google Chrome.
- Launch Google Chrome on your PC, and the issue will no longer be encountered.
If this doesn’t fix the issue, we recommend you close the apps you are not using in the same way as above. This will free some memory, and you won’t get this error message for the time being.
Turn Off Extensions
You might face this issue due to extensions on your browser. Try turning off Google Chrome extensions, which should fix this issue. This can be done by following the steps given below-
- Open the Google Chrome browser, and head to the following address-
- chrome://extensions/
- Turn off the toggle for all the extensions that you don’t require.

Clear Cache And Cookies Of Google Chrome
Cookies and cache are stored on the browser to make your experience better. They get stored over time and then, in the long run, can cause issues. You should clear the Chrome cache and cookies to fix the issue. This can be done by following the steps given below-
- Head to the following address on Chrome-
- chrome://settings/clearBrowserData
- Click the drop-down menu next to the Time Range and select All Time.

- Check the checkbox next to Cookies and other site data and Cached images and files. If you want, you can select Browsing History as well.

- Now, click on Clear Data, which will clear the cookies and cache of Google Chrome.
Disable Hardware Acceleration
With Hardware Acceleration, your browser will intensively use your PC’s resources for better performance and experience. If this feature is turned on, you can encounter a Google Chrome Out of Memory error on Windows 11. Try turning this feature off to fix this issue.
- Click on the Menu icon at the top right corner of Chrome, and then click on Settings.

- Under the System tab, turn off the toggle for Use hardware acceleration when available.

- Restart your browser to save the changes.
Create New Profile
As discussed earlier, you can encounter this issue due to a corrupted user profile. In this case, you must create a new user profile and navigate Chrome with it. To create a new profile, follow the steps given below-
- Click on the user icon at the top right corner, and then click on Add.

- You will now have two options: Sign in and Continue without an account.

- If you want to sign in with your Google account, click Sign in; otherwise, you can click Continue without an account.

- If you click on Continue without an account, you will be asked to enter the profile’s name and select the theme color. After you are done with it, click on the Done button.

Update Browser
You might also encounter this issue if the browser needs to be updated. Try updating your browser through the steps given below to fix the issue-
- Open the Google Chrome menu, click Help, and then About Google Chrome.
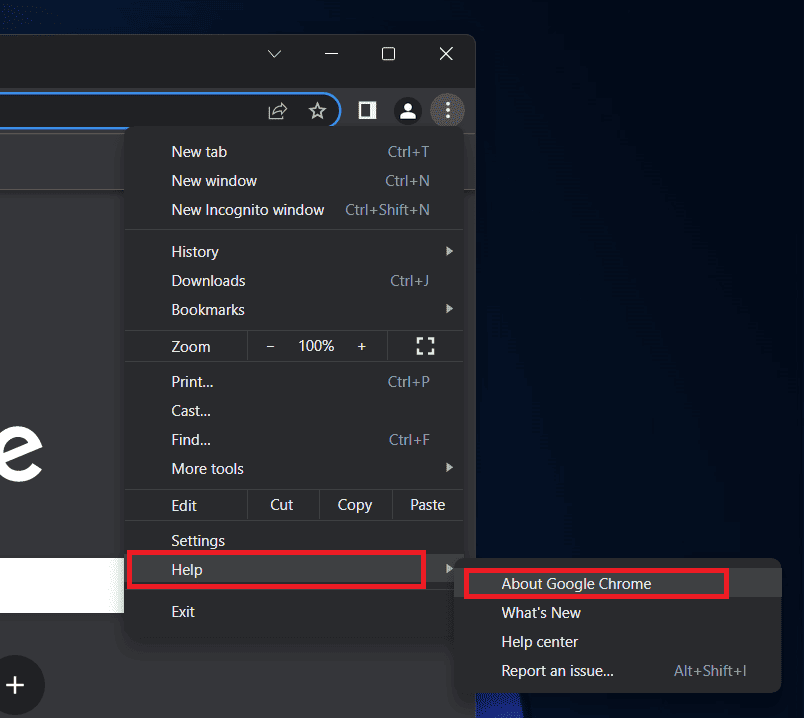
- Chrome will automatically check for updates; you can install any updates if available.

Clear Temporary Files
Clearing temporary files also helped many users fix Google Chrome memory errors on Windows 11. You can clear temporary files by following the steps given below-
- Press the Windows + I key combo, which will open your PC’s Settings.
- Under the System tab, click on the Storage option.

- Here, click on the Temporary files option.

- Now, check all the checkboxes for the items you want to remove.
- Once done, click on Remove Files to clean the temporary files.

Reset Chrome Settings
If the Chrome settings are incorrect, then that can also cause this issue. Resetting the Chrome settings would help solve this issue. You can reset the Chrome Settings by following the steps mentioned below-
- Type the following address in the address bar of Chrome and press Enter.
- chrome://settings
- Click on the search bar at the top and search for Reset Settings.
- Now, click on Reset settings to their original defaults option.

- Click on the Reset Settings button to reset the Chrome browser settings.

Reinstall Chrome
Lastly, if nothing helps you, you must reinstall Chrome. This will clear out any bugs and corrupted installation files causing this issue. Follow the steps given below to reinstall Chrome-
- Open the Run Dialog Box.
- Here, type appwiz.cpl and click on OK.

- From the list of apps, click on Google Chrome and then on Uninstall.

- Click on Uninstall again to uninstall the browser.
- Once the browser has been uninstalled, restart your PC.
- Now, head to Chrome’s download page by clicking on this link. Here, click on the Download Chrome button to download the Chrome setup.

- Head to the location where the setup is downloaded and double-click on the setup file to run the setup wizard.
- Now, follow the on-screen instructions to install Chrome.
Conclusion
Out-of-memory error is a common issue with Google Chrome, and there’s nothing to worry about if you encounter it. You can follow this troubleshooting guide with all the listed methods, which should help fix the Google Chrome out-of-memory error on Windows 11. If the above steps were not helpful or something else helped you solve the issue, tell us in the comment section.
ALSO READ:
- How to Fix Google Chrome STATUS_ACCESS_VIOLATION Error
- 15 Best Free Google Chrome Themes to Enhance Appearance
- How To Fix Slow Google Chrome on Windows 11
- Fix The Media Could Not be Loaded Error Google Chrome
- How to Disable Live Captions in Google Chrome
- How to Set Homepage in Google Chrome
- How To Fix Facebook Not Working on Chrome

