- STATUS_ACCESS_VIOLATION error affects Google Chrome, common on stable versions, and possibly caused by conflicting extensions.
- Error occurs due to unauthorized memory access, blocking webpage content primarily in Chrome.
- Solutions include refreshing the page, updating the browser, disabling extensions, renaming .exe file, switching to a stable Chrome version, and resetting browser settings.
If you’re browsing the web and suddenly see the dreaded STATUS_ACCESS_VIOLATION error on Google Chrome, don’t panic—you’re not alone. This error is more common than you might think and can disrupt your online experience by blocking access to web pages.
But the good news? Fixing it isn’t rocket science. In this comprehensive guide, I’ll walk you through everything you need to know about this error—from understanding why it happens to trying all possible fixes. Let’s dive in!
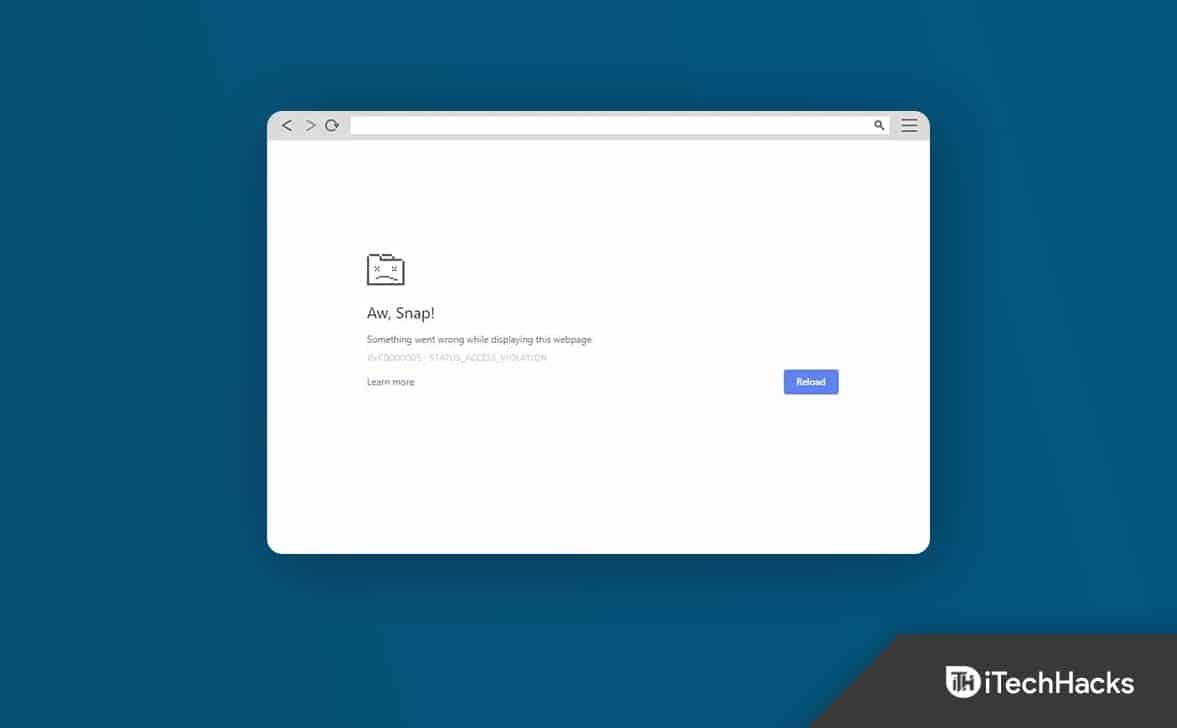
What Is the STATUS_ACCESS_VIOLATION Error?
The STATUS_ACCESS_VIOLATION error is a technical way of saying your browser is having trouble accessing memory in a way it shouldn’t. When this happens, Chrome halts its operation and throws up an error message.
This problem typically occurs because of:
- Conflicts between browser extensions.
- Overloaded web pages with too many ads or banners.
- Outdated or unstable browser versions.
- General software bugs or memory conflicts.
In simpler terms, it’s like Chrome tripping over its own shoelaces when trying to access certain resources. But fear not—there are straightforward solutions.
Why Does this Problem Appear
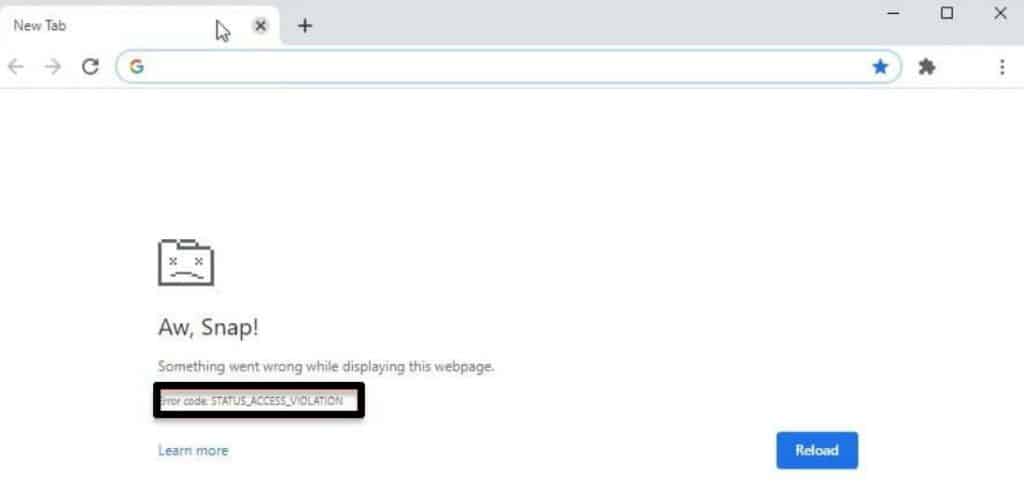
Understanding the causes of the STATUS_ACCESS_VIOLATION error can help you fix it more effectively. Here are the main culprits:
1. Too Many Extensions
Chrome extensions are great for adding functionality, but too many can cause chaos. If you’ve installed multiple extensions—or a recent one with bugs—it may create conflicts that result in this error.
2. Websites Overloaded with Ads
Have you ever visited a site with pop-up ads and banners plastered everywhere? Overloaded web pages can strain your browser and trigger memory issues like this one.
3. Unstable Software
Using a beta or Canary version of Chrome? These versions often have experimental features that aren’t stable yet, making errors more likely.
4. Outdated Browser Versions
Running an old version of Chrome? Outdated browsers are prone to bugs and security vulnerabilities, including the STATUS_ACCESS_VIOLATION error.
Fix Status_Access_Violation Error on Chrome
We have discussed the main factors behind this problem’s emergence. Now we’ll review the actions we can take to fix this issue. We will demonstrate everything from the most basic to those that will require minor adjustments. The same purpose applies: to avoid the STATUS_ACCESS_VIOLATION error.
1. Refresh the Page
Sometimes, this error is just a temporary glitch. Try these steps:
- Press F5 or Ctrl + R to refresh the page.
- If that doesn’t work, press Ctrl + Shift + R for a hard refresh. This clears the cache and reloads the page entirely.
If refreshing doesn’t solve the issue, move to the next fix.
2. Update Your Browser
An outdated version of Chrome can be buggy. Here’s how to update it:
- Click the three-dot menu (
⋮) in the top-right corner of Chrome. - Navigate to Help > About Google Chrome.
- Chrome will automatically check for updates and install them.
- Restart your browser to apply the changes.
Keeping your browser updated not only fixes errors but also ensures better performance and security.
3. Disable Problematic Extensions
Extensions often cause conflicts. To identify the problematic one:
- Type
chrome://extensionsin the address bar and press Enter. - Disable all extensions by toggling them off.
- Enable extensions one by one to see which one causes the error.
- Remove the problematic extension by clicking Remove.
Pro tip: Avoid installing extensions from unverified sources to minimize the risk of future conflicts.
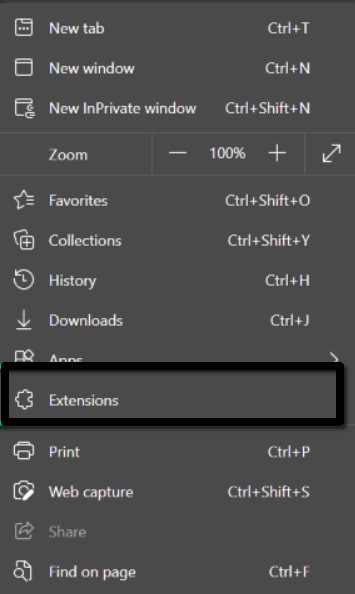
4. Change the .exe File Name
We may also fix this error by modifying the name of the Chrome EXE file. It is a simple and quick process. Sometimes name conflicts occur, and we can easily resolve them without the need to install or set up anything. Here’s how it’s done:
- Press and hold the Windows + E keys to launch File Explorer.
- Paste “c: Program Files (x86)GoogleChromeApplication” into the File Explorer’s location bar.

STATUS_ACCESS_VIOLATION - Search for Chrome.exe. Right-click it and select Rename.

STATUS_ACCESS_VIOLATION - Rename the file to Chrom.exe or another name other than Chrome.
- Restart the app to see whether the issue has been fixed.
If it is still not fixed, proceed to the next step
5. Switch To a Stable Version of Chrome
.Canary versions of Chrome, sometimes known as unstable versions, have bleeding-edge features that sometimes cause this error. If you’re using this version, upgrading to a stable version may resolve the problem. Here’s how it’s done:
- To open Run, press and hold Windows + R.
- Enter app appwiz.cpl in the Run box and press OK.

STATUS_ACCESS_VIOLATION - Select Chrome and then uninstall it in the Control Panel.
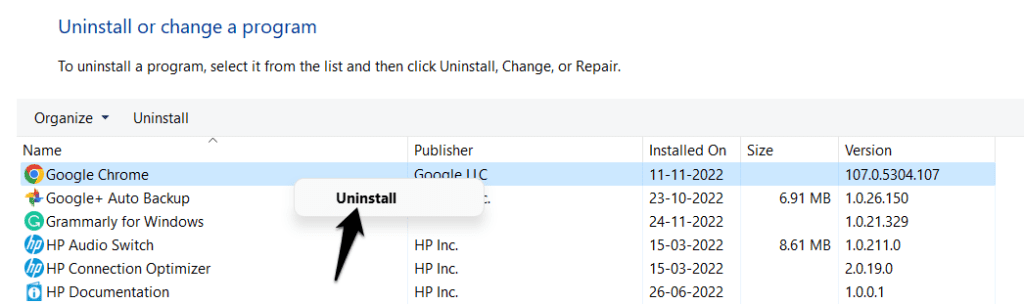
- Install the most recent version of the stable Chrome browser.
- Check to see if the error has been resolved after installing.
If you’re already on a stable version of Chrome, try the following fix:
6. Reset Browser Settings
Resetting the browser to factory settings is an alternative to everything we’ve covered. If the previous methods have shown no beneficial effects, we may always reset the browser settings as they were when we initially installed them.
To reset Google Chrome, follow these steps:
- In the address box of Google Chrome, type chrome:/settings.
- To open the Settings menu, press Enter.
- Scroll down to the Advanced Settings section.
- Scroll down to find the Restore settings to their original defaults button under this section.
- Simply click on it.
- The window titled “Reset Settings” will appear on your screen. Select the Reset Settings option.
Google Chrome will now be reinstalled from scratch.
What If the Error Persists?
If none of these solutions work, consider switching to another browser temporarily, such as Firefox or Edge, until Chrome releases updates that address the issue.
Conclusion
The STATUS_ACCESS_VIOLATION error can be frustrating, but with the solutions outlined above, you’ll likely have your browser back to normal in no time. Whether it’s a simple refresh, disabling extensions, or resetting Chrome, there’s a fix that will work for you.
If this guide helped you, share it with others who might be facing the same issue. Got a different solution that worked for you? Let us know in the comments below—I’d love to hear your tips!
RELATED GUIDES:

