- Minecraft is a popular sandbox game with a world of blocks to explore and create
- The error message "Failed to login: Invalid session" can be caused by internet issues, corrupted files, or login credentials
- Solutions include restarting Minecraft and your computer, checking internet connection, deleting session files, clearing Java cache, and contacting support
Mojang Studios’ sandbox video game Minecraft has become an international cultural phenomenon since its release in 2011. The game features a procedurally generated world featuring blocks that can be explored, built, and created. Sometimes players encounter an error message that says, “Failed to login: Invalid session (try restarting your game)”. This error can frustrate players and prevent them from playing. This article explains how to fix this error and play Minecraft again.
Fix Minecraft Failed to login: Invalid session (try restarting your game) Error

It is important to understand what the error message means before moving on to solutions. If the Minecraft launcher is unable to verify the authenticity of the player’s account, it displays the “Failed to login: Invalid session” error message. There are several reasons why this might happen, including the following:
- Internet connection issues
- Corrupted game files
- Invalid login credentials
- Minecraft servers down
- Conflict with third-party software
Restart Minecraft and Your Computer
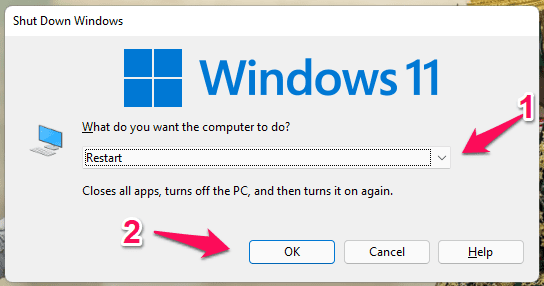
It is first recommended to restart Minecraft and your computer. It is possible for the error message to arise due to a malfunction or error with the computer or game. Your computer may need to be restarted and Minecraft relaunched in order to resolve this problem.
Check the Internet Connection
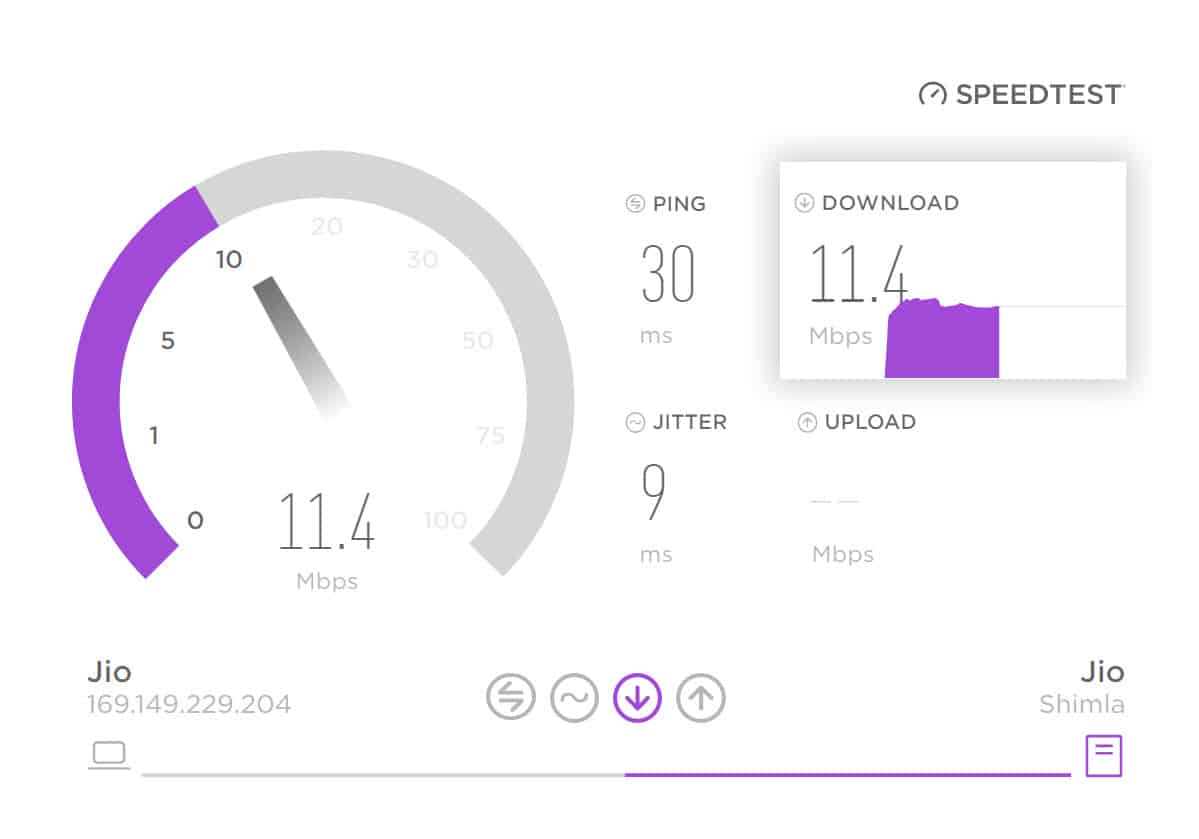
There is also a possibility that an intermittent or unstable internet connection could cause the error message. Your internet connection should be strong and stable before you attempt to log in to Minecraft. To fix the problem, you can also restart your modem or router.
Delete Minecraft Session Files
Deleting the Minecraft session files may be necessary if you continue receiving the error message. There is a possibility that these files can become corrupted, causing the game to not function properly. Here are the steps for deleting the session files:
- On your computer, launch File Explorer.
- Enter %appdata% in the address bar.
- Find the .minecraft folder and open it.

- Make sure the session folder is empty, and then delete the files.
Delete the session files and then launch Minecraft again to see if the error message has been resolved.
Clear Java Cache
It is sometimes possible to resolve issues with Minecraft by clearing the Java cache, as the game runs on Java. To clear the Java cache, follow these steps:
- Firstly, to open the Run dialog box, press Windows key + R.
- Afterwards, in the Run dialog box, type control and press Enter.
- Click on Java to open the Java Control Panel.
- To set temporary Internet files, click the Settings button in the Java Control Panel.

- To clear the Java cache, click the Delete Files button.

Try launching Minecraft again after clearing the Java cache to see if the error message has gone away.
Reset Minecraft Login Credentials
The error message could be caused by incorrect login credentials if it persists. If you are having trouble logging into Minecraft, you may need to reset your login credentials. To reset your Minecraft login credentials, follow these steps:
- Visit the official Minecraft website and click Login.
- Click on the Forgot Password link.

- Thereafter, to reset your password, enter the email address associated with your Minecraft account.
- Make sure you follow the instructions in the email you received to reset your password.
- To access Minecraft, log in with your new credentials.
Check if the error has been resolved after you reset your login credentials by launching Minecraft again.
Disable Third-Party Software
Occasionally, third-party software can conflict with Minecraft, causing the game to malfunction. To determine if the error message has been resolved, disable any third-party software installed on your computer and then launch Minecraft. In addition to antivirus software and firewalls, VPNs can also be used.
Use a Different Minecraft Launcher
It may be a good idea to switch Minecraft launchers if the error message persists after trying all the solutions above. To launch Minecraft, you can use several alternative launchers.
Check Firewall and Antivirus Settings
When you get an error message that says, “Failed to login: Invalid session (try restarting your game),” you may have a firewall or antivirus software causing interference with Minecraft. If the error message persists after launching Minecraft, disable your firewall and antivirus software temporarily to see if that resolves the issue.
Flush DNS Cache
It is sometimes possible to resolve Minecraft issues by flushing the DNS cache. You can flush the DNS cache by following these steps:
- Using the Windows key + R, open the Run dialog box.
- Thereafter, to open the Command Prompt, type cmd in the Run dialog box and hit Enter key.
- Lastly, to flush the DNS cache, type ipconfig /flushdns and press Enter.

Try launching Minecraft again after flushing the DNS cache to see if the error message has been resolved.
Use a VPN
If you receive the error message “Failed to login: Invalid session (try restarting your game),” you may need to use a VPN to resolve the issue. Using a VPN lets your traffic be routed through a different server, which can help you improve your internet connection. Sometimes, this can help resolve Minecraft issues.
Reinstall Minecraft
It may be necessary to reinstall Minecraft if none of the above solutions has worked. You can use this method to resolve issues with corrupted game files or installation problems. You can reinstall Minecraft by following these steps:
- Remove Minecraft from your computer.
- From the official Minecraft website, you can download the latest version.
- Download and install Minecraft.
- Launch Minecraft and log in with your account credentials.
To verify whether the error message has been resolved, try launching the game once you have reinstalled Minecraft.
Contact Minecraft Support
If none of these troubleshooting solutions works, you may want to contact Minecraft support. In case it is a server-side issue, they might be able to provide additional troubleshooting steps or resolve the problem for you.
Preventing the Error in the Future
There are also measures you can take to prevent the “Failed to login: Invalid session (try restarting your game)” error from recurring. Here are a few tips:
- Make sure you keep your game and computer up-to-date.
- You should use a stable and strong internet connection.
- You should avoid using third-party software that could conflict with Minecraft.
- Log in with valid and accurate credentials.
- Make sure you regularly clear your Java cache and delete temporary files.
Sum Up
With the solutions outlined above, you can resolve the “Failed to login: Invalid session” error message in Minecraft. So, that’s all we have for you. We hope that this guide has helped you. However, in case you need more help, comment below and let us know.
ALSO READ:
- How To Fix Minecraft Out Of Memory Error
- Fix Minecraft Oops Your Microsoft Account Was Disconnected
- Different Minecraft Biomes: List of All Biomes
- Fix Minecraft Aka.ms remoteconnect Error Code
- How to Download & Install OptiFine Minecraft
- How To Fix Minecraft Launcher Won’t Load
- Fix ‘Failed to Download File, the File contents Differ’ in Minecraft
- How To Make Smooth Stone In Minecraft

