- Google Play Store is crucial for Android users but errors like "Error checking for updates" can hinder updates
- Common reasons for this error include poor internet connection, outdated Play Store app, and incompatible Google Play Services
- Troubleshooting methods include checking internet connection, clearing Play Store cache, updating device OS, and enabling Google Play notifications
For Android users, the Google Play Store is key to discovering, downloading, and updating applications. It can be frustrating, however, to encounter errors during the update process. Users are often unable to install or update apps because of the error message Error checking for updates. In this troubleshooting article, we will discuss some methods for resolving the checking for updates error on your Android device.
Why does error checking for updates on Play Store occur?
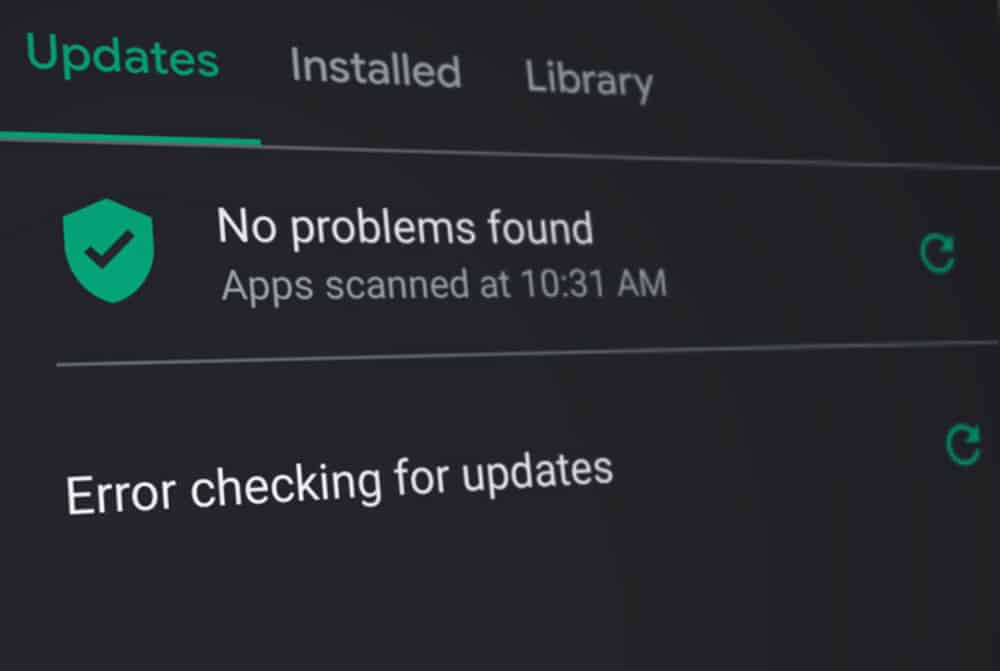
In the Google Play Store, you may see an “Error checking for updates” message for a variety of reasons. It can be helpful to identify the possible causes of this error so that it can be effectively troubleshooted and fixed. Some of the common reasons for this error are as follows:
- In order to check for updates in the Play Store, you must have a stable and reliable internet connection. Play Store may encounter difficulty checking for updates if you have an intermittent or weak network connection.
- There is a possibility that you will receive an error message when trying to check for updates if your Play Store app is outdated. It is Google’s policy to release updates on a regular basis in order to improve functionality, security, and performance. It is possible that an outdated version may conflict with the server’s requirements, resulting in an error message.
- In Android devices, Google Play Services is incredibly important. When updating your Play Store app, an outdated Google Play Services app may cause compatibility issues.
- It may be difficult to check for updates in the Play Store if you have certain apps or settings installed on your device. In addition, this can include proxy settings, VPN configurations, and battery optimization settings. These apps or settings may cause conflicts with the Play Store.
- You may not be able to update your Android device if there is an issue with synchronization between your Google account and the Play Store. There are several reasons why this may occur, including incorrect account settings, sync problems, or corruption of data.
- In some cases, the cache and data stored by the Play Store may become corrupted or outdated over time. In this case, the update process may be hindered, or errors may occur. It may be possible to resolve these issues by clearing the cache and data.
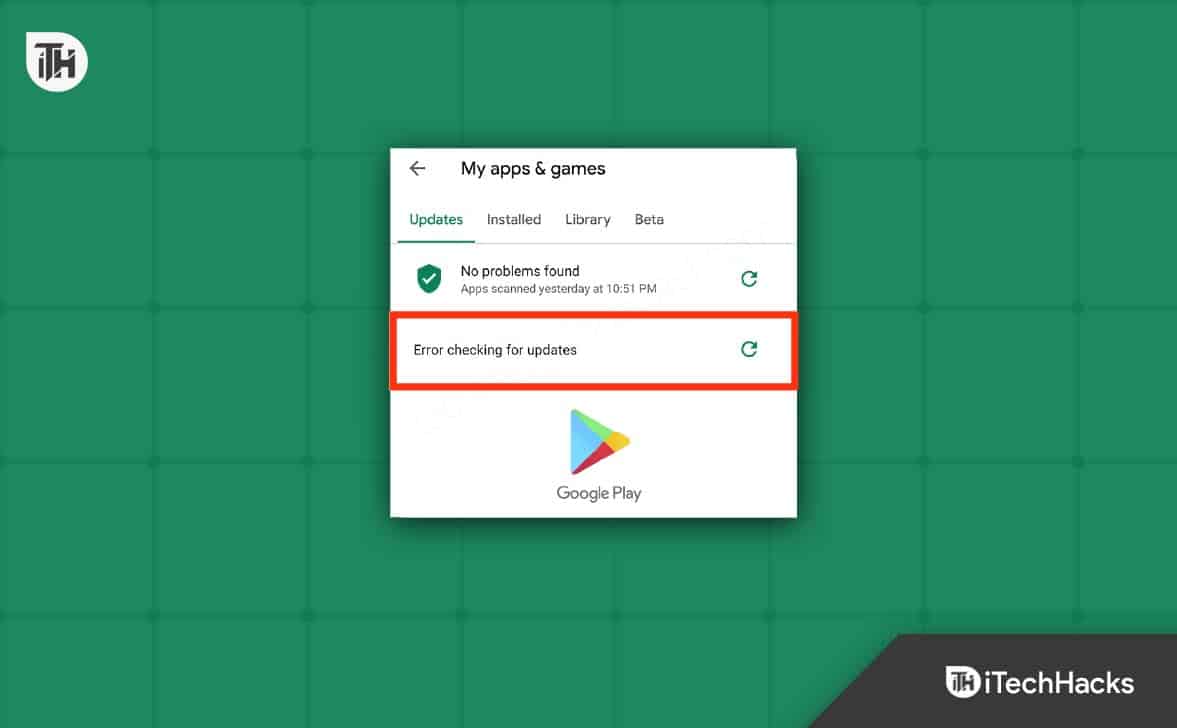
Fix Error Checking For Updates On Google Play Store 2024
So, here are some fixes that will help you resolve the error message error checking for updates on Google Play Store:
Check Your Internet Connection
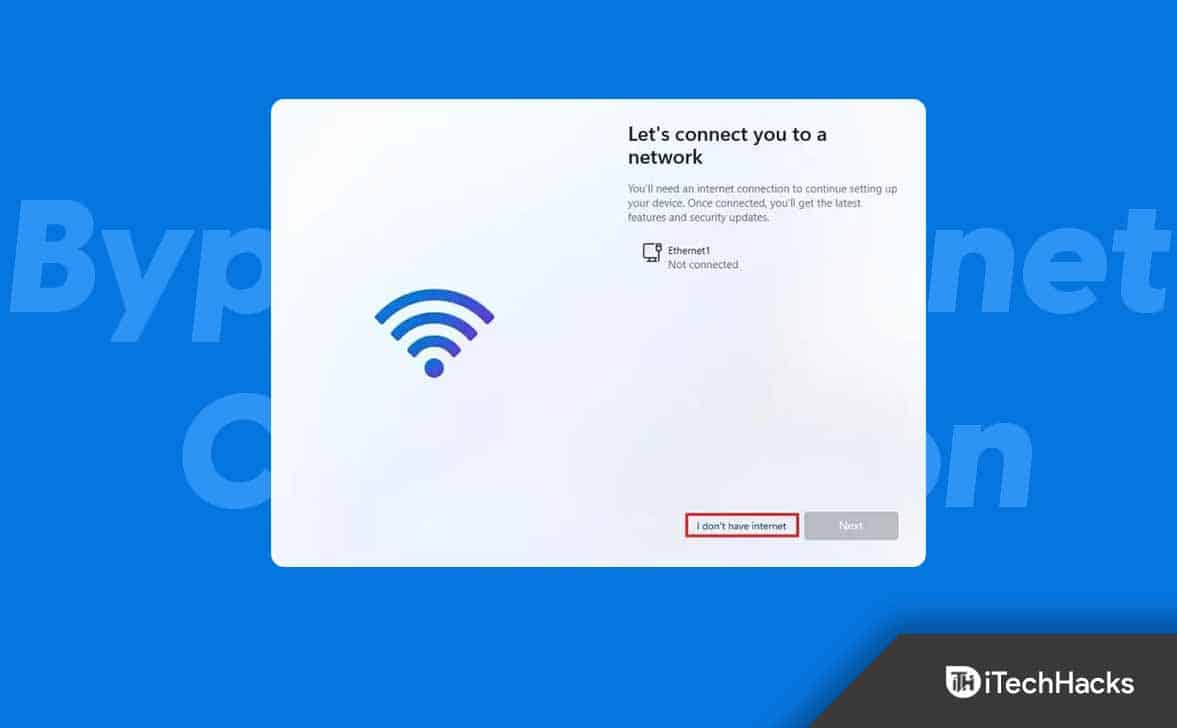
In most cases, a sluggish internet connection prevents the Play Store from checking for updates. If your Android phone has a slow internet connection, make sure it has a good one.
If you’re using Chrome or Firefox, open several tabs and see how fast it works. If your internet speed is slow with 2.4GHz Wi-Fi, try connecting to 5.0GHz Wi-Fi.
Clear Google Play Store Cache And Data
Users may run into the error Checking for Updates on Play Store if the cached data of the Google Play Store is corrupted.
To resolve this Google Play error checking for updates error, we first need to clear the app cache. Here are the steps you can follow:
- Go to your device’s settings.
- On the left, click Apps/App Manager.
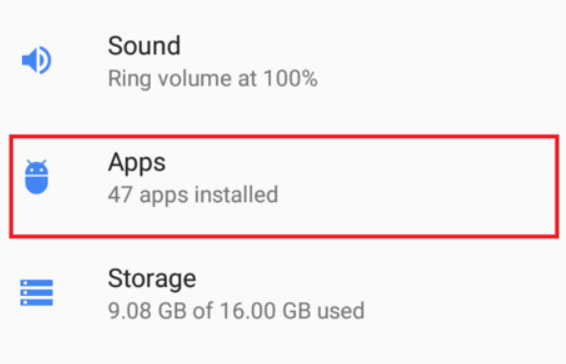
- Tap on the Google Play Store in the list of installed apps. To show system apps, click the three vertical dots located at the top-right corner of the screen and select Show System Apps.
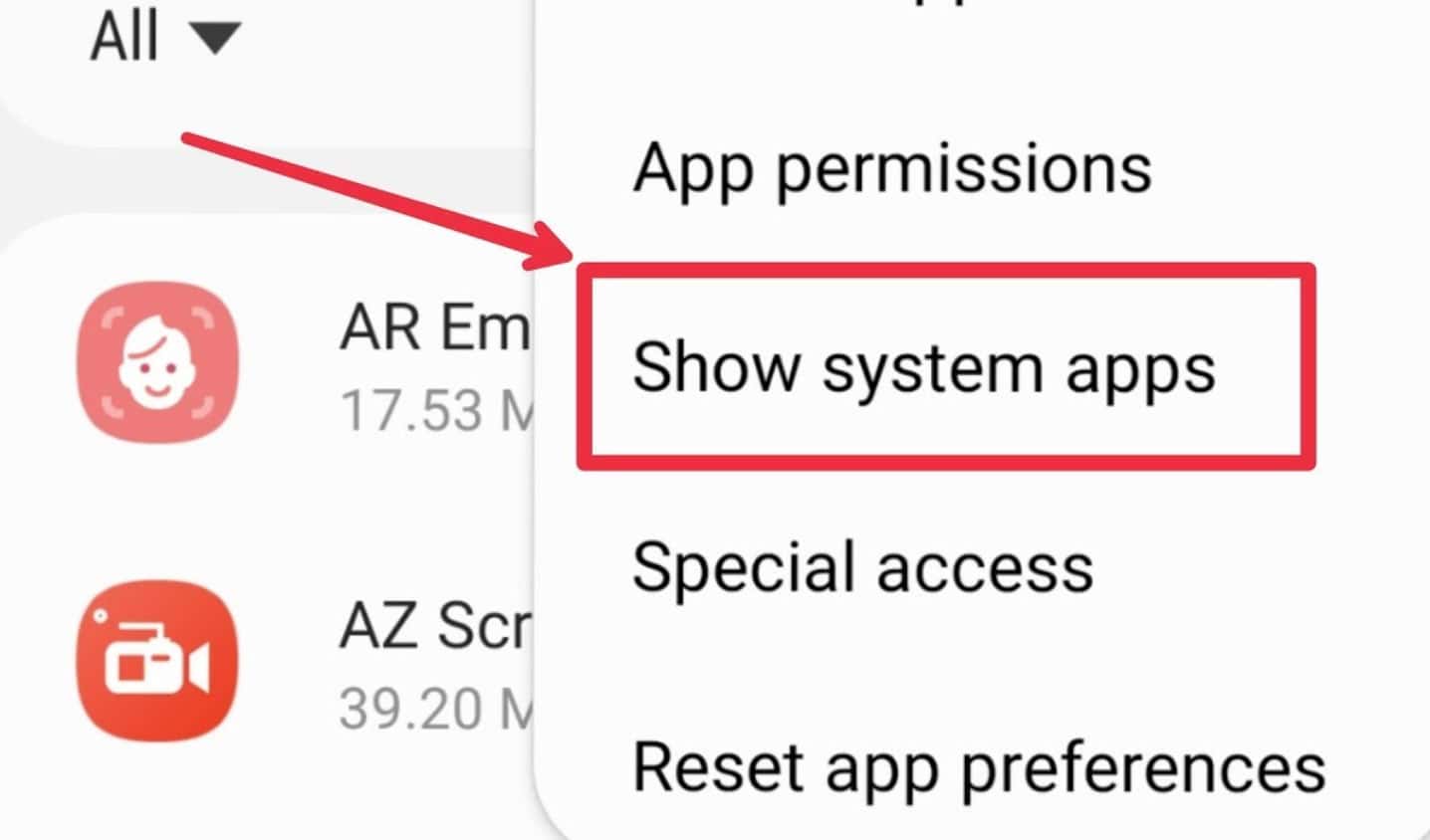
- On the next screen, tap on Storage.
- Click on the Clear Data and Clear Cache buttons.
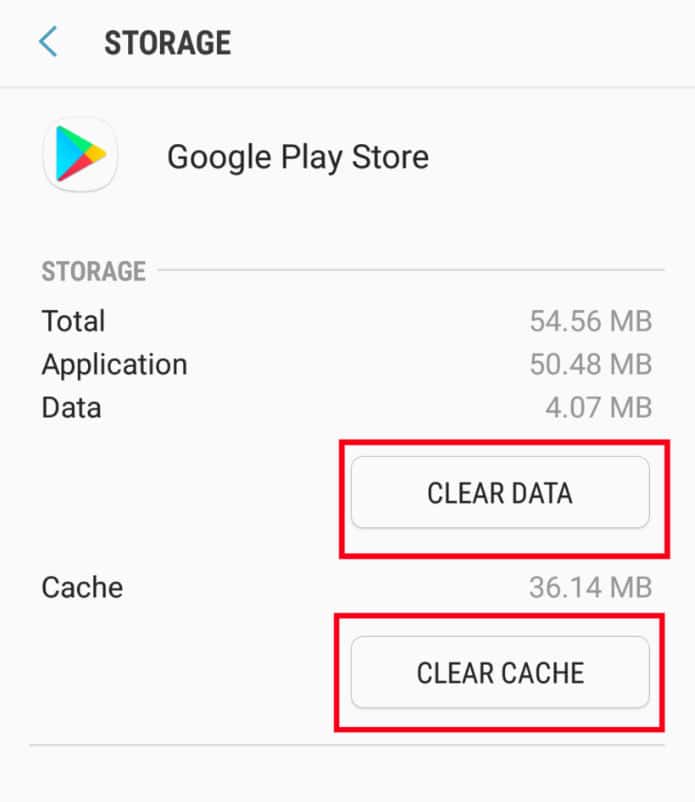
- You need to wait until the cache has been cleared.
Verify that the Google Play Store Error Checking for Updates has been removed.
Reset App Preference
In general, we don’t recommend using this trick unless absolutely necessary. You can reset any permission restrictions and disable app preferences by clicking the Reset app preferences toggle.
In this case, you will have to recreate all your custom app preferences. Therefore, you should only use this method if the error for checking updates still exists.
- Go to your Android phone’s Settings app.
- Click on Apps & Notifications > See all apps.
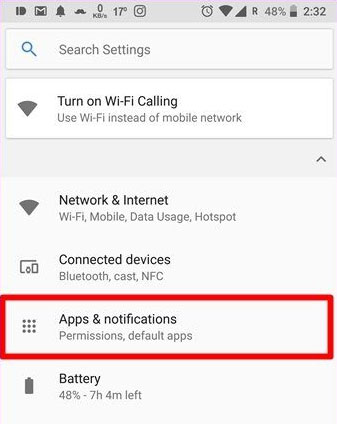
- Click on the three-dot menu at the top and then select Reset App Preferences.
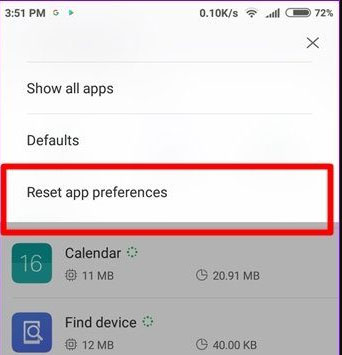
Uninstalling Updates
Some important features of an application will not work if an update hasn’t been applied properly. Thus, in this step, we’ll uninstall any updates to the Google Play Store. To do so:
- Click on the settings icon in the notifications panel.
- On the left side, click Applications.
- Go to Apps and select Google Play Store.

- On the top right corner, click the three dots and select Uninstall Updates.
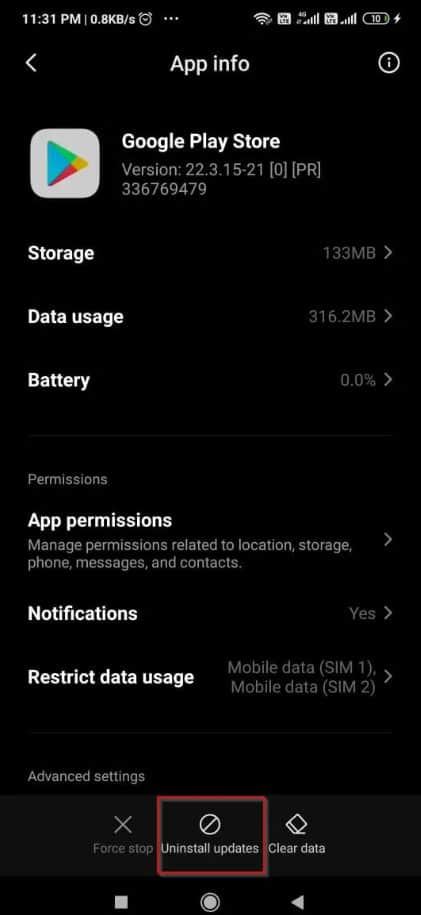
- See if the problem persists.
Make sure your device’s OS is Up-to-Date.
You may encounter an update issue when your phone’s OS is outdated. You might resolve this problem by updating your Phone’s OS to the most recent build. For different users (depending on the Phone’s model and make), the instructions may differ slightly.
- Go to Settings and select About Phone.
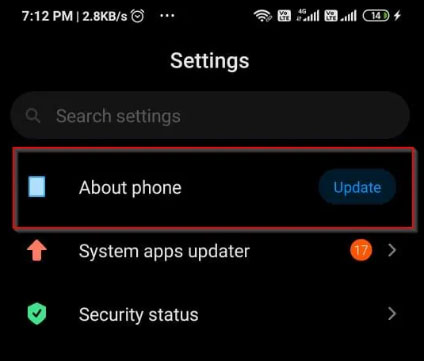
- Open System Update and then click Check for Updates.
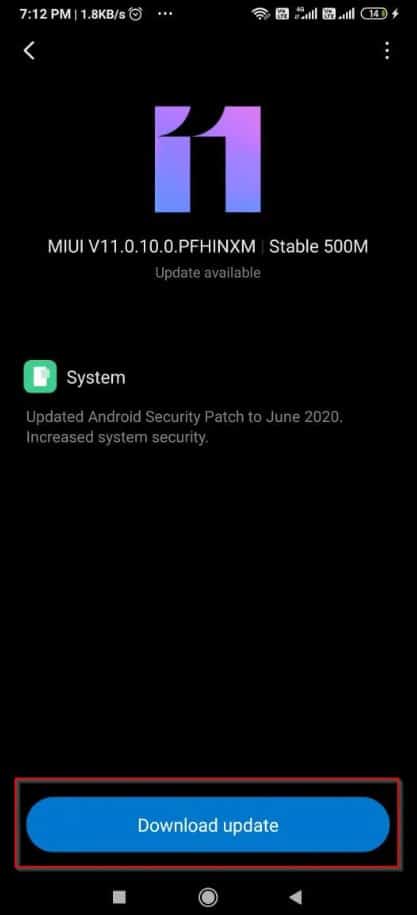
- You should reboot your Phone after applying an OS update if it is available.
- When you restart your computer, check if your Google Play issue has been resolved.
Enable Notifications for Google Play
It is possible that you will experience the problem at hand if the Google Play Store is not allowed to display notifications. If you allow the Play Store to show notifications on your screen, the problem may be solved.
- Go to Settings on your Phone and open Notifications.
- Once you have selected Google Play Store, disable the option to block all.
- Afterward, disable the Show Silently option and reboot your Phone.
- Once the Google Play is rebooted, check if the error has been resolved.
Set Play Store Update Over Any Network
It might be possible for you to fix the error by setting Play Store updates to happen over any network. Here are the steps you need to take:
- Open the Play Store on your smartphone.
- Go to the Profile icon and choose Settings.
- To update apps automatically, navigate to the Network preferences and select the Auto-update app option.
- Then, click over any network.
Check the Date and Time of Your Device
Issues with the Play Store can occur when you have incorrect date and time settings on your device. You should ensure that your device’s time, date, and time zone settings are correct.
- Initially, open the Settings app on your Android device.
- Select Additional Settings.
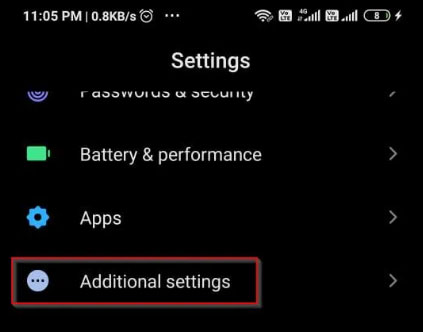
- Choose a Date & Time.
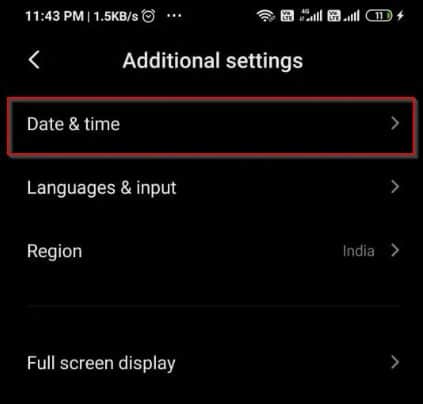
- Then, enable the Automatic Date & Time and Automatic Time Zone options.
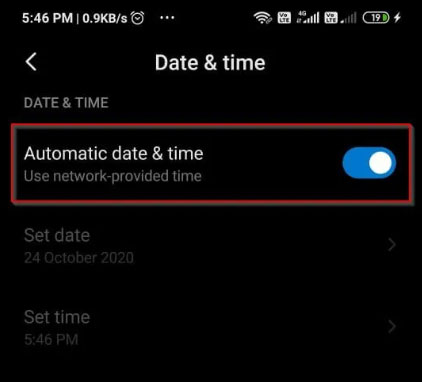
- Afterward, disable Use 24-Hour Format.
- Last but not least, reboot your Android device.
Check if You Are Low on Storage
It is most likely due to an insufficient amount of storage space that the above error message is displayed.
It is essential that you have some free storage space available when updating anything on the PlayStore. Your favorite apps may not be able to download updates if the PlayStore app isn’t updated.
In the meantime, if you receive a notification telling you that your phone’s storage space is almost full, just take a moment to check it. To resolve your Google Play error checking for updates issue, you need to make some space for updates.
Remove Your Google Account
You can get the Google Play error checking for updates error if you have multiple Google Accounts. It may be a password issue or something else. When that happens, removing an account may be the best option. After that, you can add that account again.
- To change your phone’s settings, go to the Settings app.
- Locate and tap on Account & Sync at the bottom of the page.
- On the next screen, tap Google.
- Click the More(…) button at the bottom of the screen and select Remove Account.
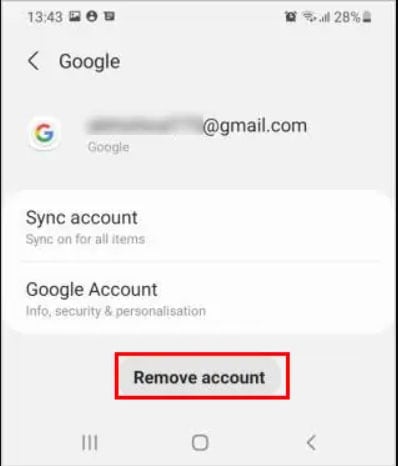
Wait a couple of seconds for the details of the account to be removed from your phone after the account is removed. See if the Google Play error checking for updates error is resolved by updating the apps again. Afterward, you can re-add the account.
Disable and Enable the PlayStore App
This problem can be fixed by disabling and enabling Play Store if the methods described above don’t work. In this way, you will not lose your apps.
Note: Some devices may not be able to use this method since recent Android versions do not allow you to disable apps. But, if you have an older device, then do so:
- Navigate to your phone’s settings.
- Go to the Apps tab.
- The next step is to click Manage Apps.
- Thereafter, tap on the Google Play Store app now.
- Click on Disable (some new Android versions do not have this option).
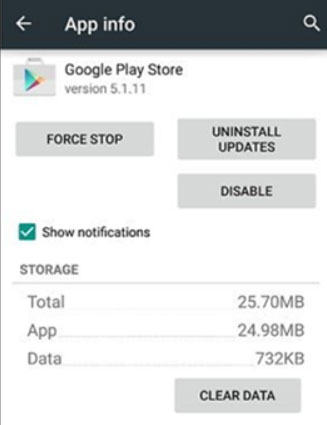
Sum Up
So, that’s how to fix the Error Checking for Updates on Play Store. We hope that this guide has helped you. Moreover, if you need more fixes, comment below and let us know.
ALSO READ:
- How to Fix OR-RWE-03 & OR-RWE-02 Google Play Store Payment Issue
- How to Install Google Play Store on an Amazon Fire Tablet
- How To Run Google Play Store On Windows 11
- How to Fix Error 910 App Can’t Be Installed on Google Play Store
- Fix Your Device Isn’t Compatible with this Version on Google Play Store
- How to Fix Amazon Music Exception 94 Playlist Error
- Activate UKTV Play TV Login at uktvplay.co.uk Enter Code TV

