- 'Device isn’t Compatible with this Version' error on Google Play Store affects Android devices, causing download issues.
- Troubleshoot by restarting the device, clearing Google Play Store cache, uninstalling updates, updating Android version, checking storage space, and resetting the device.
- Additional steps include clearing Download Manager's cache, sideloading apps, and re-adding Google Account if necessary.
The ‘Device isn’t Compatible with this Version’ error occurs in Android devices while downloading applications from the Google Play Store. Many people receive this error message even when their Android device is compatible with the app. If you are also facing this error, keep reading to know how to troubleshoot it. your device isn’t compatible with this version
Fix Your Device isn’t Compatible with this Version on Google Play Store
This error message usually gets fixed by clearing the cache and data of the Google Play Store. Although, there are many more factors due to which this error appears. So let’s know how to fix the ‘Device isn’t Compatible with this Version’ error.
Restart your Android Device
Before getting started with different troubleshooting methods to fix this error message, restart your device; restarting your device can eliminate minor bugs and errors.
Clear Google Play Store’s Cache and Data
‘Device isn’t Compatible with this Version’ error message can also occur due to temporary files accumulated by Google Play Store. If this is the case with your Android device, clear Google Play Store’s storage and cache data to solve this issue. Here is how you can do it:
- Navigate to Settings on your Android device.
- Search for App Management.
- Scroll down and click on Google Play Store.
- Click on Storage.
- Click on Clear Data and Clear Cache one by one.

Note: These settings vary from manufacturer to manufacturer.
Uninstall Google Play Store Updates
If this error started popping up after an update, uninstall it and update Google Play Store again. Here is how you can do it:
- Open Settings > App Management on your Android device.
- Click on Google Play Store from the list.
- Click on Uninstall Updates.
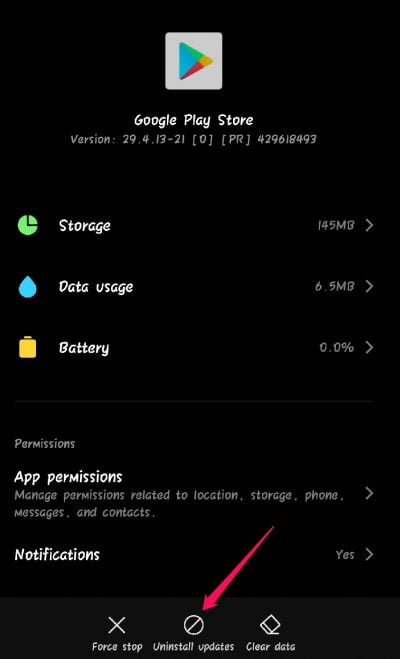
Delete Google Play Services Cache and Data
If the issue still pops up while installing an app, try clearing Google services framework app cache and data. Doing so won’t delete any data from your smartphone. Here is how you can do it:
- Navigate to Settings on your Android device.
- Search for App Management.
- Scroll down and click on Google Play Services.
- Click on Storage.
- Click on Clear Data and Clear Cache one by one.

Update Android Version
If your device isn’t updated to the latest Android version, this issue might arise. New security patches are installed with every update, and their absence could lead to this issue. Here is how you can update the Android version on a new device:
- Click on Settings > About Phone.
- Select System Update.
- Click on Check For Updates.
- Follow the on-screen instructions to download or install the updates.
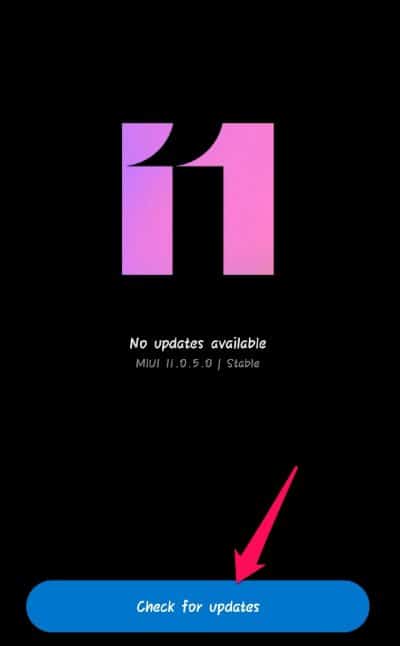
If any updates are available, download and install them on your smartphone and check if the Google Play Store download error is resolved.
Check Your Storage Space
‘Device isn’t Compatible with this Version’ error message could appear because of insufficient storage space on your device. If that’s the case, it can stop apps from downloading or installing. Delete unwanted files and uninstall unwanted apps and check if the issue persists.
Remove and Re-add Google Account
Removing your Google account remove some information from your device. Make sure to back up any essential data before you remove Google Account. Then Re-add the Google Account and check if Google Play Store can download apps or not. Here is how you can do it:
- Open Settings on your Android Device.
- Scroll down and click on Accounts and Sync.
- Then select Google.
- Click on More > Remove Account to remove Google account from your device.

- Then open Google Play Store and log in with your Google Account.
Clear Download Manager’s Cache and Data.
Here is how you can clear Download Manager’s cache and data:
- Navigate to Settings on your Android device.
- Search for Download Manager.
- Scroll down and click on Download Manager.
- Click on Storage.
- Click on Clear Data.

Sideload the Incompatible App
If you are still facing the ‘Device isn’t Compatible with this Version’ error message, try downloading the app from a third-party app. Android allows downloading and installing apps from third-party.
Reset your Android Device
If any of the steps mentioned above didn’t solve the issue, reset your device. There may be something wrong with the device’s code files that cannot be resolved manually. Follow these steps to get your work done:
- Firstly, backup all data on your Phone as it’ll be removed once the Android device is reset to factory settings.
- Open Settings > About Phone on your Android device.
- Click on Backup and Reset.
- Select Erase all data(factory reset) option at the bottom and follow the instructions on the screen.

Wrapping Up
That’s all about fixing the ‘Your Device isn’t Compatible with this Version’ error message an Android. We hope that the troubleshooting methods mentioned above solve the ‘Device isn’t Compatible with this Version’ error message. Still, if you have any issues, feel free to drop a comment below.
RELATED GUIDES:

