- Discord, a popular communication app for gamers, often gets stuck in update loops, preventing users from accessing the app.
- Steps to fix the "Discord Update Failed Infinite Retrying Loop Error" include checking internet connection, running as administrator, renaming update file, disabling antivirus, clearing cache, and reinstalling Discord.
- Following these solutions can help eliminate the update error and ensure a smooth user experience on Discord.
Discord is a communication app where users can connect to friends or communities through sharing voice, video, and text. It’s the most popular app in this category, especially for gamers. As a result, it has millions of users worldwide.
With continuous updates, it fixes bugs and changes its features. But sometimes, it gets stuck in the opening screen, trying to update itself, which is surely annoying for users as they can’t access the app.
So, if you are facing the same issue, keep reading this guide to learn how to easily fix Discord updated failed errors in windows.
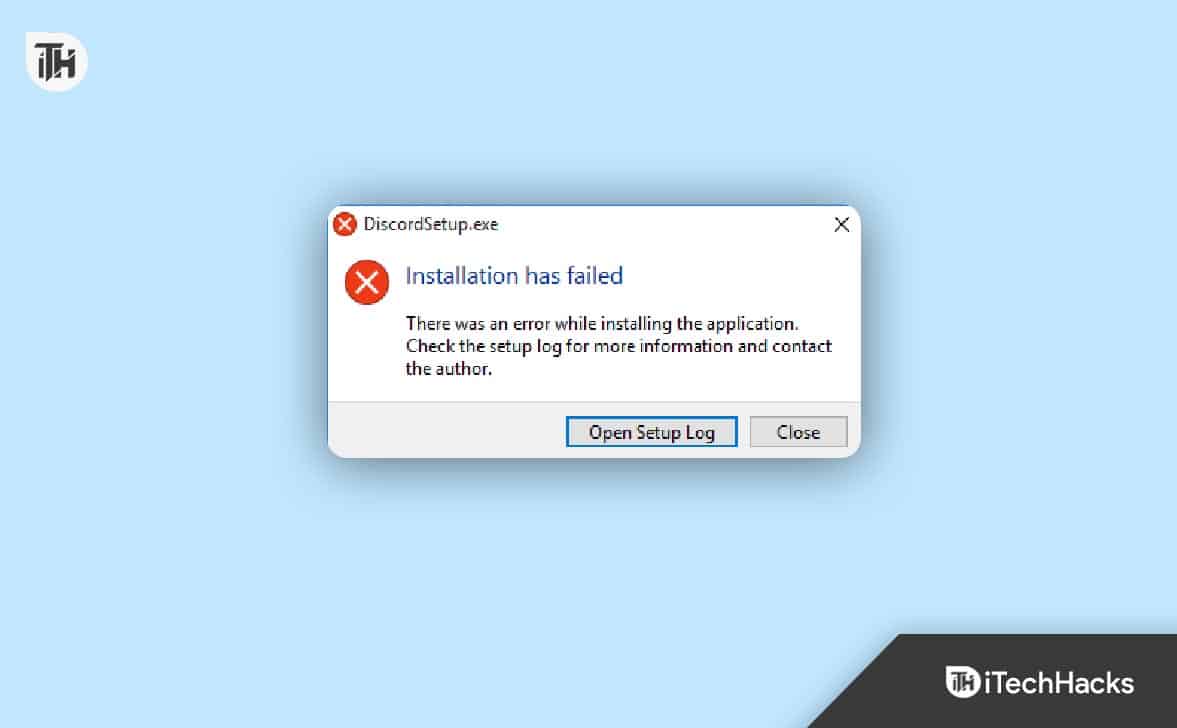
Fix Discord Update Failed Infinite Retrying Loop Error
This error occurs when users try to open the app. And it happens in a loop as it automatically tries to update to the latest version but fails.
There can be multiple reasons behind this Discord update failed error, so the solutions will also depend on them. However, I have shared a few fixes below with simple steps that you can follow to eliminate this issue easily and quickly.
Check the Internet Connection
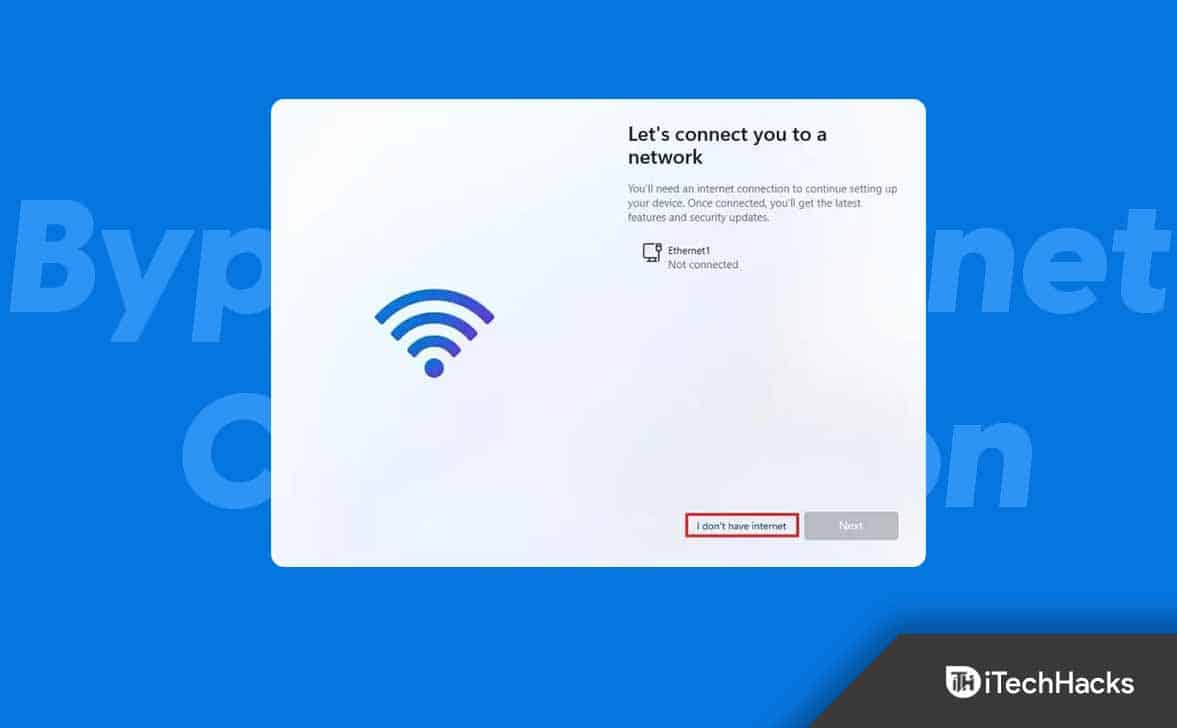
Your internet connectivity is the first and most probable reason behind the discord update failed loop error. So, check first if you have enough speed to complete the update.
To check your Internet status, follow these steps:
- First, you need to go to Settings, so click the windows icon in the bottom left corner, followed by the gear icon. You can also press Windowds + I together to open the Settings page.
- Then, select Network & Internet option there.
- On the left panel, select Status to see the network you’re connected to and if it’s working properly.
If it’s not working properly, contact your internet service provider or restart your router, and then check if you still face the issue.
Run Discord as Administrator

Discord might need administrator privileges to make changes to the updated file. Running it as Administrator might solve the discord update failed loop issue.
If you don’t know how to do that, these are the steps:
- Locate the Discord shortcut on your computer, or type in discord in the search bar.
- Then, right-click on it.
- It’ll open up with many options; you just need to click on Run as administrator.
Still, if you face the error, you can always run it as an administrator, for that follow these steps:
- Right-click on the Discord shortcut.
- Then, select the “Properties” option at the bottom.
- Now, move to the Compatibility tab.
- Then, check Run this program as an administrator option from the Settings menu.
- Finally, click Apply, followed by OK.
Rename Update File
If the update file is corrupted, you’ll keep facing the discord updated fail loop error. So, if you rename the file, Discord won’t use that for the update. Instead, it’ll download a new file from the internet.
If you’re unsure about the process, follow the steps below:
- First, right-click on the Windows icon and select Run, or you can press the windows+R button together to open it directly.
- Then, type in %localappdata% and press Enter.
- It’ll show you the files of all the installed apps and locate Discord from there.
- Inside the file, find the Update file.
- Rename it with anything you want.
Disable Antivirus
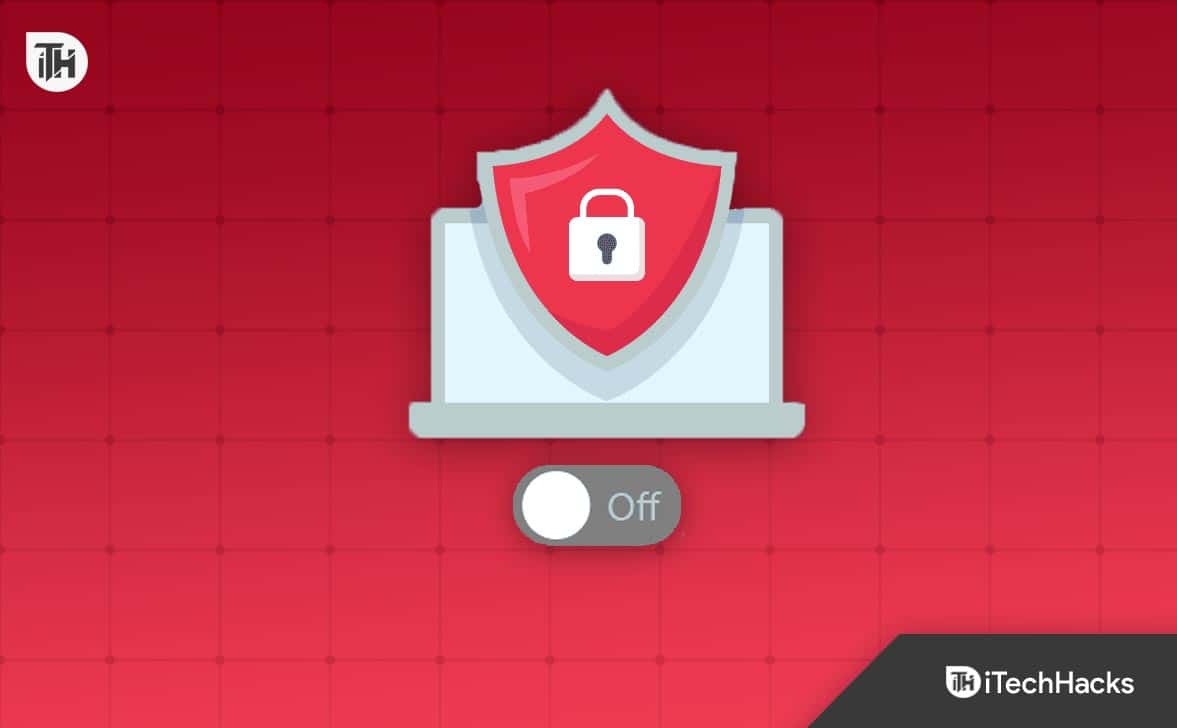
Antivirus can interfere with Discord and prevent it from downloading updated files. So, it’ll be better for you to disable it temporarily and check if you still face the error. If not, then the Antivirus application was the culprit. And if it doesn’t work, enable it again.
But you should know that this change can expose your machine to threats. Only do this if you know about the results already.
If you don’t know how to disable antivirus, then these are the steps for you:
- First, right-click on the windows icon.
- Then click on Task Manager.
- Now, head towards the Startup tab on the top.
- Then, locate your Antivirus from the list and right-click on it.
- Finally, click on Disable.
Now restart your computer to help it work properly after the changes and check if you still face the error.
Clear Discord Cache
Another probable reason behind the discord update failed loop error can be corrupted cache files. So, you should clear the cached files and check whether the issue still exists.
These are the steps for that:
- First, open the File Manager app by clicking the desktop icon or directly pressing the windows+E buttons.
- Then, in the search bar, enter %appdata%\Discord and search.
- It’ll take you to the Discord folder directly, where you need to find Cache, Code Cache, and GPUCache.
- Right-click on them and delete them one by one.
- Now, open the Recycle bin and delete all the cache files.
Reinstall Discord
If any of the above solutions don’t help you eliminate the discord update failed loop error, then as the last fix, you can try uninstalling the Discord app from your computer and reinstalling it. In this way, you can also upgrade to the latest version of Discord.
Although the steps to uninstall and install are easy, you may face problems if you haven’t done that before. So, to do that without any issues, follow the steps below:
- First, click on the windows icon.
- Then click the gear icon to open Settings or directly press Windows+I together to go to the page.
- From the available options, select Apps.
- It’ll show you all the installed apps on your machine, scroll down to locate the Discord app, or you can search directly.
- Then, click on its name.
- After that, click the Uninstall button.
- It’ll ask you for your confirmation; just click Yes.
Now, Discord is uninstalled from your windows. So, now go to the Microsoft web store or Discord’s website to download it. After downloading, install it on your device and experience the new version.
Conclusion
These were possible ways to fix the Discord Update Failed Infinite Retrying Loop Error. Hopefully, one of them worked for you. If you still encounter any problems, feel free to drop your queries in the comments below.
ALSO READ:
- How to Use Discord Reactive Images
- How to Reset or Change Your Discord Password
- How To Enable and Activate Discord Push To Talk
- Top 5 Best BetterDiscord Themes and How to Install?
- Discord Server Names: Best, Good, Cool, Funny, and Aesthetic Names
- How To Use & Mark Spoiler Tags on Discord
- Top 6 Ways to Fix Discord Overlay Not Working

