- Windows boot loop may be caused by BCD issues; rebuilding BCD is a common solution.
- Error message 'The System Cannot Find the Path Specified' may occur during BCD rebuild.
- To fix the issue, identify Windows partition, disk scheme, system/EFI partition, then mark system partition active and run commands like BOOTREC/FIXMBR.
Stuck in the Windows boot loop? Often the Windows boot loop is caused due problem with BCD if it has not been configured properly or is corrupted. The common solution to this problem is to rebuild the BCD and you will be good to go.
However, you may get the error message saying ‘The System Cannot Find the Path Specified’ when trying to rebuild BCD. This issue is common is common especially after you have tried cloning the system when moving to a different disk.
You can encounter this error on both the GPT and MBR systems, however, the error message may differ for the MBR system. You will ‘Element not found’ message when trying to rebuild BCD on an MBR system. So how to fix this issue? In this article, we will guide you with how you can fix BOOTREC / REBUILDBCD ‘The System Cannot Find The Path Specified.’
Fix BOOTREC / REBUILDBCD The System Cannot Find The Path Specified
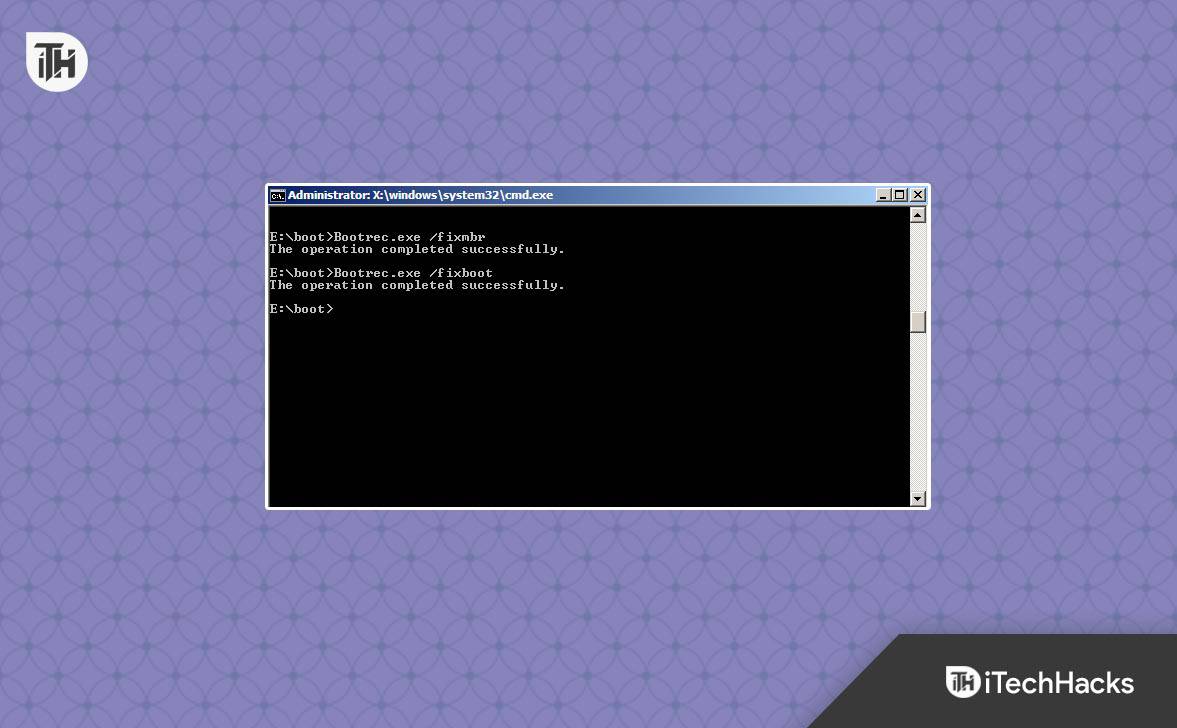
Nothing to worry about if you have been getting this issue and are unable to boot to your PC. You can follow the steps given below to fix the issue. Do note that we are dividing the process into small parts to make it easier for you to understand and follow without missing any part.
1. Identify Windows Partition and Disk Scheme
Before going ahead, you must identify whether the Windows Partition and the Disk scheme (whether GPT or MBR). To do so, follow the steps given below-
- In the Command Prompt, type DISKPART and press Enter to open Diskpart.

- Now, execute the command LIST DISK. This will show you all the disks on your system.

- You will see a GPT column. Check which disk has an asterisk (*) next to it under the GPT column. Disk with asterisk means they have GPT scheme else MBR scheme.

- Now, you must know your Windows is installed on which disk (if you have multiple disks). If you don’t know this then follow the steps given below to identify the disk on which Windows is installed-
- Execute the EXIT command to leave Diskpart.

- Type NOTEPAD and press Enter.
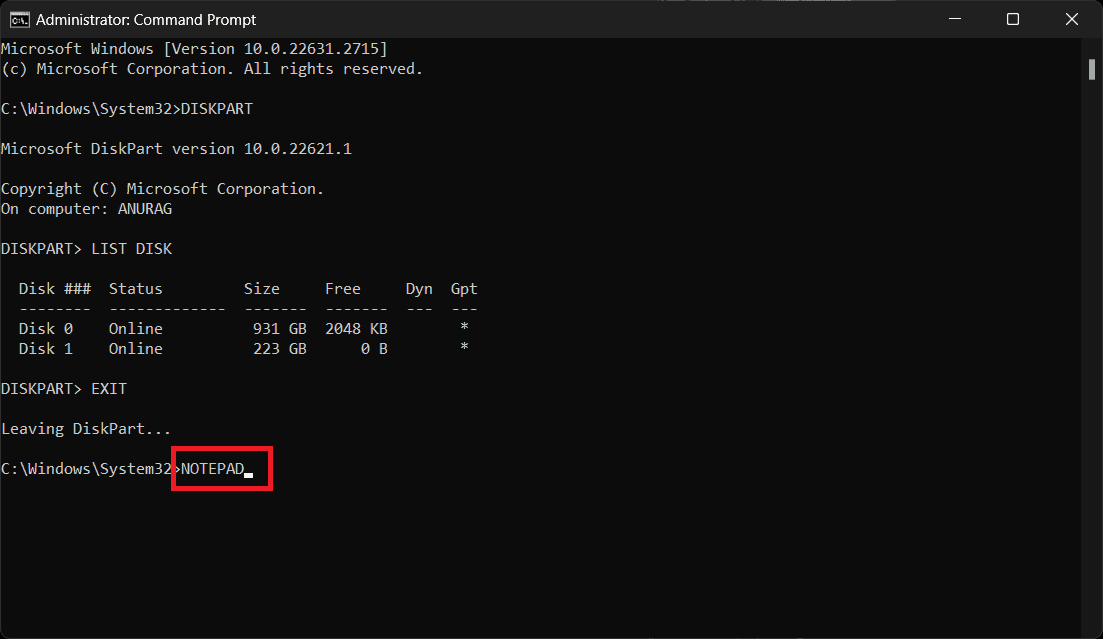
- Click on the File tab on the Notepad and then click on Open.

- On the left pane, click on the This PC icon to see all the partitions.

- You will have to determine which partition contains the Windows installation. To do so, you can open each partition and check the files and folders there. The partition with the Windows installation will have folders like: Windows, Users, Program Files, Program Files (x86), etc.

- Once you have found out which partition contains the Windows partition you can continue ahead. In general, Windows is installed on the ‘C’ partition.

- Close the Notepad window, and head back to the Command Prompt.
- Open Diskpart, by executing the command DISKPART.

- Execute the command SEL DISK 0 followed by DETAIL DISK.
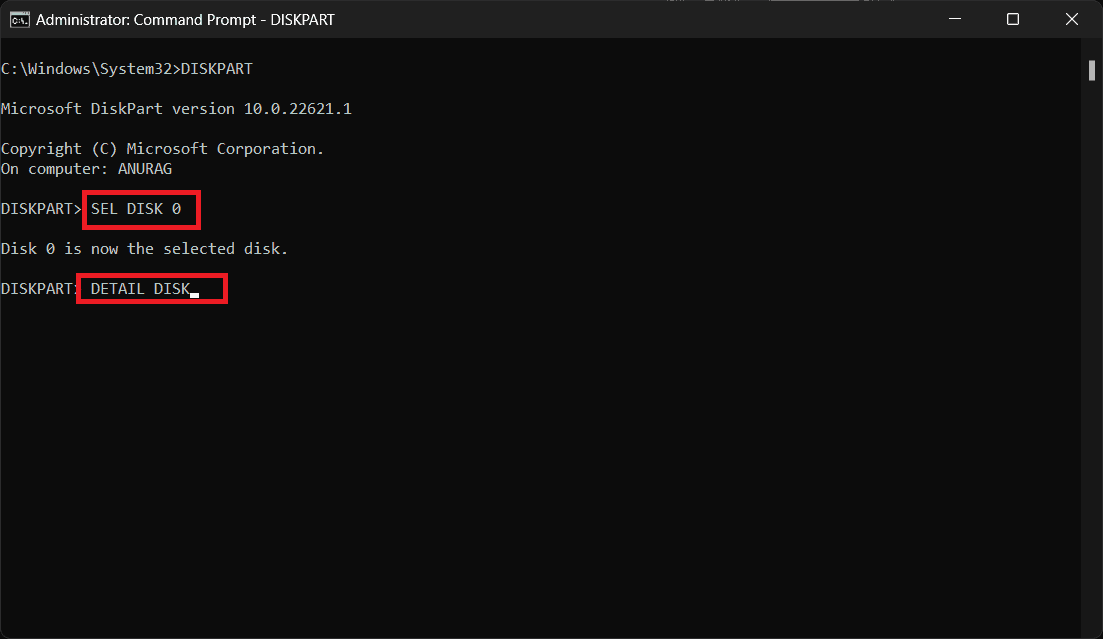
- This will show the partition in Disk 0. See if the Windows installation partition is here or not.

- If the partition is not on the Disk, then execute the command SEL DISK 1 and then execute DETAIL DISK. Check the partition on this disk. You will have to keep doing it for all the disks until the partition is found.

- Execute the EXIT command to leave Diskpart.
- Once you have identified the Disk with Windows Installation, check whether it has a GPT scheme or MBR scheme.
2. Identify System or EFI Partition
Let’s assume Disk 1 has Windows Installation. We will be executing the commands based on Disk 1; if your system has Windows installation on some other Disk then you will have to replace ‘1’ with the number of that disk. Now, you will have to identify which partition in the Disk is a System/EFI partition. To do so, follow the steps given below-
- Ensure you are in the Diskpart in the Command Prompt.
- Type and execute the command SEL DISK 1 to select Disk 1.

- After this type and execute the command LIST PART to get all the partitions for the Disk.

- Then execute the command, LIST VOL.

- Now, after executing the previous two commands check whether any partition has Type as System or whether any volume has Info as System.

- If you don’t see the system, then you will have to determine the system volume by the format. In the GPT scheme, the format of the system volume will be FAT32 while in the MBR scheme, it will be NTFS. Also, the size of the volume will be around 100MB in both MBR and GPT schemes, but the size can go up to 250-500MB in the case of GPT. To confirm it, you can follow the steps given below-
- Select the partition by typing the command SEL PART 2 and executing it. Here, replace the 2 with the partition you want to check is a System or not.
- You will have to assign a letter to the partition. Do it by executing the command ASSIGN LETTER=M
- Type and execute the EXIT command to exit the Diskpart.
- Now, type and execute the command DIR /A M:\ to get the content of the partition M.
- The partition should have a Boot folder in the MBR scheme which means it is a System partition. Similarly, in the GPT scheme, the System partition will have EFI folder.
3. Fixing the Issue
Once you are done with the above steps, all you have to do is fix the ‘The System Cannot Find The Path Specified’ issue. To do so, follow the steps given below-
- First, you will have to mark the system partition as active. To do so, execute the commands given below one by one-
- DISKPART
- SEL DISK 1 (NOTE- Here, replace 0 with the Disk number which has the Windows partition)
- LIST PART
- SEL PART 2 (NOTE- Here, replace 2 with the System Partition number)
- ACTIVE
- EXIT

- After exiting the Diskpart, exit the commands given below one after another-
- BOOTREC /FIXMBR
- BOOTSECT /INT60 SYS
- BOOTREC /FIXBOOT
- BOOTREC /REBUILDBCD
- BCDBOOT C:\WINDOWS (NOTE- In this command, C must be replaced by the Windows Installation Partition name)
- BCDEDIT
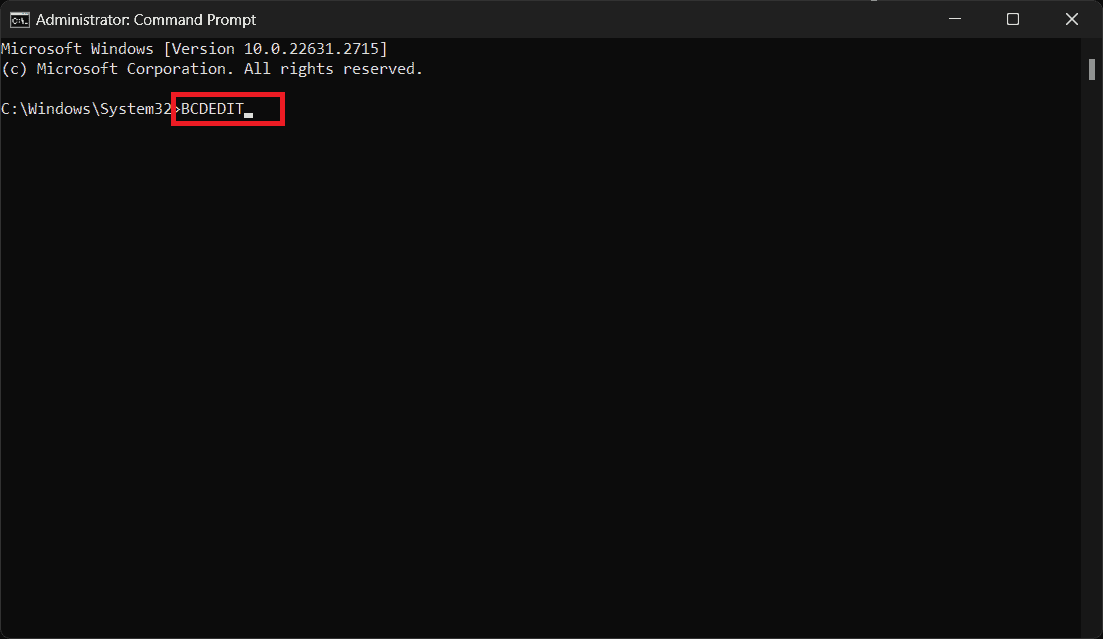
- After the BCDEDIT command, the BCD file will be revealed indicating that the error is fixed.

Bottom Line
That’s it with this guide; we hope this article helps fix the BOOTREC / REBUILDBCD ‘The System Cannot Find The Path Specified’ issue. We know the process can be a bit lengthy and complicated, but if you follow the above steps correctly as mentioned then you will be able to fix this issue and use your PC without any issues.
READ MORE:
- Top 5 Ways to Fix Outlook Keeps Crashing On Windows 11
- 8 Ways to Fix Windows Can’t Connect to this Network Error in Windows 11
- WaaSMedicSVC.exe: Windows Update Medic Service in Windows 11
- 5 Ways to Fix KMODE EXCEPTION NOT HANDLED in Windows 11
- 5 Ways To Fix Bluetooth Icon Option Disappeared In Windows 11

