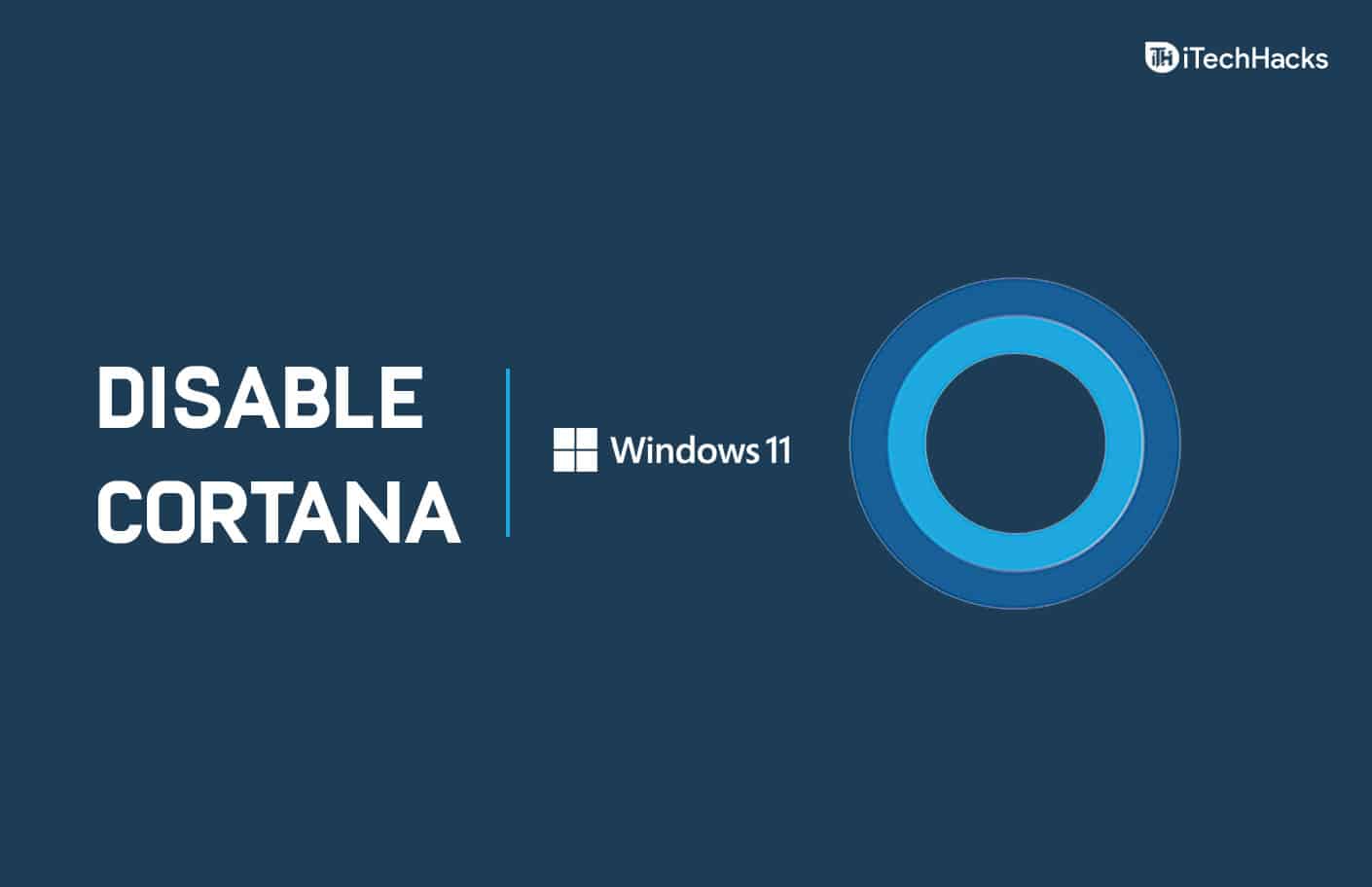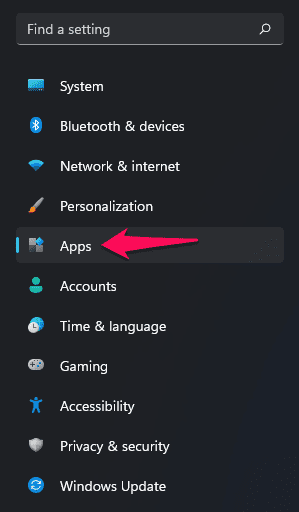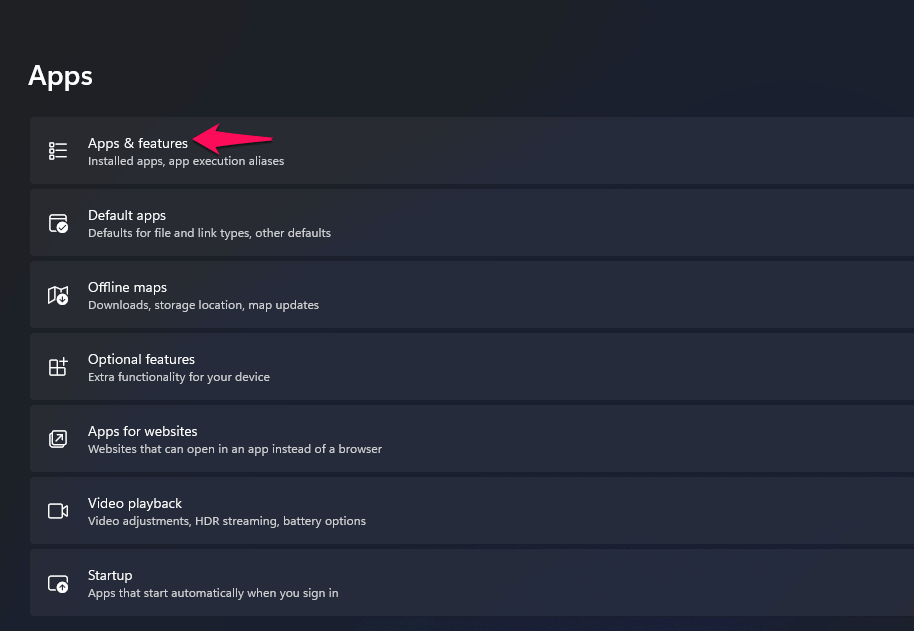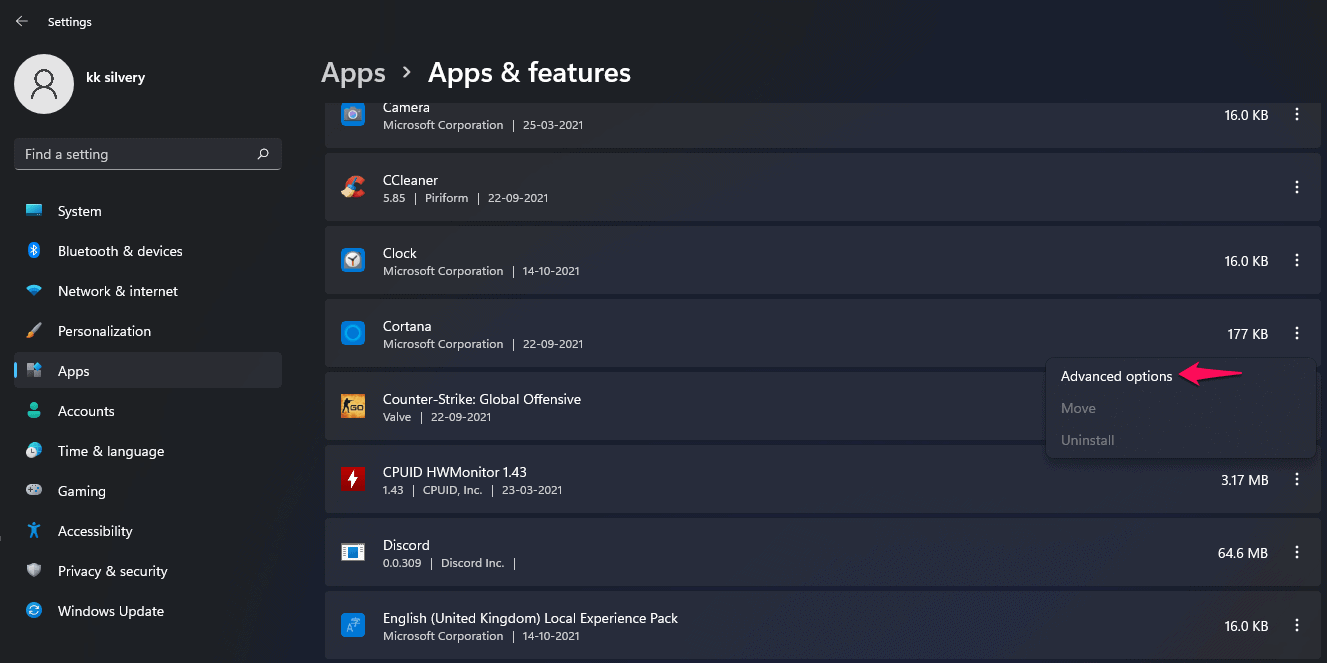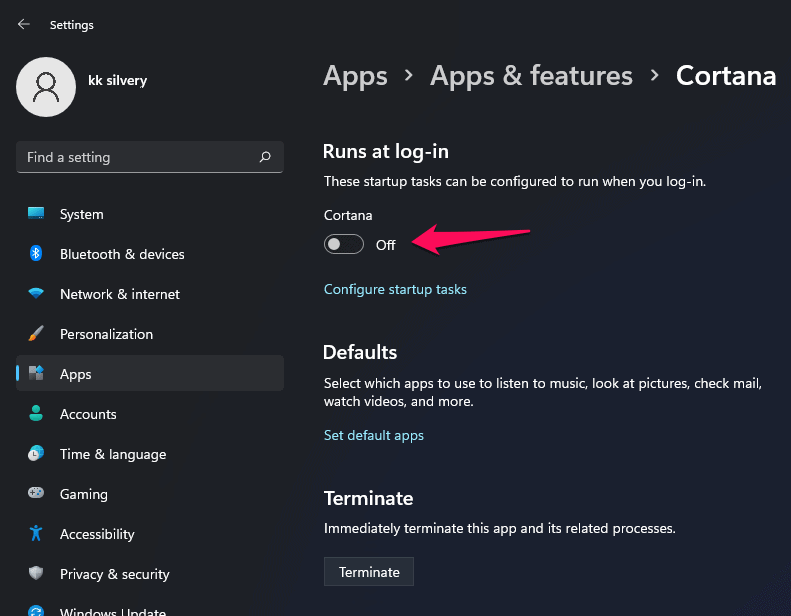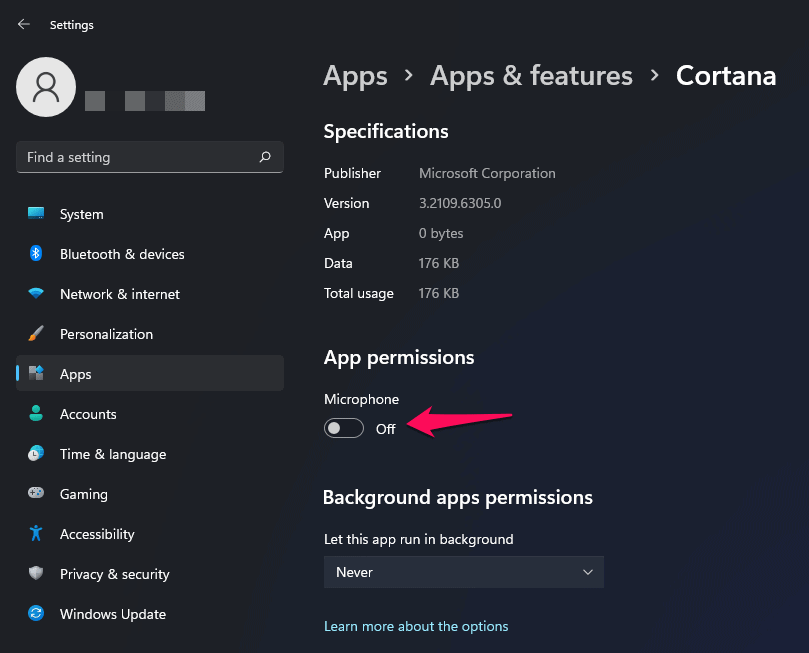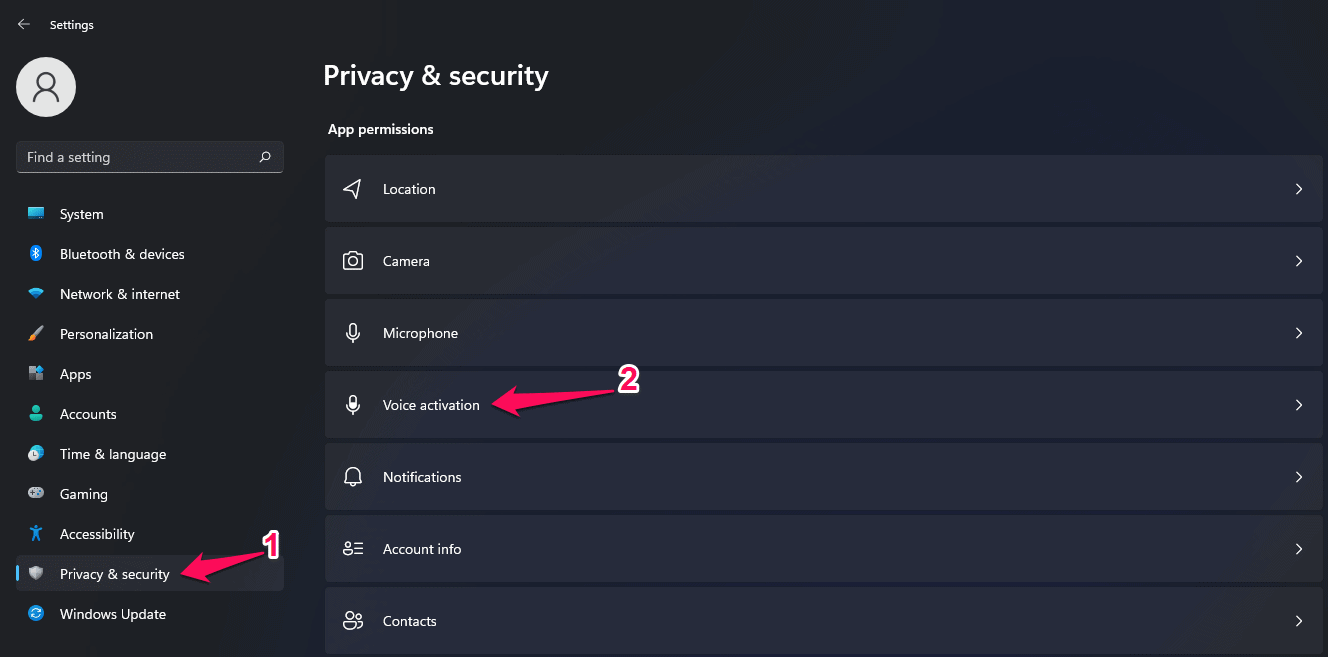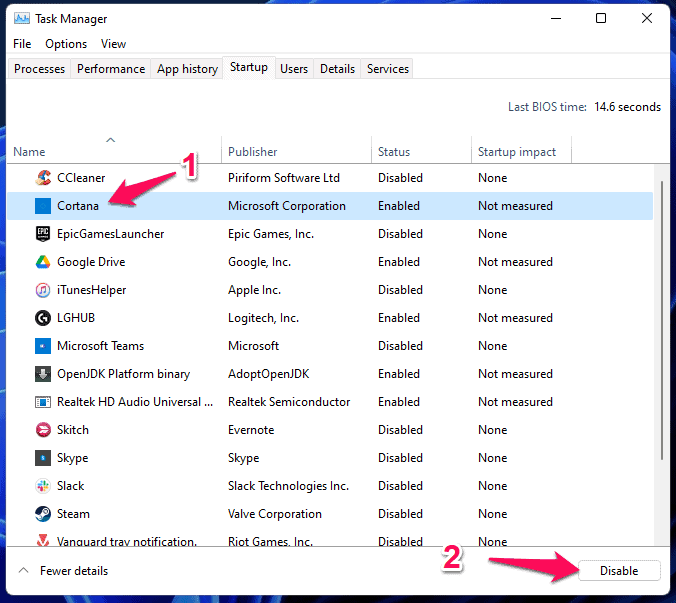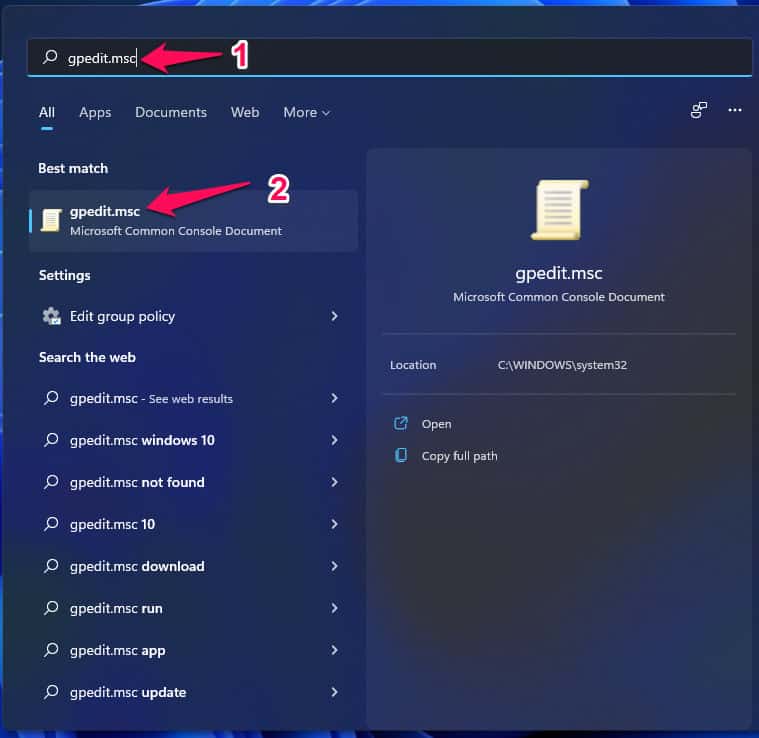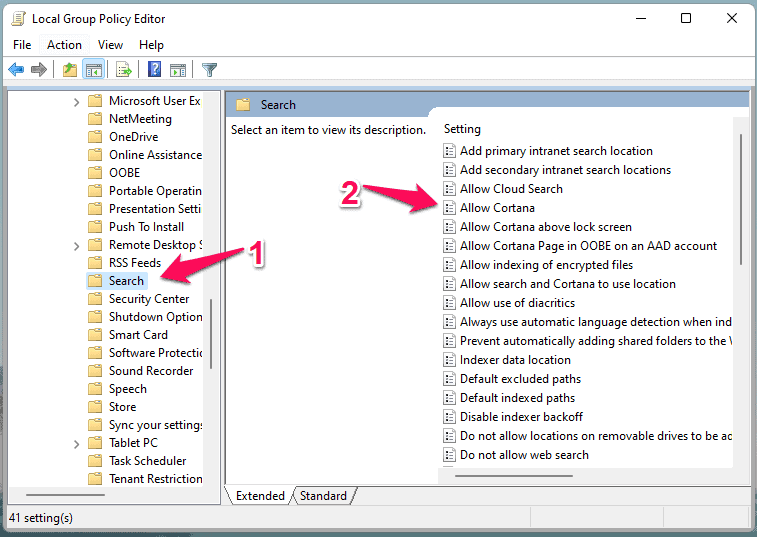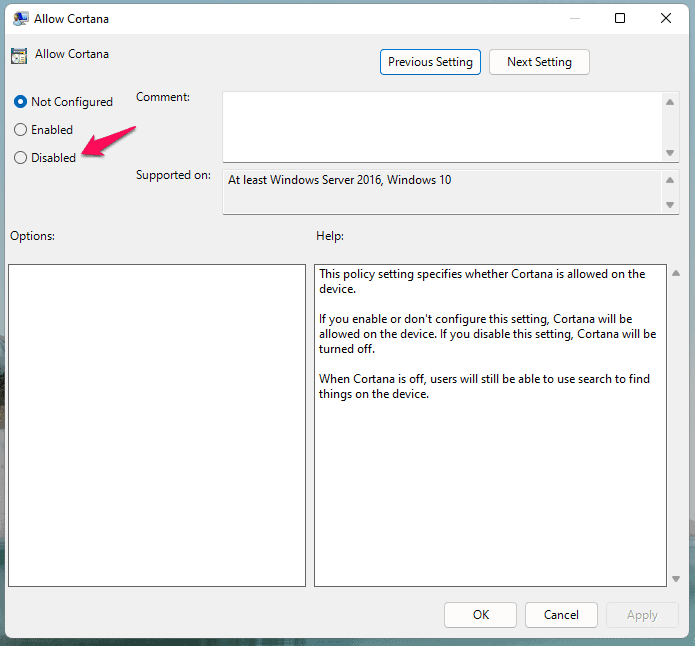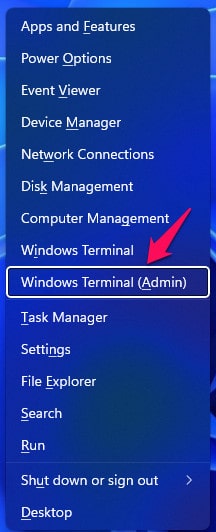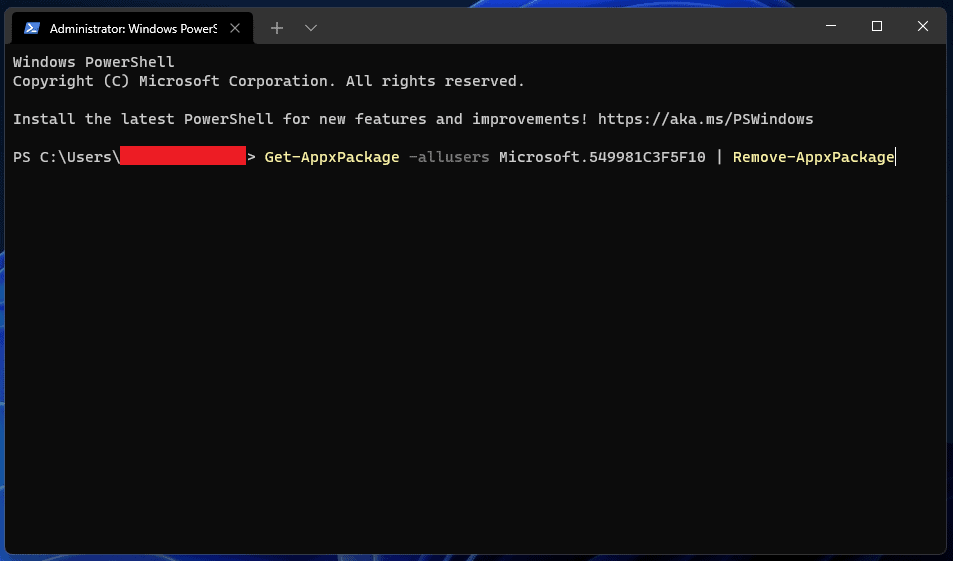- Microsoft allows users to disable Cortana on Windows 11 PC, unlike other companies, making it a standout feature in the OS.
- Users can temporarily disable or permanently uninstall Cortana through various methods, including disabling it in the startup menu and revoking its permissions.
- Additional methods include using Group Policy Editor to disable Cortana permanently or uninstalling Cortana using PowerShell, with the option to re-install it from the Microsoft Store if needed.
Microsoft allowed the users to disable Cortana on Windows 11 PC. The Redmond-based company is allowing users to disable the AI-based assistant in the OS, unlike other companies. The 11th edition is a stepping stone towards the future, but it is built from the 10th edition base. Fortunately, the official developers are aware of the shortcomings, and they are allowing the administrators to disable or permanently uninstall Cortana from the machine. If you already have installed and set up Cortana In Windows 11 then you can follow this guide.
What is Cortana in Windows 11?
- Android users have heard about Google Assistant.
- iOS users have heard about Siri.
- Cortana is a Microsoft AI-based assistant for Windows machines.
I’m not a big fan of Cortana and they tried to push the AI-based assistant on me during the installation process. However, I had to skip it multiple times to avoid it and if you were an unlucky user, who couldn’t see it coming, then do not worry about it.
You can temporarily disable Cortana or permanently uninstall it from the Windows 11 PC. It is a removable feature and re-install it again if you believe it is a needed feature in the software. I will show you how to disable Microsoft AI assistant and uninstall it later on.
Disable Cortana in Windows 11
Windows Startup is a popular solution to wake up programs and services, while the software is booting. Microsoft added enough tools and functions to disable specific programs and services. We will disable Cortana in the startup menu and prevent it from waking up during the booting process.
- Press Windows Key + I to open Settings.
- Click “Apps” to continue.
- Click “Apps & feature” to view more options.
Note: Apps are loading slowly on Windows 11, so wait for a few moments.
- Find Cortana.

- Then click the three-dot setting.
- Click “Cortana” to disable it, and you can find it under the “Runs at log-in” section.
You have disabled Microsoft’s AI system in Windows 11 PC, but you should perform the upcoming two methods to put it under a deep sleep.
Revoke Cortana Permissions
You cannot truly disable the AI system without revoking access to specific hardware in the system. Allow me to show you what components you should restrict in Cortana and prevent it from running again.
Step 1: Press Windows Key and S, then search for Cortana. Select “App Settings” to view more options.
Step 2: Revoke microphone access, and you can do it by disabling it.
Step 3: Never let Cortana run in the background, so change the setting to “Never” under “Background app permissions.”
Step 4: Now, go to “Privacy & Security”, then choose “Voice activation” to continue.
Step 5: Double-check, if Cortana is disabled in the list.
You have officially removed the Microsoft AI system from using a microphone, which is the core component in any voice command feature.
Stop Cortana During Boot Sequence
Several Windows services and programs launch during the software boot-up process. You should stop the Voice Command feature from launching in the first place, which will give you an edge in the game. Let me show you how to disable the Microsoft Voice Command system in Windows 11.
Step 1: Press Windows Key + X and then choose “Task Manager” from the options.
Step 2: Click on “Startup” located at the top menu.
Step 3: Find Cortana from the list.
Step 4: Select “Cortana” then click on the “Disable” button located at the bottom right corner.
Step 5: Double-check, if the startup program is disabled.
You can restart the Windows 11 PC to confirm the action and ensure that the voice command system is disabled in the next session.
You can stop from here because the operating system will no longer launch Cortana again. However, if you are one of those special cases, then I recommend you to follow the next solutions to completely get rid of Cortana.
Disable Cortana using Group Policy Editor
Group Policy Editor is a traditional tool to modify the Local Computer Policy objects, and that’s what we are going to use to disable Cortana permanently.
- Press Windows Key + S and open “gpedit.msc” from the search results.
- Now, click “Administrative Templates” to reveal more options under “Computer Configuration”, then click “Windows Components” to view more.
- Click “Search” to reveal Voice Command System in the list and double-click “Cortana” to open advanced options.
Path: Computer Configuration > Administrative Templates > Windows Components > Search
- Choose “Disabled” from the options.
- Click on “Apply” and then “OK” to save changes.
Restart Windows 11 machine to apply the changes, and it will take effect in the next session.
Uninstall Cortana from Windows 11
Microsoft Voice Command system is an integral part of the operating system, and it is indeed a challenge to uninstall it. However, PowerShell is the ultimate powerhouse in the software, and we can make good use of it.
Step 1: Press Windows Key + X and choose Windows Terminal (Admin).
Step 2: Microsoft renamed PowerShell to Windows Terminal.
Step 3: Copy & paste the command in the empty section and press the “Enter” key.
Command: Get-AppxPackage -allusers Microsoft.549981C3F5F10 | Remove-AppxPackage
Step 4: Cortana will be removed from the Windows 11 machine.
Restart Windows 11 machine to take the new changes to effect.
Meanwhile, if you ever need Microsoft’s Voice Command system, and then it is available on the official Microsoft Store.
Re-install Cortana from Microsoft Store
Search for “Cortana”, and you will find the app in the results. Install the inbuilt app again, and you will never have to worry about the missing apps again.
RELATED GUIDES:
- How To Update Apps In Microsoft Windows 11
- How To Disable Firewall in Windows 11
- How To Record Screen In Windows 11
- How To Take a Screenshot On Windows 11
Conclusion
We have shown you numerous ways to disable Cortana from Windows 11 PC. You can apply all solutions altogether to disable the Voice Command system, and it won’t impact the performance or features adversely. However, I recommend the users bookmark the blog page if they ever want to revert the changes and enable Cortana. Do not skip the reboot of Windows partly because it is an effective way to disable Microsoft’s AI system.