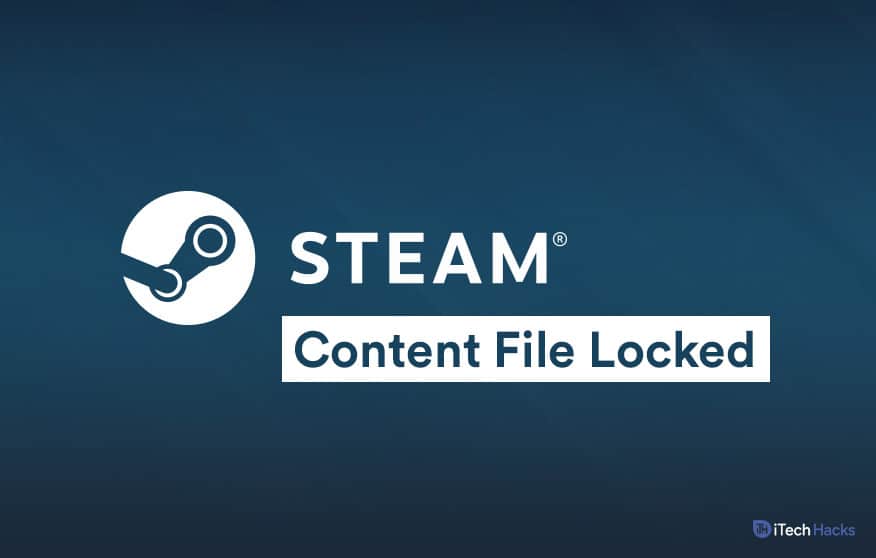- Steam is a video game digital distribution service offering various features like game updates, community features, and social networking services.
- Content file locked Steam error prevents users from updating games on Steam, but can be fixed using methods like checking antivirus, resetting Winsock, and running Steam as administrator.
- Additional methods include changing Steam and game files location, repairing corrupt files, and as a last resort, uninstalling and reinstalling Steam to fix the error.
Most of the gamers must be aware of what Steam is! For those who do not know about Steam, it is a video game digital distribution service. Steam offers digital rights management, server hosting, video streaming, and social networking services.
It also provides its users with several games and automatic updating for games. It also provides community features such as friends lists, groups, and in-game voice and chat options, etc.
It has gained millions of users from all around the world due to its unparalleled services. However, some users have been facing Content file locked Steam error while trying to update certain games. A message ‘An error occurred while updating *game title* (content file locked)‘ is displayed on the screen while updating some games from Steam.
Due to this error, users are restricted from updating games from Steam. Thus, here we are with some of the methods which you can use to fix this error on your device and start updating games from Steam without facing any error.
How to Fix Content File Locked error on Steam?
There could be several reasons due to which the Content File Locked error occurs on your Steam. Thus, you need to start executing each method till the error is fixed on your device.
ALSO READ: How To Fix Steam Store Not Loading
Method 1: Check the Antivirus on your PC.
It is possible that your antiviruses have marked Steam files as potential viruses. Thus, it cannot write files into your hard disk.
To fix this error, you need to disable your antivirus and check the integrity of game files on Steam. Follow the steps listed below to execute this method.
Step 1- Disable the antivirus which is installed on your PC.
Step 2- Restart your PC and launch Steam on it.
Step 3- Go to the Library section and right-click on the game which is facing an error and click on the Properties option.
Step 4- In the Properties window, navigate to the Local Files tab and then, click on the VERIFY INTEGRITY OF GAME FILES option.
After verifying the integrity of game files, try updating games on Steam. The Content File Locked error should be fixed. If not, go ahead to the next method.
Method 2: Reset Winsock
Winsock catalog is another reason due to which you must be facing the Content File Locked error on your Steam. Follow the steps listed below to reset Winsock.
Step 1- Launch Run on your PC by pressing the Windows icon and R key simultaneously.
Step 2- Type cmd in the Run box and click the OK button to launch Command Prompt.
Step 3- Here, type ‘netsh winsock reset‘ and hit the Enter.
The Content File Locked error should be fixed. If not, go ahead to the next method.
Method 3: Run Steam as Administrator
To give Stream some special permissions to access certain folders and files, you need to run it as an Administrator. Follow the steps listed below to execute this method.
Step 1- Search for Steam and select the Properties option by right-clicking on it.
Step 2- Navigate to the Compatibility tab and check the ‘Run this program as an Administrator‘ checkbook. Then, click on Apply and OK option to apply the changes.
Step 3- Launch Steam and check if the error has been fixed.
The Content File Locked error should be fixed. If not, go ahead to the next method.
ALSO READ: How To Check & See Purchase History in Steam
Method 4: Change Steam and Game Files Location
Several users have reported that changing the location of Steam and Game files can fix the Content File Locked error on Steam. Follow the steps listed below to do so!
Step 1- Navigate to Steam Client and click on Settings.
Step 2- Click on Downloads >> Steam Library Folders.
Step 3- Here, click on ADD LIBRARY FOLDER and select a new location for Steam.
Step 4- Close the Steam Client and go to the Steam directory.
Step 5- Delete the exe and all the files except UserData and SteamApp folders.
Step 6- Move all the remaining files to the location selected above.
Step 7- Now, launch Steam on your PC and log in to Steam and check if the error has been fixed.
If the above-listed steps do not fix the error, you can execute some additional steps listed below.
Step 1- Exit Steam on your PC.
Step 2- Navigate to the location where you relocated all the Steam and Game files.
Step 3- Relocate the StyeamApp folder from that location to your desktop.
Step 4- Uninstall Steam to delete all the old Steam settings from your PC.
Step 5- Reinstall Steam at the original location.
Step 6- Move the SteamApps folder to the new Steam directory.
Step 7- Launch Steam and log in to your account. Verify the integrity of Steam game files by executing the steps listed in method 1.
The Content File Locked error should be fixed. If not, go ahead to the next method.
Method 5: Repair Corrupt Files
Follow the steps listed below to repair all the corrupt files and fix the Content File Locked error on Steam.
Step 1- Exit Steam and navigate to your Steam directory.
Step 2- On the folder Logs, click on Txt.
Step 3- At the bottom of this text file, search for any error.
Step 4- Then, search for the folder by the name Root.
Step 5- Restart Steam on your PC and navigate to your downloading folder.
Step 6- Click on the Update option to update the game files to fix the Content File Locked error.
The Content File Locked error should be fixed. If not, go ahead to the next method.
Method 6: Uninstall and reinstall Steam
If none of the above-listed methods help you in fixing the Content File Locked error on Steam, then you need to uninstall and reinstall Steam on your device.
ALSO READ: Ways to Access Steam Screenshot Folder & Change its Location
Some Frequently Asked Questions include:
Q1. What does Content File Locked error mean on Steam?
The Content File Locked Error on Steam means that Steam is unable to write files on your hard drive. Thus error leads to restriction on users from updating their games.
Q2. How to fix Content File Locked Error on Steam?
There are several methods that can help you in fixing the error. Some of the most useful methods are listed above.
Q3. Is Content File Locked message on Steam a virus?
No, the Content File Locked error on Steam is not a virus. It is a message to inform the users about that error.
Conclusion:
This is all you need to know about the Content File Locked error on Steam in 2024 and how to fix this error. The steps involved in each of the methods are easy to understand and execute. If you know of any better method to fix the Content File Locked error on Steam, then please let us know about it in the comments section below.