- Windows laptops and AIO Desktops often have a poor internal camera, leading users to switch to external webcams for better quality.
- To change the default webcam to an external one in Windows 11/10, users can disable the internal camera through the Settings App or Device Manager.
- Alternatively, users can directly switch to the external webcam from video calling apps to ensure it is used instead of the internal camera.
Windows laptops and AIO Desktop could have a better camera. The quality of the internal camera sucks on Windows PC, and for this reason, many people prefer switching to an external webcam for better quality. When you switch to an external webcam, it won’t be recognized by your Windows PC; even if it is, your PC will keep utilizing the internal webcam instead of the external webcam.
So why does this happen, and how to prevent it? The internal camera is set as the default camera on Windows, so whenever the camera is required, your PC will use an internal camera and not an external webcam. To prevent it, you will have to set up your external webcam and make it default; this way, your PC will use the external webcam only. This article will guide you through the complete process of changing the default webcam to an external webcam in Windows 11/10.

Change Default Webcam To External Webcam in Windows 11/10
Most external webcams are plug-and-play. A plug-and-play device is ready to use without any setup. It means as soon as you connect the webcam, you will be able to use it without any setup required; Windows will automatically install the required drivers. However, if you don’t have a plug-and-play webcam, you must go through the complete setup process to use it. You can follow the steps below to change the default webcam to external on Windows PC.
Through Settings App
You will have to disable the internal webcam on your PC. By doing so, your PC will no longer use the internal webcam but the external one. You can do this by using the settings app on Windows PC. To do so, follow the steps given below-
- Press Windows key and then click on the Settings app icon to open it.
- Here, on the left sidebar, click on Bluetooth & devices.
- Now, on the right side, click on Cameras.

- Here, under the Connected Cameras section, click on the internal camera of your PC.
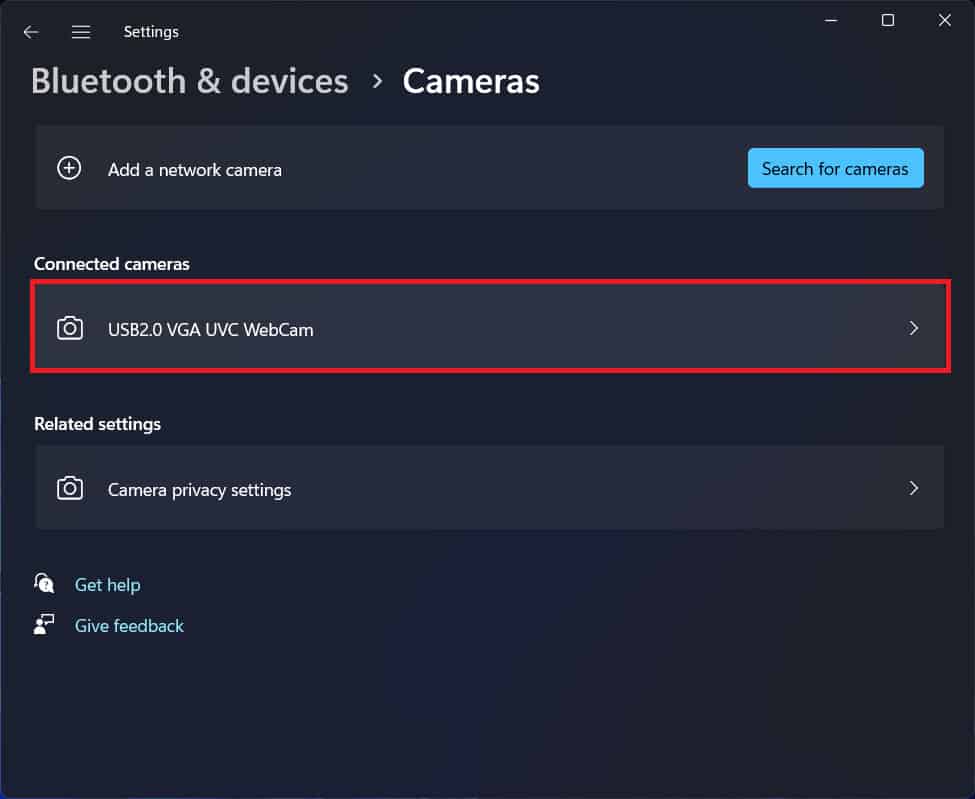
- On the next page, click on Disable to disable the internal camera of your PC.
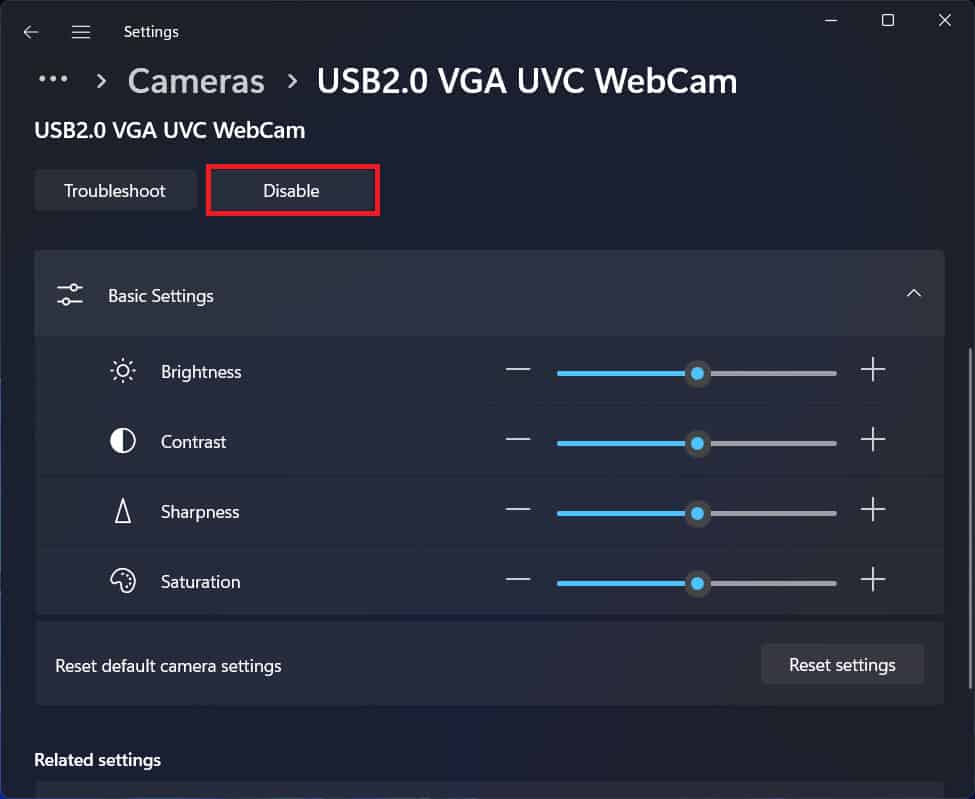
- Once done, Windows will automatically use an external webcam instead of an internal webcam.
Through Device Manager
You can also use Device Manager to disable your internal webcam. When you do so, your PC will automatically recognize the external webcam as the default and use it for every camera-related task. To do so, follow the steps given below-
- Press Windows + X key combo, and then click on Device Manager from the menu that opens up.
- In the Device Manager, expand the Cameras section by double-clicking on it.
- Right-click on your internal camera from the list of cameras and then click on Disable Device.

- This will disable the internal camera of the PC, and Windows will only use an external webcam now.
Directly From The Video Calling App
When using a video calling app on your Windows PC, you can directly switch to the external webcam from that app. Video calling apps can switch between cameras, microphones, and speakers connected to your device. You can switch to the external webcam connected to your PC, and the video calling app will only use the external webcam for video conferencing.
Final Words
If you switched to an external webcam, but your Windows PC keeps on using an internal webcam, then this article will help you prevent it. We have discussed the steps to set up your external webcam as the default webcam so that your Windows PC does not use an internal webcam. You can follow the steps mentioned in this article above to change the default webcam to an external webcam in Windows 11/10.
RELATED GUIDES:
- How to Turn Off Camera Sound on Snapchat
- How to Fix Wyze Camera Keeps Going Offline
- Fix Blink Camera Not Recording or Detecting Motion
- 5 Ways to Fix Zoom Camera Not Working
- How to Fix Instagram Story Camera Not Working
- Best FIFA 23 Camera Settings and Controller Guide
- Fix Camera Failed Error On Samsung Galaxy Phones

