- CDL Championship in Call of Duty League ended with exciting gameplay and rewards for viewers
- Guide on how to redeem CDLCHAMP23 code if not working, including steps on the website and signing in
- Ways to fix CDLCHAMP23 code not working issue, including releasing and renewing IP address, changing DNS server, using wired connection, linking accounts, updating network adapter driver, and deleting temporary files
Championship Weekend in the Call of Duty League (CDL) marked the end of another thrilling season. Warzone 2 enthusiasts and Modern Warfare 2 enthusiasts alike enjoyed the event, which featured top-tier gameplay and a spectacle. You would be unable to claim viewership rewards if you were not able to watch the recent CDL Championship. So, if you are also getting the error Cdlchamps23 code not working problem, make sure to read the guide until the end, as it may sometimes be due to network issues or sometimes it is due to server problems.
How to Properly Redeem CDLCHAMP23 Code
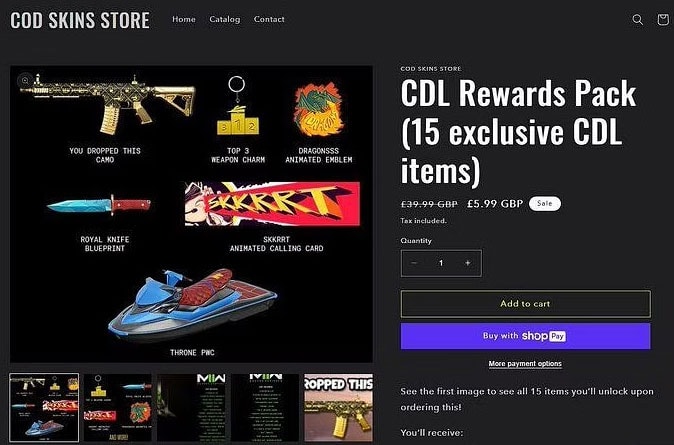
You can still claim the viewership rewards if you didn’t watch the CDL Championship or forgot about it. Just follow the steps below:
- Go to the following website.
- Sign in with your Call of Duty account.
- In case it doesn’t work, try the same code in lowercase, “CDLChamp23“.
- You’re done! You can use the rewards in your future matches once they have been automatically claimed.
How to Fix CDL CHAMP 23 Code Not Working?

Here are some fixes that will help you resolve the Cdlchamps23 Code not working issue:
Fix 1: Release and renew the IP address
It can help refresh your internet connection if you release and renew the IP address of your computer whenever you encounter Cdlchamps23 code not working issues.
- Firstly, you can open the Start menu by pressing the Windows logo key. Type cmd. From the results, right-click Command Prompt and choose Run as administrator. If User Account Control appears, click Yes.
- Afterward, enter the following command in the Command Prompt window that appears.
ipconfig /release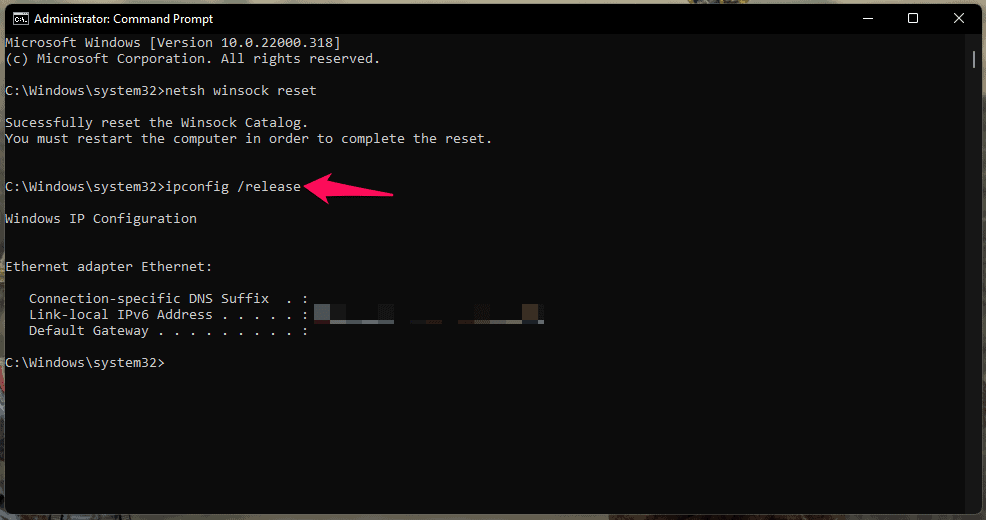
It is important to flush the DNS cache once the IP configuration has been released from the active adapter. The cache may become corrupted as a result of releasing the IP configuration. You can do this by typing the following command and pressing Enter.
ipconfig /flushdns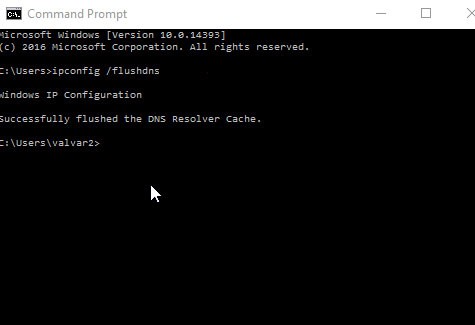
- Once the task has been completed, you should receive a message telling you that it has been successful.
- To finish the process, you need to renew the IP configuration of the active adapters. Enter the following command to accomplish this.
ipconfig /renew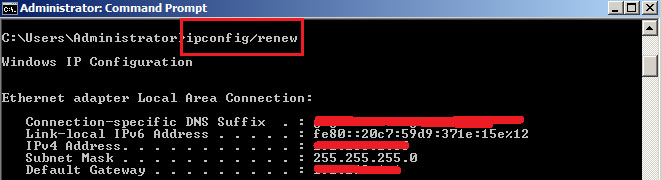
Fix 2: Change your DNS server
Changing the DNS server might help you fix the Cdlchamps23 code not working issue if releasing and renewing the IP address didn’t work. Many times, this is beneficial since the standard DNS your ISP provides may not meet your expectations all the time.
You may be able to resolve these kinds of issues by changing DNS server settings, particularly by configuring Google Public DNS addresses. You can do this by following these steps:
- Initially, right-click the network icon in the bottom right corner and select Open Network & Internet settings from the menu that appears.
- Click Change adapter options in the Status tab.
- To edit your Wi-Fi, right-click it and select Properties.
- Make sure TCP/IP Version 4 (TCP/IPv4) is selected under This connection uses the following items. Then click Properties.

- Afterward, choose Use the following DNS server addresses: In case the Preferred DNS server or Alternate DNS server contains IP addresses, make a note of them. Here are the Google DNS servers’ IP addresses:
Preferred DNS server: 8.8.8.8 Alternate DNS server: 8.8.4.4
- Click OK to save the changes.
Fix 3: Use a wired connection

The time has come for you to see if a wired connection will improve the performance of your PC if it’s using Wi-Fi or wireless network connection. If your Cdlchamps23 code is still not working issue persists, try connecting your device to your router with a LAN cable and restarting the game.
Fix 4: Link your Activision and Blizzard accounts
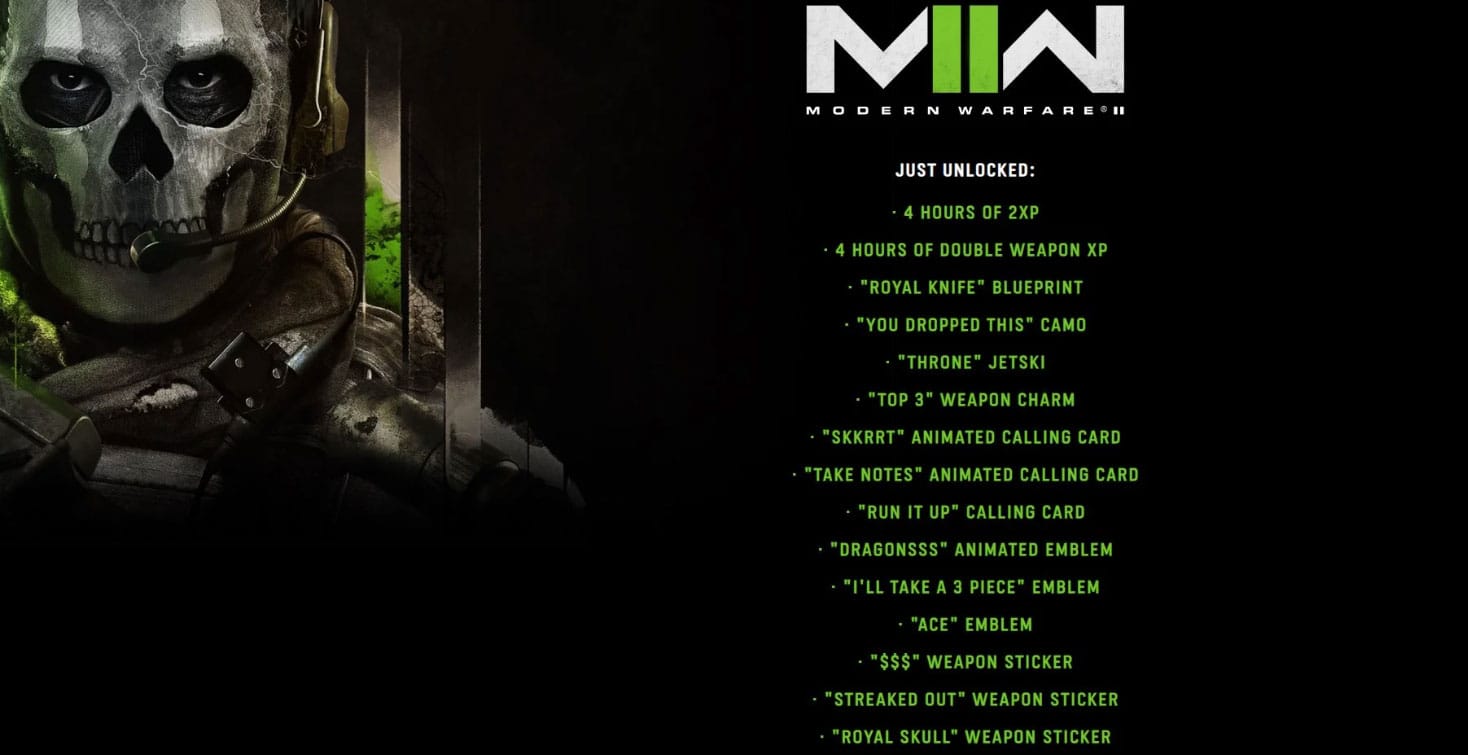
Players have reported getting past the “Cdlchamps23 code not working” screen by linking their Activision and Blizzard accounts. You can do this by following these steps:
- Log in to Activision’s website. On the top-right corner of your account, click Profile.
- Find your Battle.net profile and link it to it in the Account Linking section.
- Then click Continue. After this, you’ll be taken back to the Blizzard website to finish linking your accounts.
Fix 5: Update network adapter driver
There is a problem with the network or server connectivity that is causing this Cdlchamps23 code not working error. In this case, your outdated network adapter driver can be the cause of the problem, preventing you from logging on to the server.
When you can’t remember when you last updated your network adapter driver, you should update it immediately. It is possible to update the driver for your network adapter manually by visiting the manufacturer’s official website, where you can download and install the appropriate driver.
Fix 6: Delete temporary files
Temporal files are those that are created by the operating system or by programs that users use to store temporary data. You can also notice a delay in the responsiveness of your connection if your computer takes up some hard drive space.
Therefore, you should delete those files in order for your computer to run more smoothly, which further results in this kind of error. To accomplish this, follow these steps:
- To invoke the Run window, press the Windows logo key and R simultaneously.
- On your keyboard, type %temp% and then press Enter.
- Afterward, in the temp folder, delete all the files.
- You can simply check the box Do this for all current items, and then click Skip if you receive a message saying The action cannot be completed.
- From your desktop, go to your Recycling Bin. Simply right-click on it and choose Empty Recycle Bin. Click Yes.
ALSO READ:
- How To Fix Call Of Duty Warzone Dev Error 6034
- Can I Play Call of Duty Black OPS 3 Cross Platform (PC, PS5, Xbox One)
- Is Call of Duty Cold War Cross Platform?
- Best Call Of Duty Warzone PC Settings To Boost FPS
- Fix Call of Duty Vanguard Error Code DUHOK- LESTER
- How to Fix ‘Packet Burst’ Error in Call of Duty Vanguard
- 6 Ways to Fix ‘A Required Network Service has Failed’ in MW2


