- Armored Core 6: Fires of Rubicon loading screen issue is frustrating, but solutions are available:
- Users may face the loading screen problem due to system specs not meeting requirements, server issues, or graphics problems.
- Quick fixes include restarting the device, disabling Firewall, testing internet connection, updating drivers, and running the game in administrator mode.
Encountering the frustrating Armored Core 6: Fires of Rubicon loading screen problem? Don’t worry, we’ve got you covered with quick and easy fixes to get you back into action.
Armored Core 6: Fires of Rubicon, an exciting robot-based action game, promises an exhilarating experience. Yet, several users have reported encountering issues while playing. Specifically, players have found themselves stuck with the Armored Core 6: Fires of Rubicon loading screen not progressing on their PCs. This troublesome glitch prevents them from diving into the game they love. But fret not, as we’re here to provide assistance to all those grappling with this setback. Our comprehensive guide aims to walk you through the solution, banishing those loading screen blues for good. Let’s jump right in!
Why is Armored Core 6 Stuck on Loading Screen?
![]()
As the users are reporting the Armored Core 6 Stuck on Loading page, there are chances that it might be occurring due to some issues with the system you are using. It can be software or hardware-based.
- Your System Specs: The game will not start on the system that you are using if it does not fulfill the minimum requirements to run the game.
- Server Issues: The game will not work properly even if there are some server outages going on.
- Graphics Issues: The system’s graphics matter a lot for playing the game. If your system does not have the latest driver or memory, you will face the issue.
- Resources Problem: The game requires high memory to run properly. If your system is not assigning it proper resources, then you won’t be able to run the game,
- Windows Firewall: The Firewall is also one of the reasons why you might be facing the issue.
- Driver Issues: The users need to have the latest driver on their system. If your system does not have the latest driver installed, you will be facing various issues.
Ways To Fix Armored Core 6: Fires of Rubicon Stuck on Loading

Here are some quick ways through which you will be able to resolve the problem that you are facing. We suggest you follow the steps carefully so that you can resolve the problem that you are facing.
- Restart The Device: First thing that we will suggest you do is restart the device. There are chances that the issue might be occurring due to the problem of minor bugs, which might have started because of the background services which was not started properly. There are a lot of similar cases, so we will suggest that you should do it.
- Disable Firewall: One of the reasons behind the Armored Core 6: Fires of Rubicon Not Loading Issue is the Firewall. For those who don’t know, the Firewall can cause many issues with the apps and games if it detects suspicious responses. So it will be good for you to disable it and check whether the issue has been resolved. You can check this guide to learn about it.
- Internet Connection Test: The users should make sure the internet connection they are using is working or not. If the internet connection that you are using is not working properly, then you will be going to face a lot of issues with the apps and games. We suggest that you check the internet speed of the network you are connected to. You can check this guide to learn about it.
- Disable Antivirus: The users should ensure they have disabled the Antivirus. Like the Firewall, the Antivirus can also cause a lot of issues. So it will be best for you to disable it and then check whether the issue has been resolved. You can check this guide to learn the steps required to disable the Antivirus.
- Run The Game In Administrator Mode: The game will not launch if it is not getting sufficient permissions to start properly. So we suggest you try starting the game with the administrator mode. To do this: Right-click on the game exe file -> Select the Run as Administrator option -> Give the permission, -> Wait for the game to get started.
- Update The Network Driver: Users facing the issue of being stuck on loading should make sure that they are using the latest network driver on their system. If the network driver is outdated, you will keep on getting the Armored Core 6: Fires of Rubicon Not Loading Issues. Check this guide to learn the steps required to update the network driver.
How To Fix Armored Core 6: Fires of Rubicon Stuck on Loading Screen

Those who have tried the above methods but are still stuck with the same issue should try out the methods we have listed below to resolve the problem.
Check System Requirements
System requirements are one of the important factors through which you can run the game without any issues. If your system does not meet the game’s minimum system requirements, then you won’t be able to run it properly on your PC.
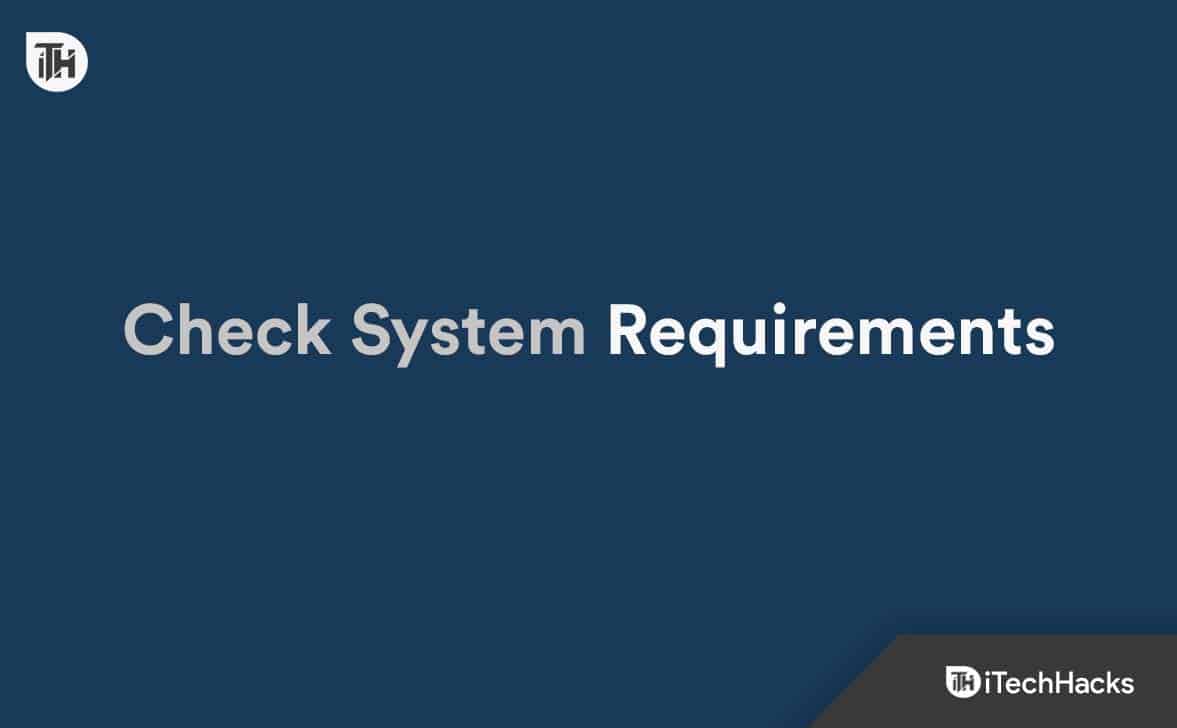
We will suggest that the users try checking the game’s system requirements, which are listed below. If your system has the same specs, try the next way to resolve the issue; otherwise, there is no benefit of following the methods listed in the guide, as the system you are using is not capable of running the game.
Minimum System Requirements
Here are the minimum system requirements that your system should have to run the game properly.
- Operating System: Your PC should have Windows 10 or higher
- RAM: 12GB or more
- Graphics: Your system should have Intel Core i7-4790K | Intel Core i5-8400 or AMD Ryzen 7 1800X | AMD Ryzen 5 2600
- Processor: Your PC should have an Intel Core i7-9700 or AMD Ryzen 7 3700X or better
- DirectX Version: DirectX 12
- Storage: 60GB Required
Recommended System Requirements
Here are the recommended system requirements that your system should have to run the game properly.
- Operating System: Your PC should have Windows 10 or higher
- RAM: 12GB or more
- Graphics: Your system should have NVIDIA GeForce GTX 1060 (6GB) or AMD Radeon RX 590 (8GB) or Intel Arc A750 (8GB)
- Processor: Your PC should have Intel Core i7-4790K | Intel Core i5-8400 or AMD Ryzen 7 1800X | AMD Ryzen 5 2600
- DirectX Version: DirectX 12
- Storage: 60GB Required
Look For Server Outages

If your system meets the minimum requirements to run the game, then we suggest that you check whether the game servers are working properly. The game has been released recently for the users on the game store, and we expect that due to a surge in demand for the game, server problems might start occurring. Thus, it will be good for you to check the game’s server status. You can check the server status here. If any server outages are going on, we suggest you wait until it gets fixed.
Update The Graphics Driver
The users should ensure they have the latest graphics driver version installed on their PC. It is important for the users to do this because the game requires high graphics memory to run without any issues. If your system does not have the updated graphics driver, you will face the issue. We will suggest that you check for the graphics driver’s updates and ensure that they are running on the latest version. You can do this by following the steps which are listed below.
- Open the Device Manager.
- Select the option of Display Adapters.
- Select the driver. Right-click on it.
- After it, select the option of Update Driver.

- Now, complete the process and restart the system.
- Once done, check whether the game is working properly or not.
End Unnecessary Running Tasks
The users need to know whether the system’s resources are free. If the resources are not free, then you won’t be able to run the game properly. So we suggest you open the task manager and check whether the resources are free. If the resources are not free, you have to end some unnecessary tasks running on the system. Many users have done this, and they were able to resolve the issue of not loading. You can also try it by following the steps which are listed below.
- Open the Task Manager.
- Go to the Processes Tab.
- Look for the processes which are consuming more memory.
- Select any process which is consuming more memory. Right-click on it.
- Now, select the option of End Task.

- Keep doing this for all the unnecessary running processes. Once done, start the game again and check whether the issue has been resolved or not.
Turn Off VPN
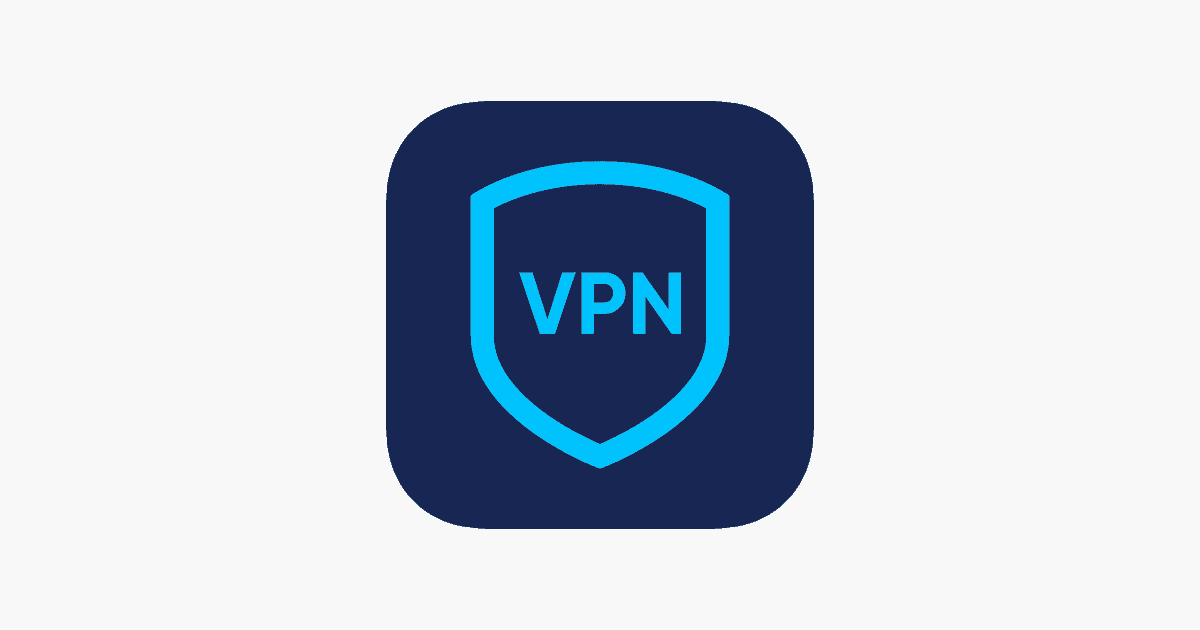
The users facing the issue can also try turning off the VPN if they are using any. The VPN Settings sometimes collapse with the game settings and servers, due to which it does not run properly. So we will suggest that you should do it, and check whether the issue has been resolved or not. There are many users who have tried doing this, and they were able to resolve the problem. If you are thinking of using the VPN, then we will suggest that you try to connect with the region which is having the servers of the game, so that you can get a good connection.
Repair The Game Files
There are chances that the issue might be occurring due to some problems with the installed game files. So it will be better for you to use the Verify Integrity of Game Files feature to fix the issue, if any, occurring due to the corrupted or missing game files. It happens sometimes when the virus or antivirus has corrupted the files. Some files might also get missing due to improper installation. You can use this feature with the steps that are listed below.
- Open the Game Store.
- Navigate to the Library option.
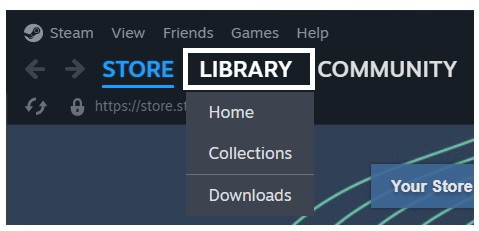
- Select the game and right-click on it.
- Now, select the option of Properties.

- After it, go to Installed Files and select the option of “Verify Integrity of Game Files.”
- Wait until the process gets completed.
- Now, start the game again and check whether the issue has been resolved or not.
Update The Game
If you are still facing the issue, check for new updates. There are chances that it might be occurring due to some minor bugs that the developers might have fixed. So it will be good for you if you keep looking for the latest patch updates which have been released by the developers to resolve it. You can check the steps which are listed below to check for the updates of the game.
- Open Steam on your PC.
- Go to Library.
- Select the game.
- Right-click and you will see if there are any new updates available.
- If available, then download it.
Check Windows Updates
You can also keep looking for the latest Windows Update, as it helps in running the app and games smoothly. It is one of the important factors that will help you avoid unnecessary issues with the apps and games. However, if Windows is not updated, then there will be incompatibility issues, due to which you will be going to face a lot of issues. You can check for new updates in Windows by following these steps.
- Go to Settings.
- Select Windows Update.
- Click on Check For Updates.
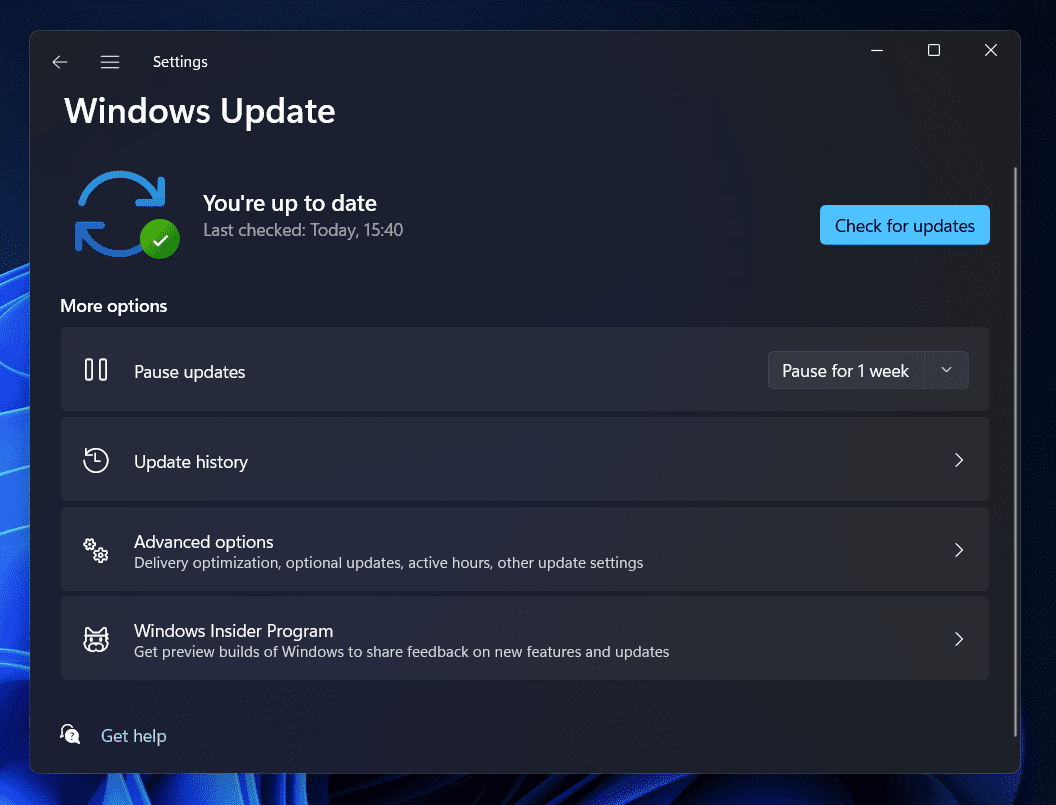
- Select the Download & Install Button if any new updates are there.
- Wait for it to get downloaded.
- Once done, restart the system and check whether the issue has been resolved or not.
Report The Issue
Even after trying all the above methods, if you are still facing the same issue, it will be good to contact customer support and report the issue. They are the ones who will help you in resolving the issue. There are many users who have done this, and they were able to receive responses from the support to get the issue resolved.
As the game has been released recently, so there are chances that some problems might be occurring due to the system configuration that you have. The support team will test it, and they will tell you the solution to resolve the problem.
Wrapping Up
A lot of users have reported about the Armored Core 6: Fires of Rubicon Not Loading Issues. With the help of this guide, we have tried helping the users who were facing the issue. We hope this guide was useful to you. That’s it for today. See you in the next one. If you have any doubts, do let us know in the comment section below.
ALSO READ:


