- Users experiencing crashes in Armored Core 6: Fires of Rubicon can try solutions like checking server issues, ensuring sufficient memory, and fixing corrupted game files.
- Verifying game's system requirements, running in administrator mode, and deleting cache files are additional methods to fix crashing issues.
- Updating graphics driver, checking server status, and ending unnecessary tasks can also help resolve Armored Core 6 crashing problems.
Armored Core 6: Fires of Rubicon Crashing? Check these simple solutions to resolve the problem on your PC.
Users have been reporting that they are facing a crashing issue with the game when they are trying to start it. The issue is occurring with the game after the installation. The users are very frustrated because they cannot play the game properly. In this guide, we will be listing the solutions through which you will be able to resolve the problem that you are facing.
Why Armored Core 6 Fires of Rubicon Keeps Crashing?

We are here with some reasons why you might be facing the problem of Armored Core 6: Fires of Rubicon Crashing.
- Server Problems: The problem can occur if the game servers are not working properly.
- Insufficient Memory: If your system does not have sufficient memory, it will be going to cause a lot of issues.
- Corrupted Game Files: The files that have not been installed properly will cause a lot of problems for you.
- Windows Firewall & Antivirus: The Firewall and Antivirus also cause problems in running the game.
- Driver Issues: If you are facing the issue, it can also occur due to driver problems.
How do I Fix Armored Core 6 Keeps Crashing on PC Issues 2023

The users have been reporting the crashing issue of the Armored Core 6: Fires of Rubicon. However, you don’t have to worry about it. If the issue is still not resolved after trying the above methods, then we will suggest that you should try the solutions which are listed below. The issue might be occurring due to some series, that’s why the common solutions have not helped in resolving the problem.
Check The Game’s Requirements
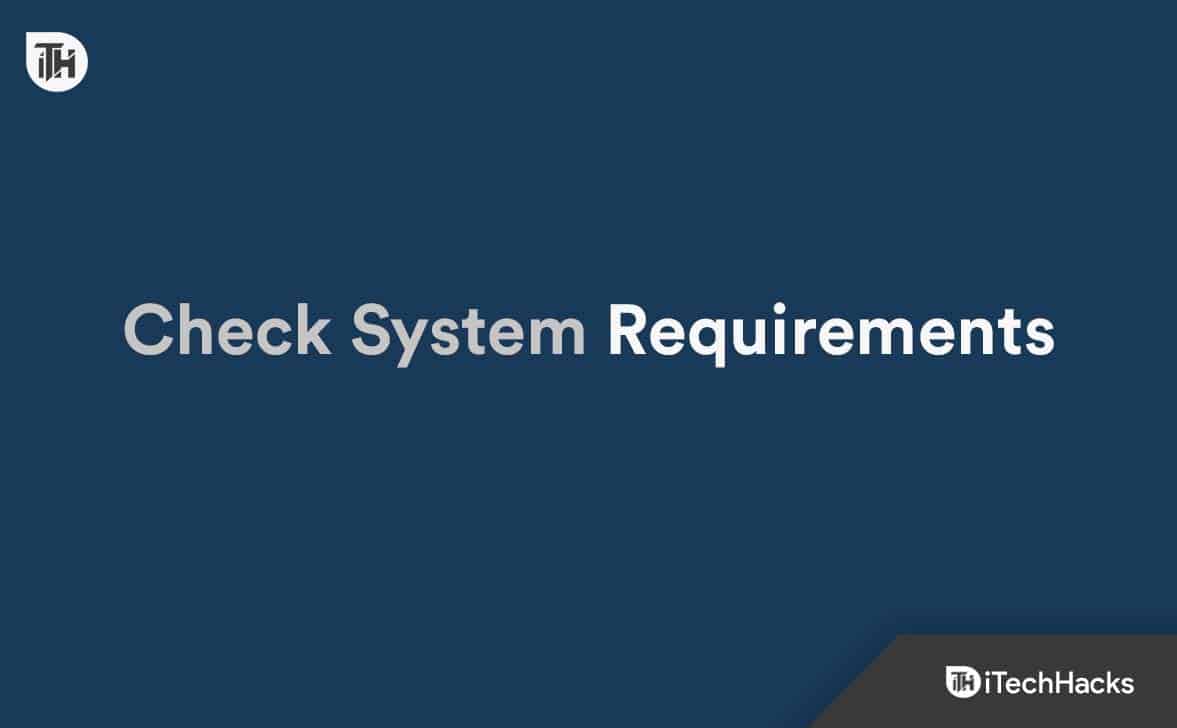
It is very important for users to make sure that they have a PC that can meet the minimum requirements of the game. If your system does not meet the minimum requirements to run the game, then you will keep on getting the crashing issue. Like the other users, if you have also downloaded the game without checking the minimum requirements, we suggest you check it first. We have listed the solutions below; make sure to check them.
Minimum System Requirements
Here are the minimum system requirements that your system should have to run the game properly.
- Operating System: Your PC should have Windows 10 or higher
- RAM: 12GB or more
- Graphics: Your system should have Intel Core i7-4790K | Intel Core i5-8400 or AMD Ryzen 7 1800X | AMD Ryzen 5 2600
- Processor: Your PC should have an Intel Core i7-9700 or AMD Ryzen 7 3700X or better
- DirectX Version: DirectX 12
- Storage: 60GB Required
Recommended System Requirements
Here are the recommended system requirements that your system should have to run the game properly.
- Operating System: Your PC should have Windows 10 or higher
- RAM: 12GB or more
- Graphics: Your system should have NVIDIA GeForce GTX 1060 (6GB) | AMD Radeon RX 590 (8GB) | Intel Arc A750 (8GB)
- Processor: Your PC should have Intel Core i7-4790K | Intel Core i5-8400 or AMD Ryzen 7 1800X | AMD Ryzen 5 2600
- DirectX Version: DirectX 12
- Storage: 60GB Required
Try Running in Administrator Mode
The game will not run if there are some permission issues. We suggest that you should check whether the admin authorities are being provided to the game or not. To do this, you can run the game with the administrator mode. If the game started to work properly, then the issue was occurring due to the lack of admin authority. You have to follow the steps which are listed below to do this.
- Open the location of the game’s installation folder.
- Now, select the game exe file.
- Right-click on it.
- Select the option of Run as Administrator.
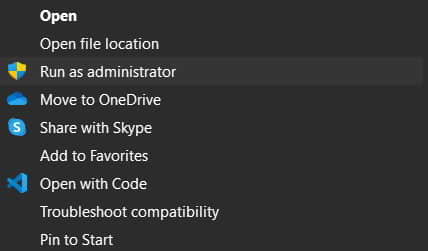
- Give the permission and check whether the game started or not.
Delete Cache Files
The users trying to play the game can also try clearing the cache files to do this. There are chances that the cache files of the game are not working properly, so you are facing the issue. Thus, you have to follow the steps which are listed below to do this.
- Open the Start Menu.
- Search Settings.
- Go to the Settings and click on Storage in the System Tab.
- Now, you will see the option of Temporary Files. Let them load.

- Click on it, and after it, select the option of Remove Files.

Update The Graphics Driver
The users should ensure they are using the latest version of the graphics driver on their PC. If you are not using the latest graphics driver, then you are going to face various issues. So we will suggest that you should check whether the graphics driver of the system that you are using is updated or not. If you are confused about it, you can follow the steps listed below to check it.
- Open Start Menu.
- Search Device Manager.
- Select the most relevant search result.
- After that, click on the Display Adapter.

- Now, select the driver.
- After that, right-click on the driver.
- Select the option of Update Driver.
- Wait for the process to be completed.
- After that, restart the PC and check whether the issue has been resolved.
Check Server Status

The users facing the issue, even after trying the above methods, should check whether the game server is working properly. If the server of the game is not working properly or has some outages, then you will be going to face the issue of crashing. This is because the game on your system is not able to make a proper connection with the server, due to which you are getting the issue constantly. Thus, we will suggest that you should check the server status to avoid such issues from happening. You can check the status here.
End Unnecessary Running Tasks
The game might keep crashing if it does not get proper resources from the system. Yes, it can happen if other apps and games are using the resources. We suggest you check whether the tasks on your system are running for any reason. If they are running unnecessarily, then we will suggest that you should close them. You have to follow the steps which are listed below to do this.
- Open the Task Manager.
- Select the task that is consuming high resources and running unnecessarily.
- Now, right-click on it.
- Select the End Task option.

- Do this for all the tasks running unnecessarily.
- Once done, check whether the issue has been resolved or not.
Repair The Game Files

Users facing the issue of crashing should check whether the files of the game are installed properly or not. Sometimes, the game files are not installed properly, or for some reason, they get corrupted or missed during the installation. Thus, we will suggest that you should check whether the game files are working properly or not. You can do this with the help of the steps listed below.
- Open the Game Store and go to the Library.
- Select the game.
- Right-click on it.
- Select the option of Properties.
- Now, go to the Installed Files.

- Click on Verify Integrity of Game Files.
- Wait for the process to be completed.
- Once done, then start the game again.
Update The Game
You should keep on checking for the latest updates of the game. We are expecting that this issue will occur due to minor bugs. So, it will be good for you to check for the game’s updates. You can do this with the help of the steps which are listed below.
- Open the Game Store and go to the Library.
- Select the game.
- Right-click on it.
- If any new updates are available, then download them.
- Once the updates are installed, restart the PC and start the game again.
Check Windows Updates
It is important for you to keep your Windows up to date. If you are not doing so, it will surely affect the apps and games. So it will be good for you to check for the latest Windows update and avoid such issues. You can do this with the help of the steps which are listed below.
- Open Settings.
- Go to the Windows Update.
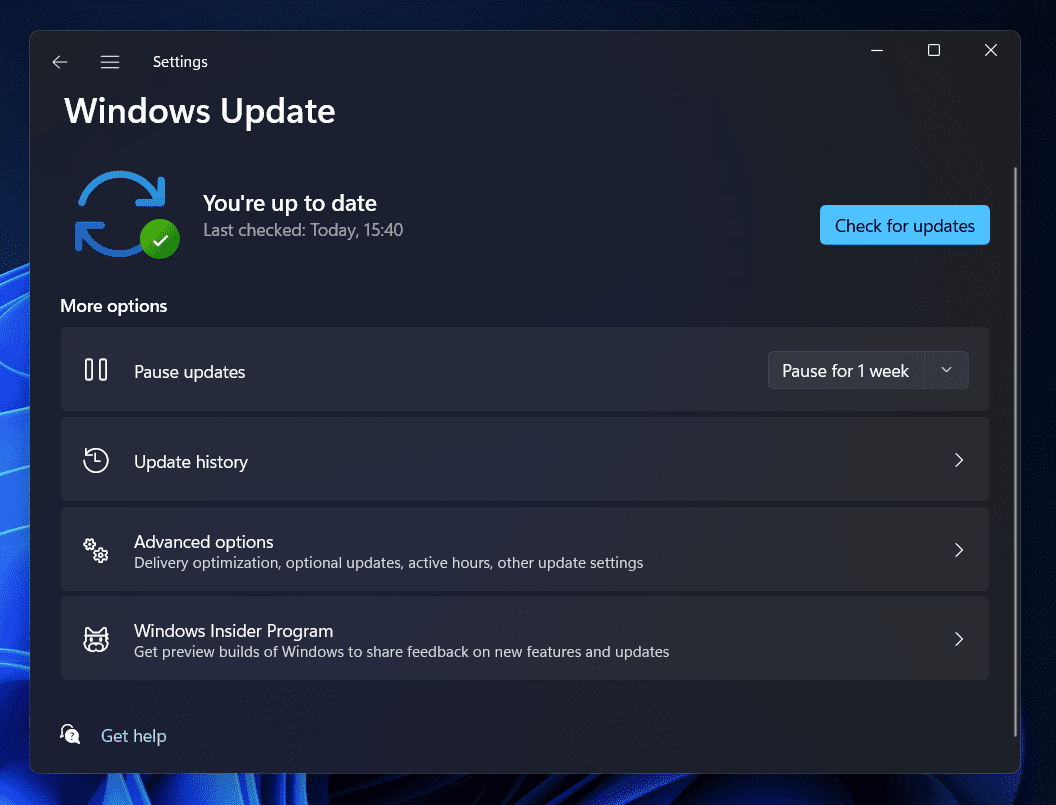
- Now, click on Check For Updates.
- Check if any updates are available.
- If you see any new updates, download them.
Report Crashing Issues
If you have tried all the ways to resolve the issue and are still stuck with the same problem, we suggest that you report the issue to customer support. They can help you in resolving the problem that you are facing.
Additional Methods to Fix Armored Core 6: Fires of Rubicon Keeps Crashing Issues

We know that you are frustrated with the issue that you are facing with the game. The Armored Core 6: Fires of Rubicon Crashing issue has caused a lot of issues to the users. However, we will suggest that you should try out these simple fixes through which you will be able to resolve the problem.
- Check Internet Connection: It is important for the users to check whether the internet connection is working properly. If the internet connection is not working properly, you will be going face a lot of issues. We have listed the steps required to follow to check the internet speed in this guide. Click here to check now.
- Network Driver Updates: The game issue might be occurring due to a problem with the Network Driver. The driver will cause problems if it is not working on the latest version. We suggest that you update the driver to the latest version and check whether the issue has been resolved or not. You can check out this guide to learn the steps required to update the Network Driver.
- Disable Firewall & Antivirus: The users might be facing the crashing issue with the game due to the Firewall and Antivirus. Both of the apps work to protect the system from outer threats. So there are chances that the Firewall and Antivirus have blocked the server responses of the game, due to which you are not able to play it properly. We suggest that you should disable the Firewall and Antivirus, and then check whether the issue has been occurring or not. You can check this guide to learn about the steps required for disabling the Firewall and Antivirus.
- Turn Off VPN: If you are using the VPN for playing the game, then it is going to cause a lot of issues. There are many games that are suggested not to play with the VPN ON. It is because there will be issues in the connectivity of the game server with your system due to location problems. So it will be good for you to keep it OFF while playing the game. Do this and check what are the results.
- Restart The Game: The users can try restarting the device as it can help you in resolving the problem. It will help if the issue occurs due to minor bugs. We suggest that you restart your system and then check whether the issues help resolve the problem or not.
Wrapping Up
We hope that this guide on fixing the Armored Core 6: Fires of Rubicon Keeps Crashing issue has helped you resolve the problem that you are facing. That’s it for today. See you in the next one.
ALSO READ:
- Fix: Armored Core 6 Fires of Rubicon Won’t Launch On PC
- Low FPS in Armored Core 6 Fires of Rubicon? Here’s How to Fix
- Top 8 Ways to Fix Roblox Keeps Crashing Issues 2023
- Top 7 Ways to Baldur’s Gate 3 Keeps Crashing (2023)
- Armored Core 6 Freezing, Lagging, Stuttering: Fix it Easily [11 Methods]
- Armored Core 6 Stuck on Loading Screen: 10 Quick Ways to Fix

