Roblox is trending among users a lot. With a great and amazing gaming experience, Roblox is being used by millions of users. On this platform, users will get access to thousands of games that will be based on different animes and other categories. Also, the platform lets the developers develop some amazing games that can be published on the platform. Isn’t this interesting? Millions of users use the platform to play the game. However, many users have been reporting that Roblox keeps crashing and have been searching for its fixes online.
In this guide, we will help you with the solutions that will help resolve the Roblox crashing problem. So, let’s get started with it.
Why Does My Roblox Keep Crashing for No Reason?

Find out why Roblox keeps crashing and learn how to fix it. Get tips for a smoother and crash-free Roblox gaming experience.
- Internet Connection: The users have reported that the internet connection was causing them a lot of problems as it was not stable.
- System Apps: Some system apps caused issues in the running of the app.
- Outdated Version: The users using the outdated version of Windows and Roblox have faced the issue more.
- Server Outages: Some users have also reported that the issue was occurring due to server problems.
- Games and Cache Files Issue: If the game and cache files are not working properly, you are likely to face the issue.
Preliminary Steps to Fix Roblox Keeps Crashing Problem 2024
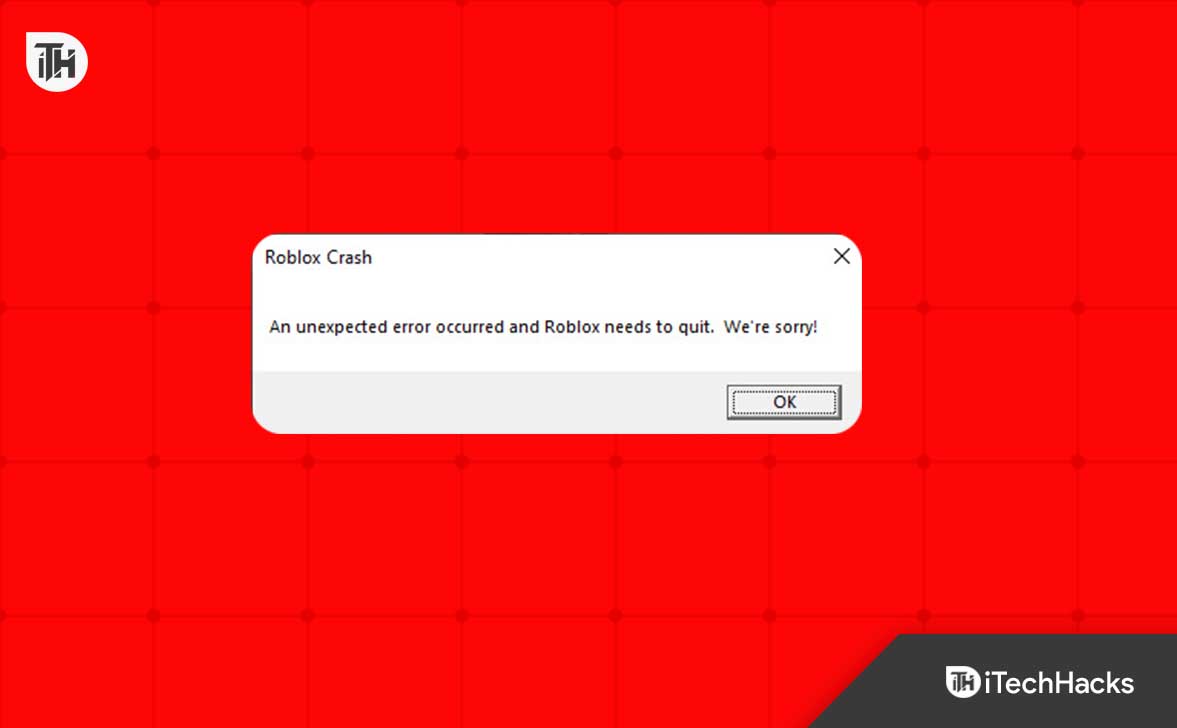
Experiencing frequent crashes while playing Roblox can be frustrating. Fortunately, there are some simple steps you can take to address this issue and enjoy uninterrupted gameplay. This guide walk you through the preliminary steps to fix Roblox crashes in 2024.
- Restart Your System: The users facing the issue of Roblox keeps crashing should try restarting their system. This is one of the effective solutions you should do when facing the Roblox keeps crashing issue.
- Keep Your Windows Updated: If you are trying to use Roblox to play games, use the latest Windows version. There are a lot of users who have faced the issue because they were not using the latest Windows.
- Check For The App Updates: The users facing the issue should ensure they are using the latest version of Roblox. If not, then you are likely to keep facing several issues. It will be good for you to check for the recent updates rolled out by the developers.
- Check The Internet Connection: The issue of Roblox keeps crashing might also occur if you are not connected with a stable internet connection. Otherwise, they are likely to face various issues. You can check this guide to learn about checking the internet speed. You can also check this guide if your speed is low and you want to increase it.
- Disable Windows Firewall: The Windows Firewall might also be why you are facing the Roblox keeps crashing issue. It blocks the suspected responses received from the app’s end. You can go through this guide to learn how to disable the Windows Firewall.
If you have tried the above common solutions and are still facing the same issue, we suggest you check out the solutions we have listed to solve the problem if it is caused by other reasons.
Fix Roblox Keeps Crashing Issues – 8 Ways Explained
The users who have tried the above steps but still facing the same issue, then they will need to try out the methods which are listed below. There are chances that the issue might be occurring due to some other reasons which are not common.
Verify System Requirements
| System Requirement | Minimum Specifications | Recommended Specifications |
|---|---|---|
| Operating System | Windows 7 or newer / macOS 10.10+ | Windows 10 / macOS 10.15+ |
| Processor | 1.6 GHz processor | 2.0 GHz processor |
| RAM | 2 GB RAM | 8 GB RAM |
| Graphics | Intel HD Graphics 4000 | NVIDIA GeForce GTX 660 or AMD Radeon R9 270 |
| Storage | 5 GB free space | 10 GB free space |
| Internet Connection | Broadband | Broadband |
Run Game as Administrator
To begin with, we suggest running the game as an administrator. If the game requires certain permission and you haven’t allowed it then it can keep crashing. Running the game as administrator will give it all the permissions and it should run without any issues. You can run the game as an administrator by following the steps given below-
- Press Windows key, and search for Roblox in the Start Menu.
- Select Roblox from the Start Menu and then click on Run as Administrator.
- You will get a UAC prompt, click on Yes.
- This will run Roblox with administrative privileges.
Check Server Status
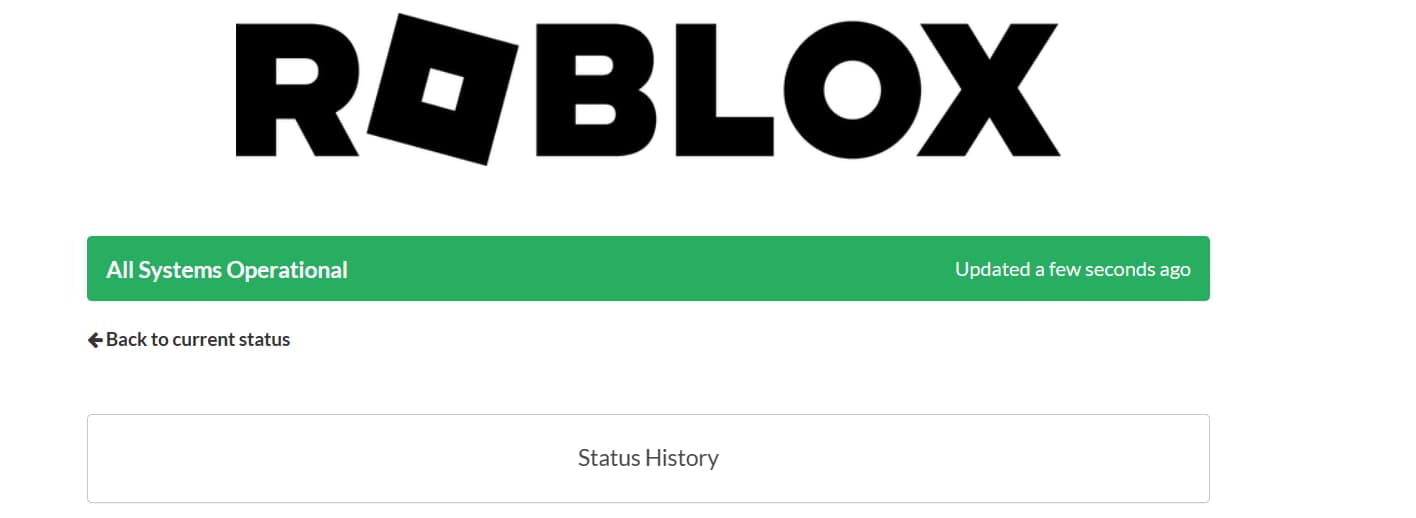
It is important for the users to know whether the servers of Roblox are working fine. We are saying this because a lot of users had reported that when they were trying to use the app, then at that time, some server issues were going on. Some have also reported that the Roblox keeps crashing because server maintenance of the app was going on. That’s why, it is important for you to check if the servers are working fine or not. You can easily check it through this site. If the servers are not working, wait until it gets fixed by the developers.
Update the Graphics Driver
The users facing the issue should check whether the graphics driver that they are using to play the games is updated or not. Many users keep postponing their graphics driver update, which also causes many issues. We suggest the users check for the graphics driver updates. If there is any update available, download it. You can follow this guide to update the graphics driver on Windows. Once you have updated the driver, check whether the app is working. If it is not working, try out the next method.
Close the Background Apps
There are chances that Roblox will keep crashing as it is not getting sufficient resources from the system while running. Yes, if you don’t know, it happens a lot of times. The system sometimes does not assign sufficient resources as the resources are already occupied by other background running apps. Most users don’t close the app on their system, so they keep on facing issues. We will suggest the users force close the apps that you are not required to run anymore. You can easily do this with the help of the steps listed below.
- Press Windows + X key and then click on Task Manager.
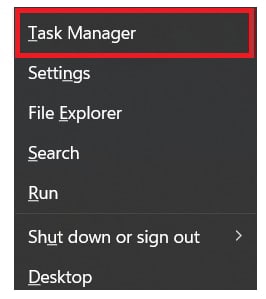
- Go to the Processes Tab.
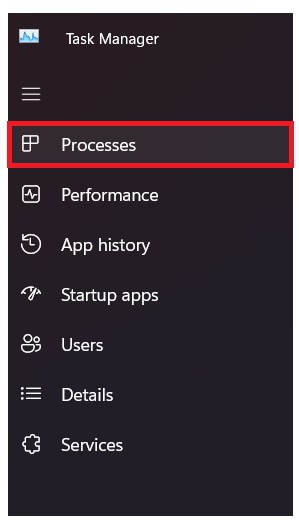
- Select the Task which is running without any need.
- Right-click on it, and select End Task.

- Do this for all the unnecessary tasks.
- After it, check how much memory is free. To do this, go to the Performance Tab.

- Now, run the app again and check whether the issue has been resolved.

Give Roblox Priority
There are chances that Roblox is not working as it is not getting proper priority on your system. We suggest you give Roblox a higher priority and then check whether the app is working properly or not. You can follow the steps listed below to do this.
- Right-click on the Start Icon on the taskbar and then click on Task Manager.
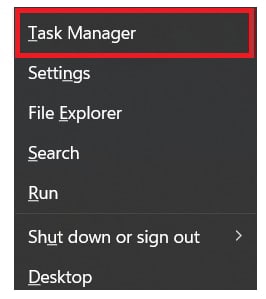
- Go to the Processes Tab.
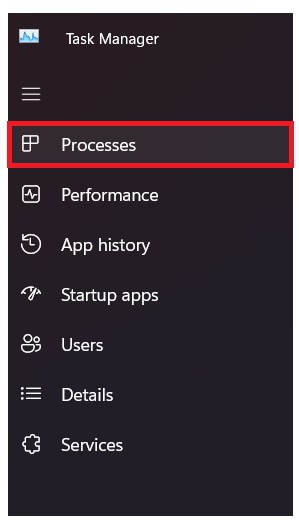
- Right-click on Roblox, and then click on Go To Details.
- Here, right-click on the task, hover over Set Priority and then click High.

Repair The Files
If you are facing issues with Roblox and the issue of Roblox crashing, then we suggest you use the Windows feature to repair or reset its settings. We have listed the steps below; make sure to check them below.
- Open Settings on your system through Windows + I keyboard shortcut.
- Under the Apps section on the left sidebar, click on Installed Apps.

- Search for Roblox, and click on three dots next to it.
- Next, click on Advanced Options.
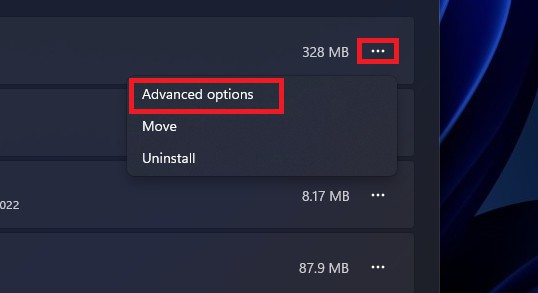
- Now, scroll down, and you will find the option of Repair; click on it to repair the app.

Report the Issue
If you have tried all the above methods and are still stuck with the issue, then it’s time to contact the Roblox support team. There are chances that this issue is occurring specifically on your system, and the support team will be the one who can help you resolve the issue. You have to just drop them a mail about the issue or create a ticket so that they can reach you.
Wrapping Up
If Roblox keeps crashing whenever you try to launch it, and you are looking for ways to fix it, then we are here to guide you through that. We have listed all the working troubleshooting methods to fix the crashing issue on Roblox.
READ MORE:
- How to Fix Roblox Error Code 610 | Roblox Servers Down
- 5 Ways to Play Roblox On A School Chromebook
- Top 6 Ways to Fix Roblox Error Code -103 on Xbox One
- 10 Ways to Fix Error Code 0 Authentication Failed Error on Roblox
- How To Turn Off Safe Chat In Roblox (Easy Guide)
- How to Open Multiple Game Instances at Once on Roblox

